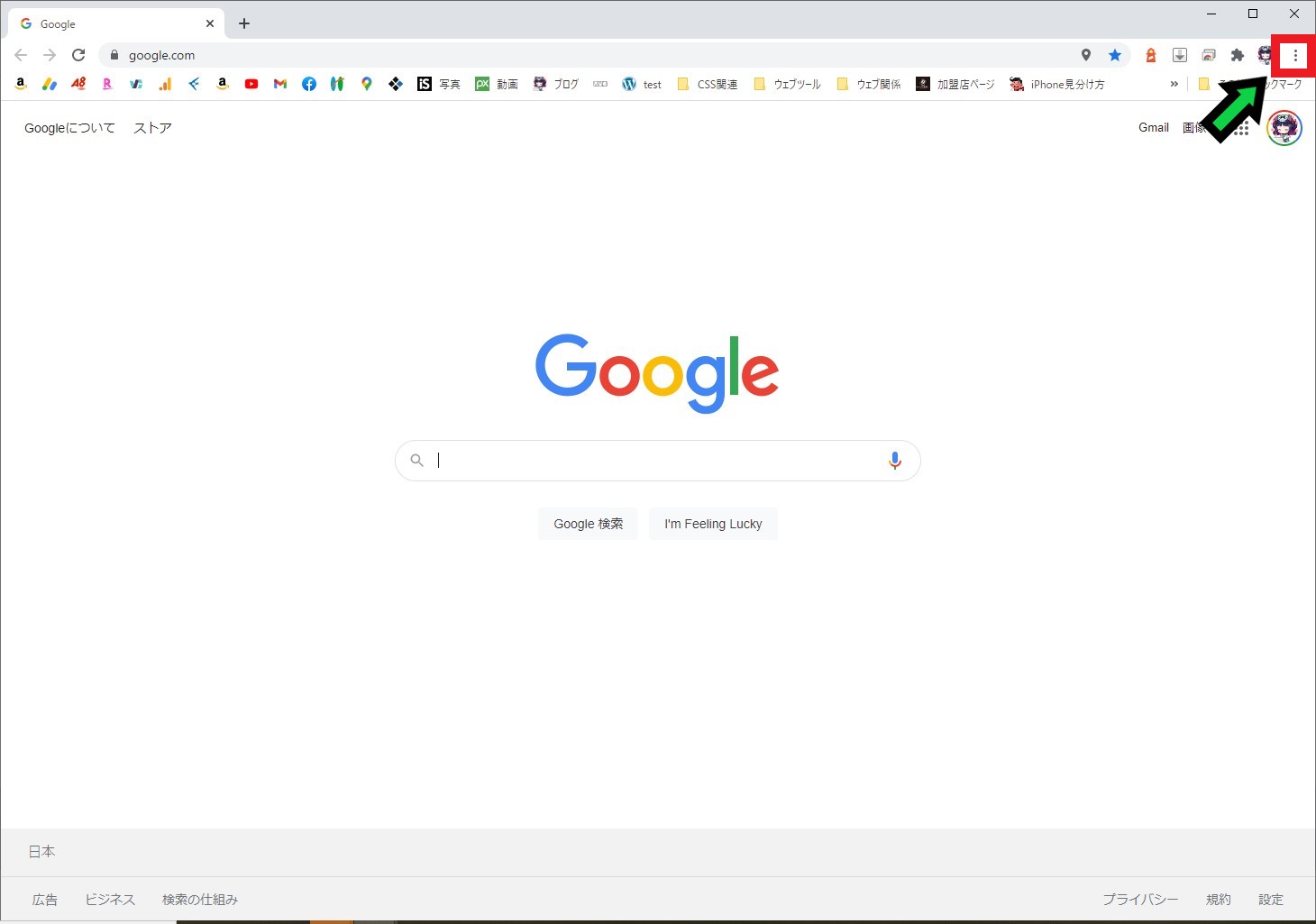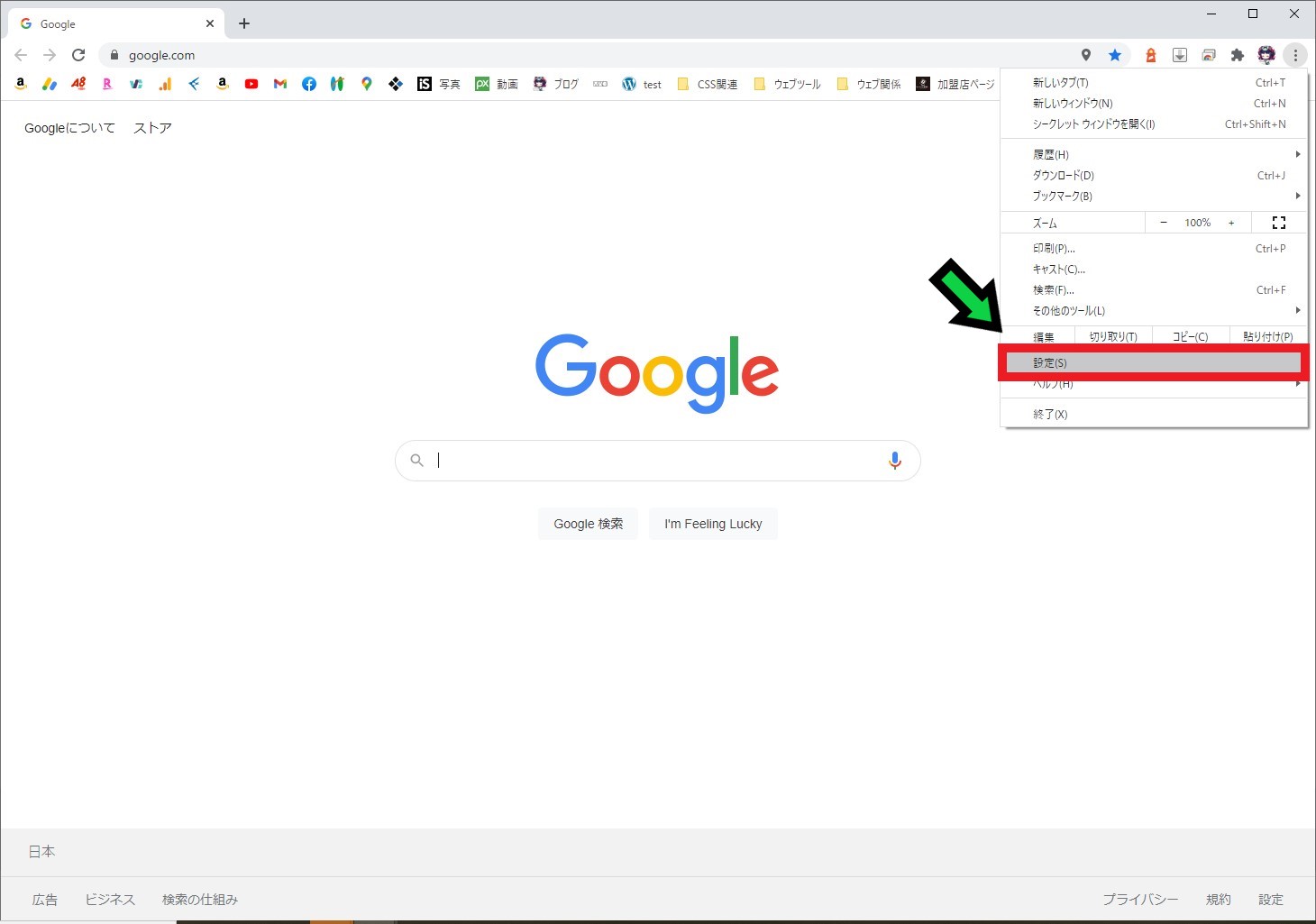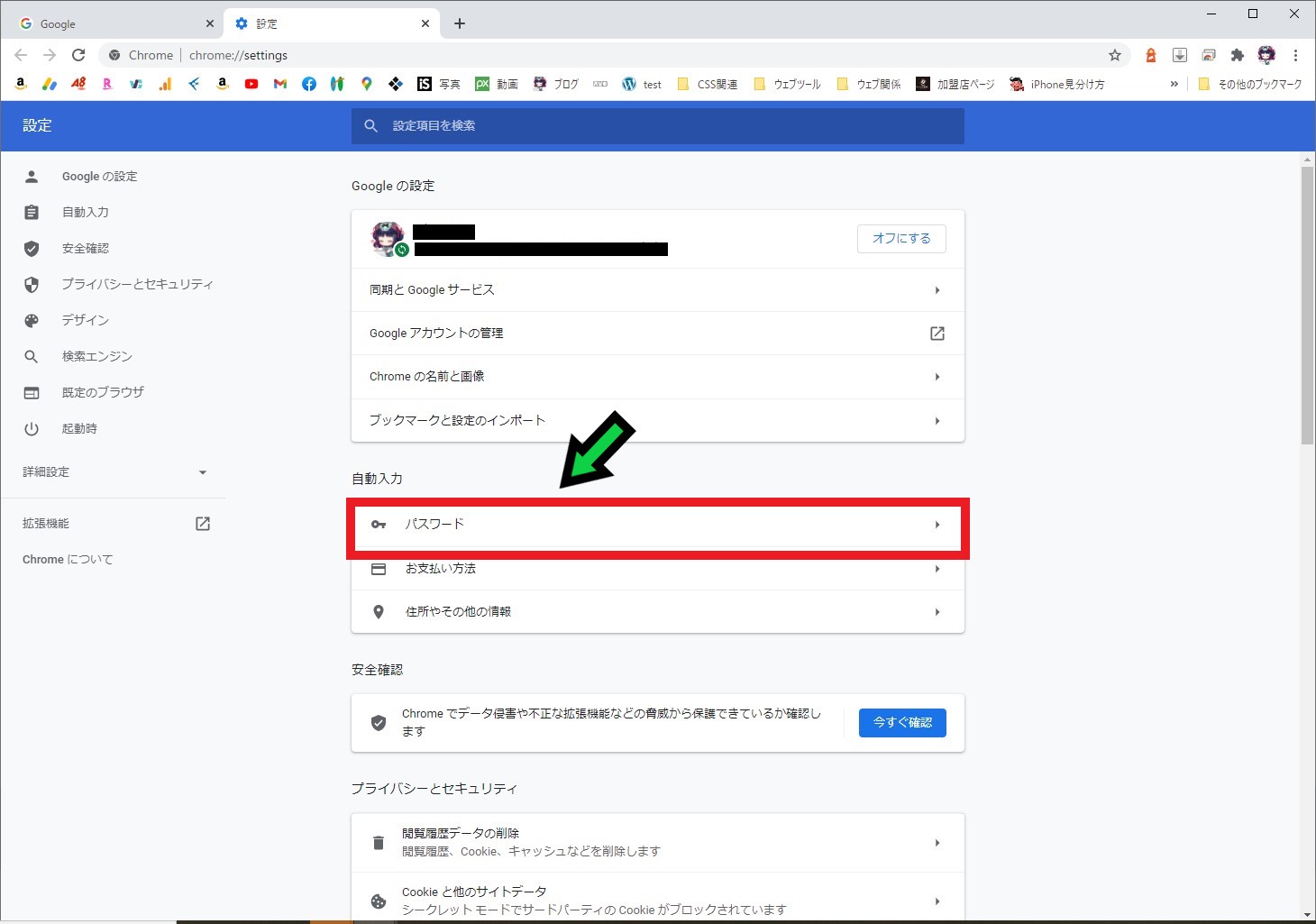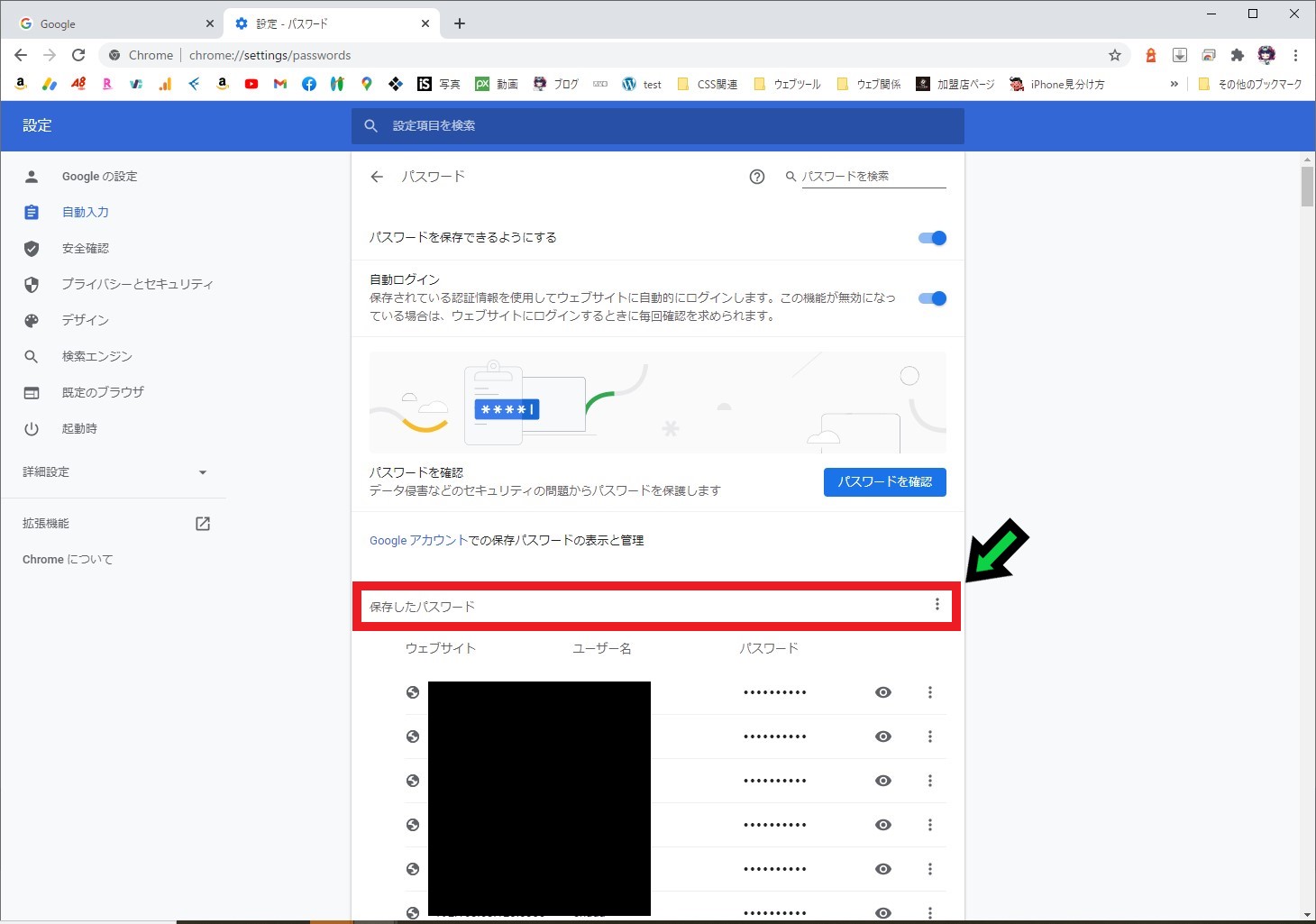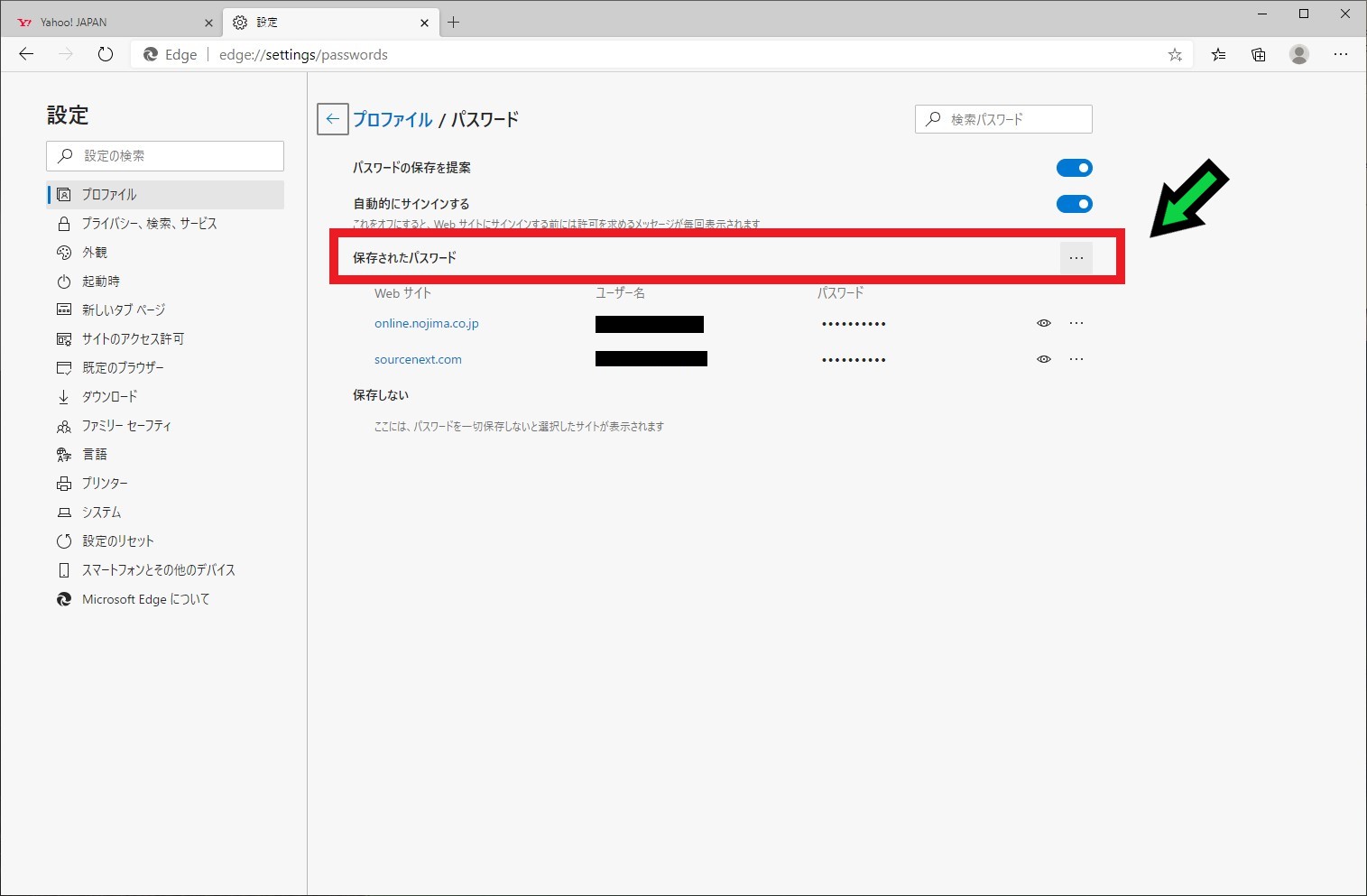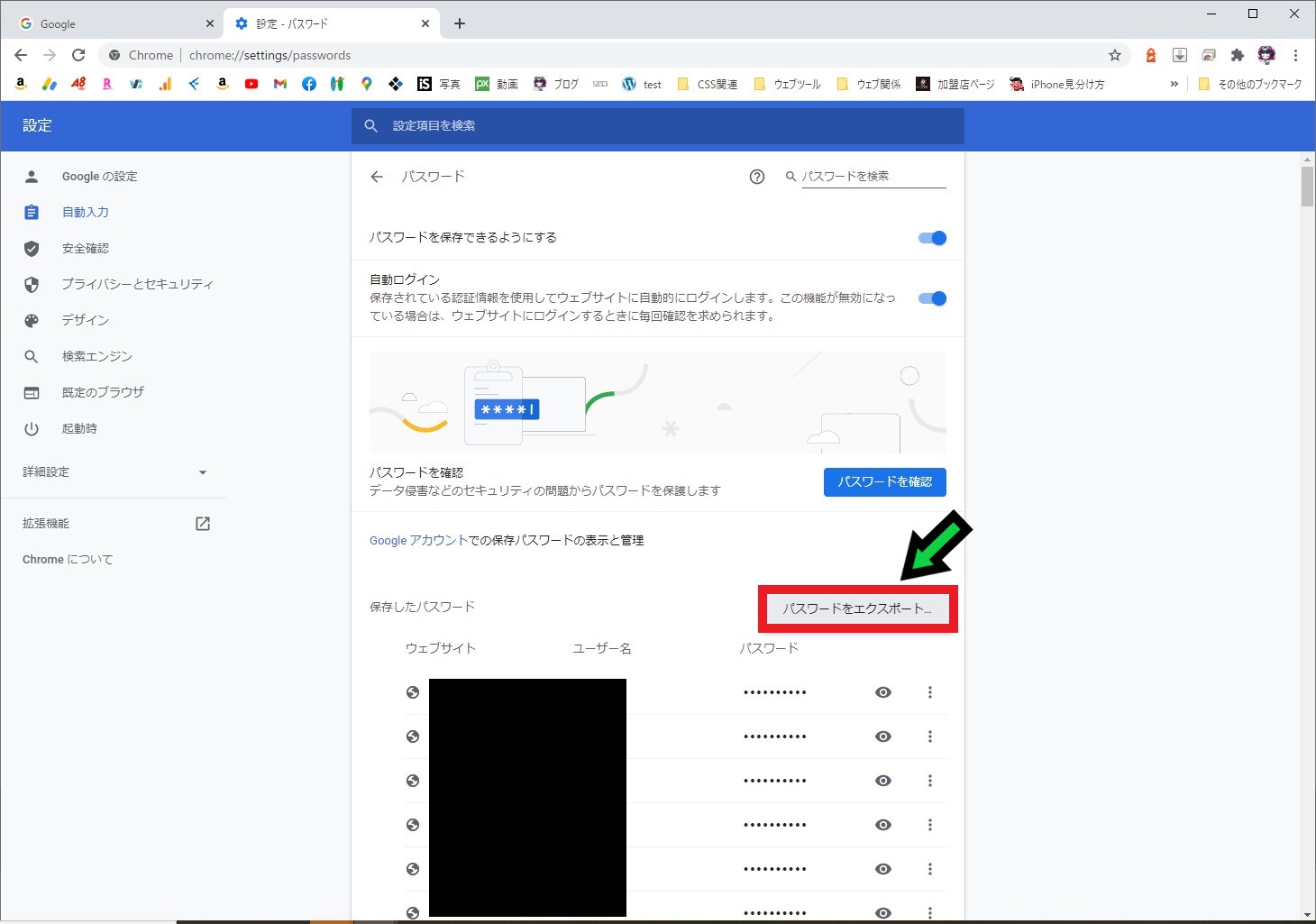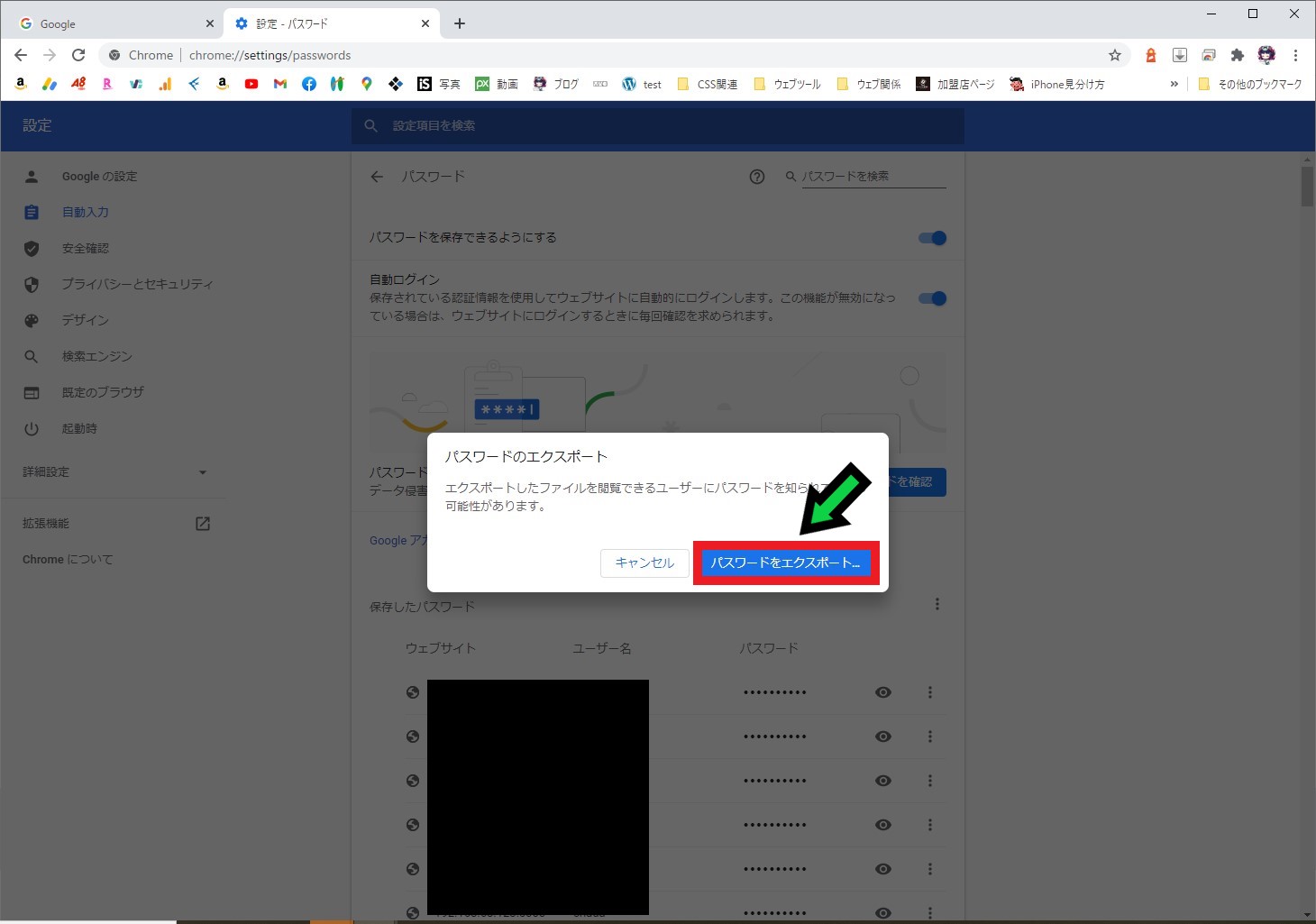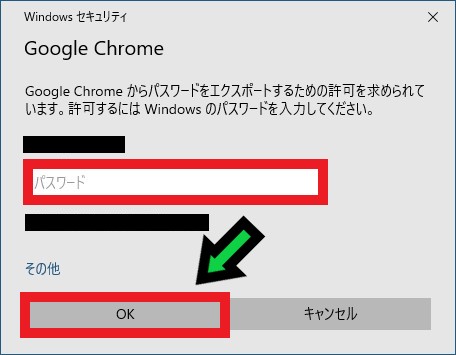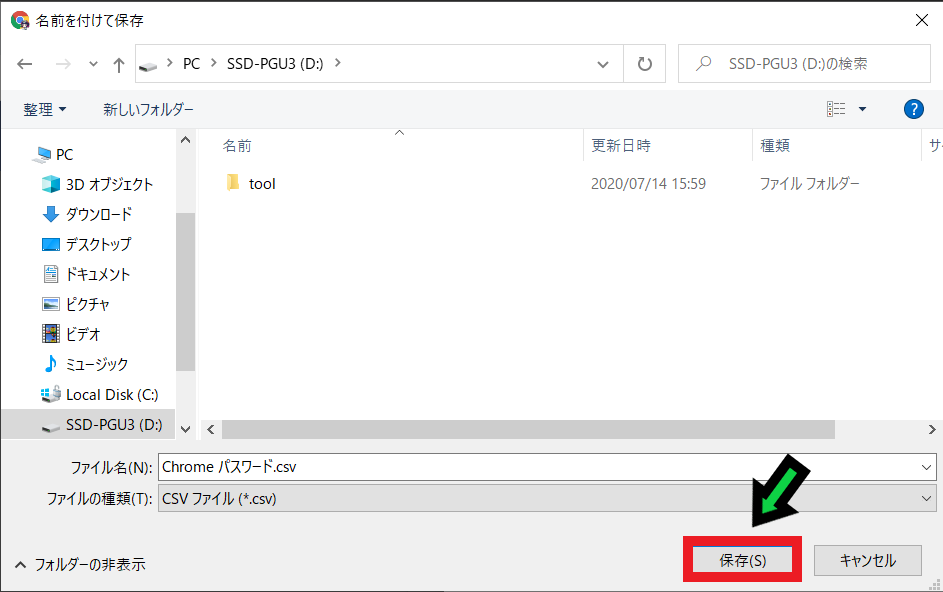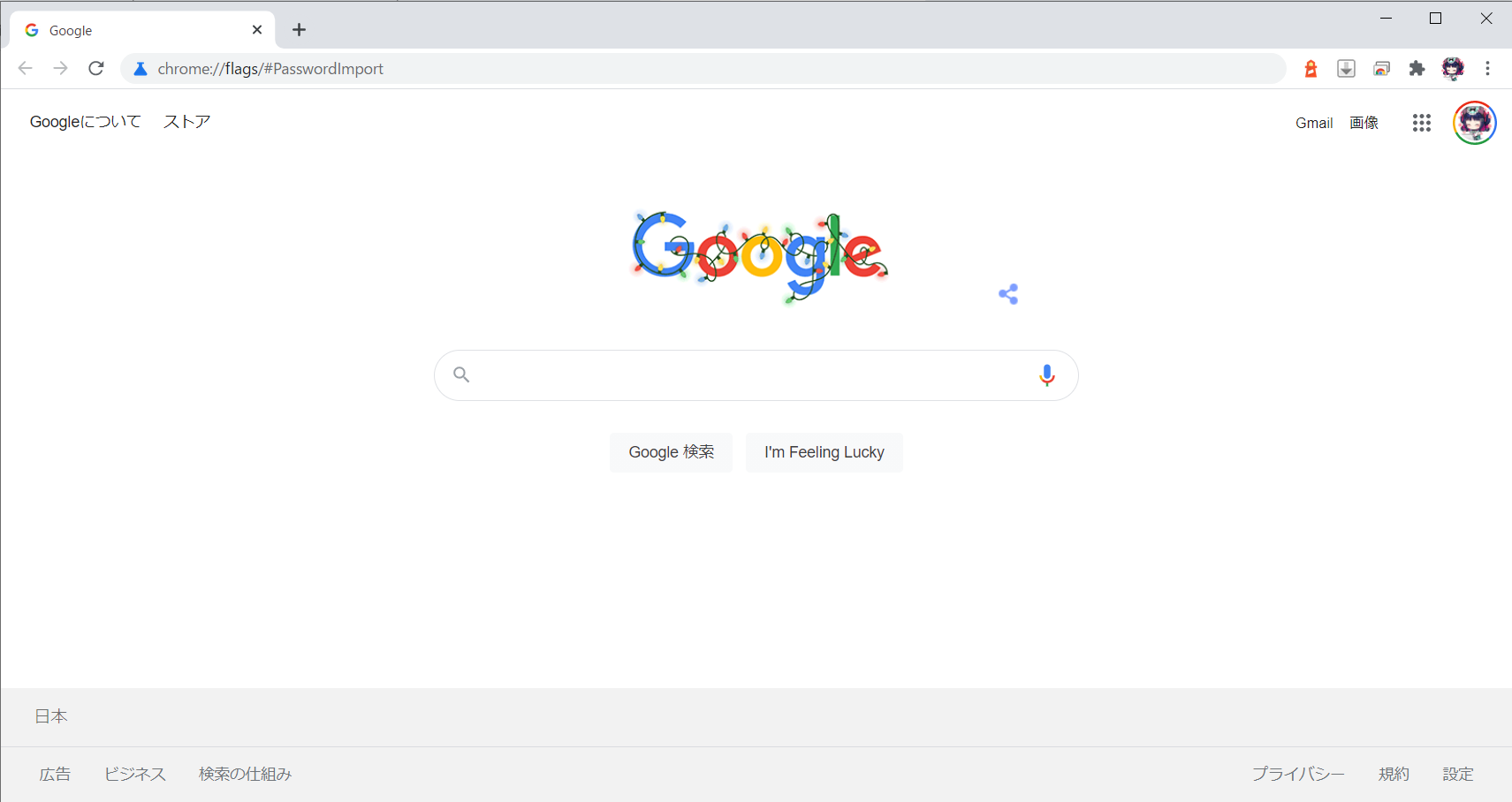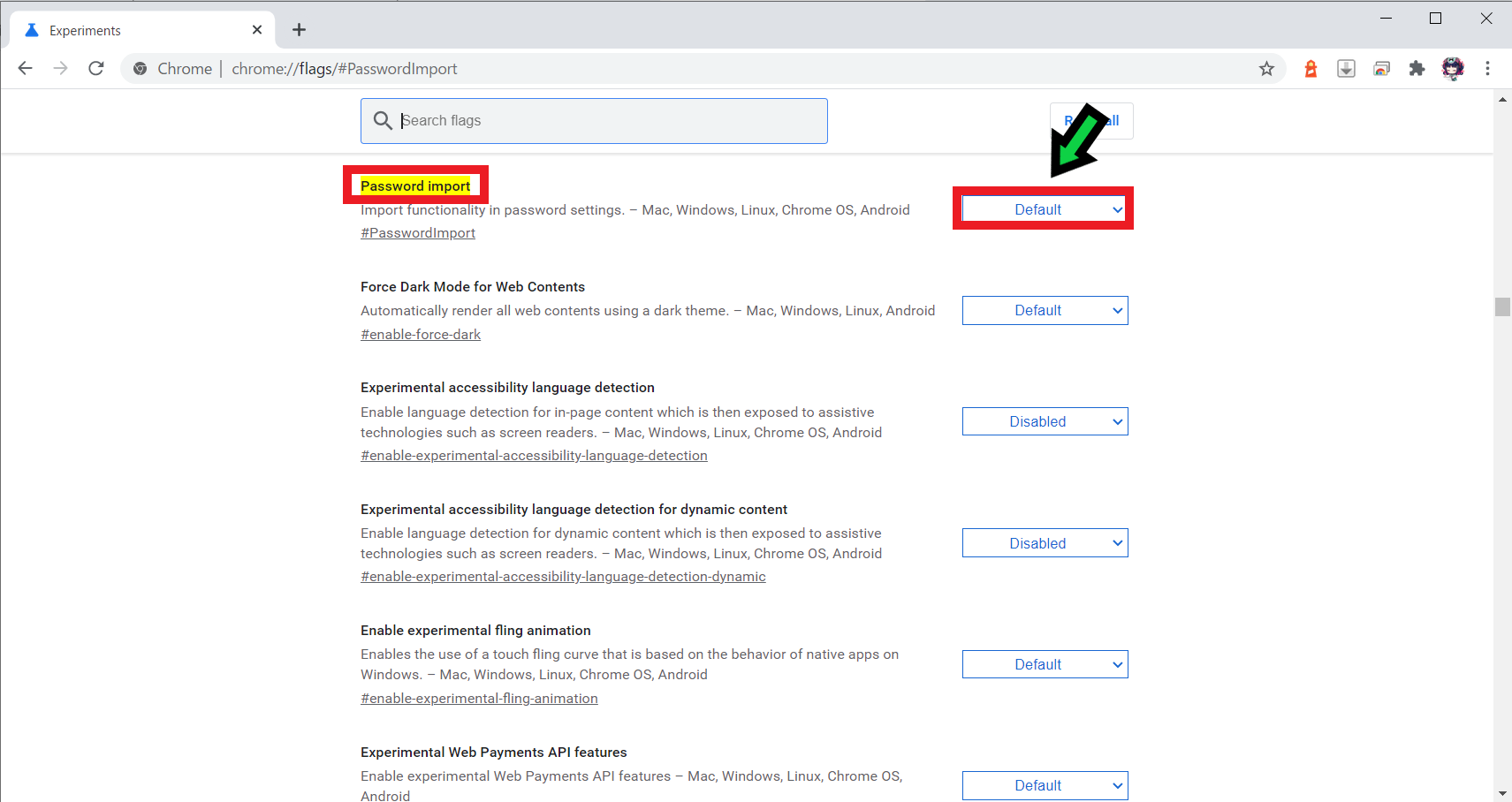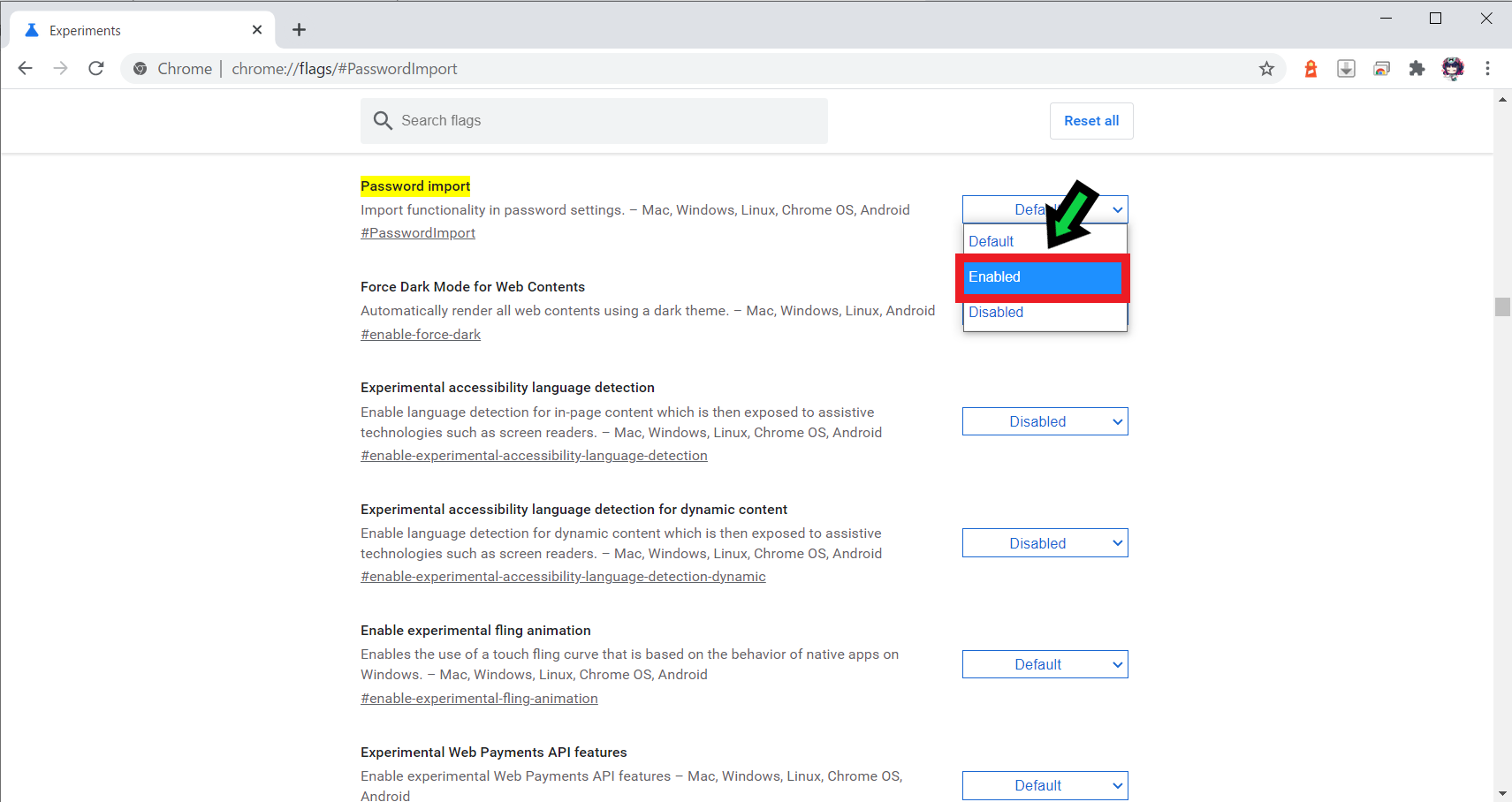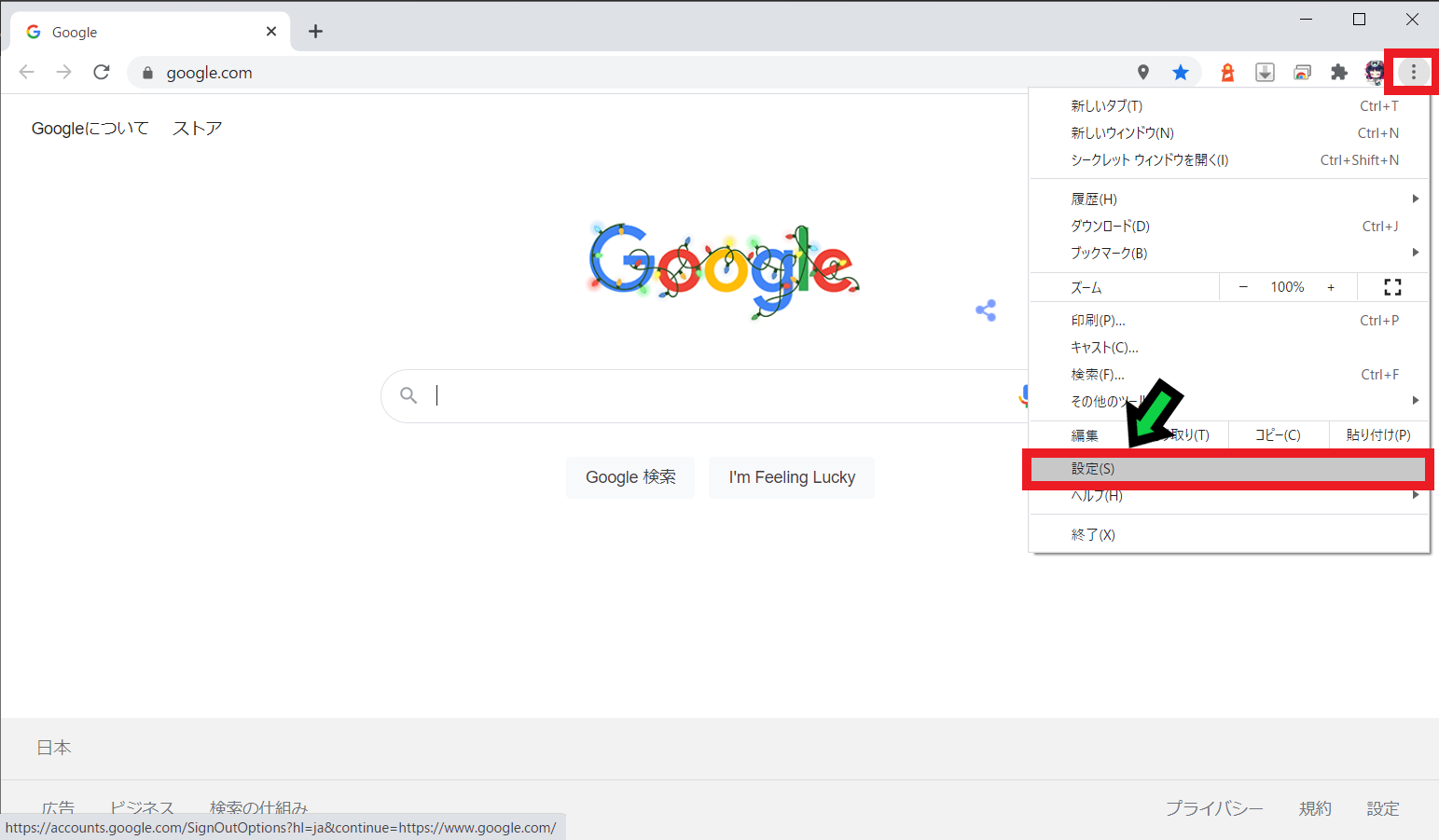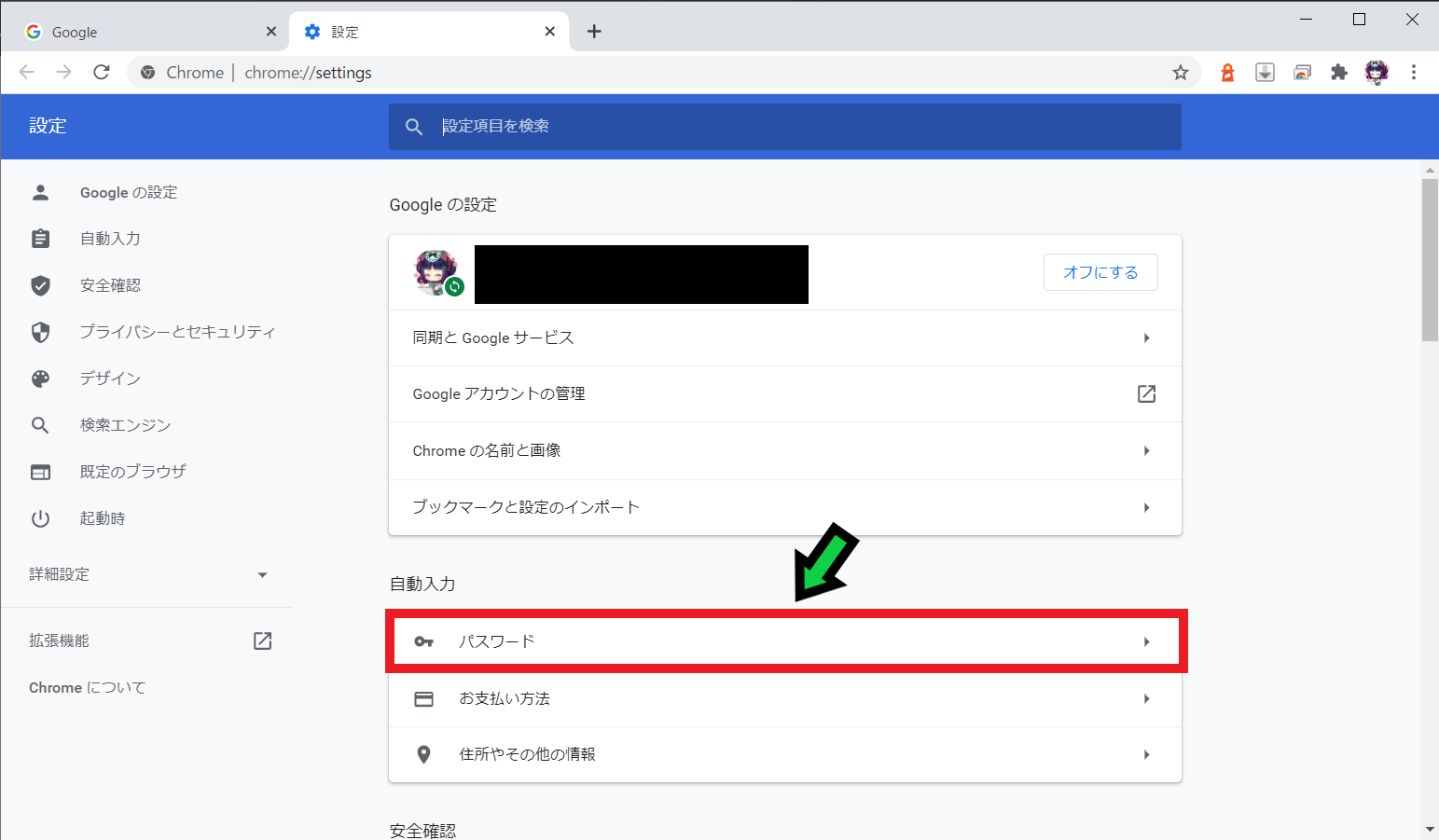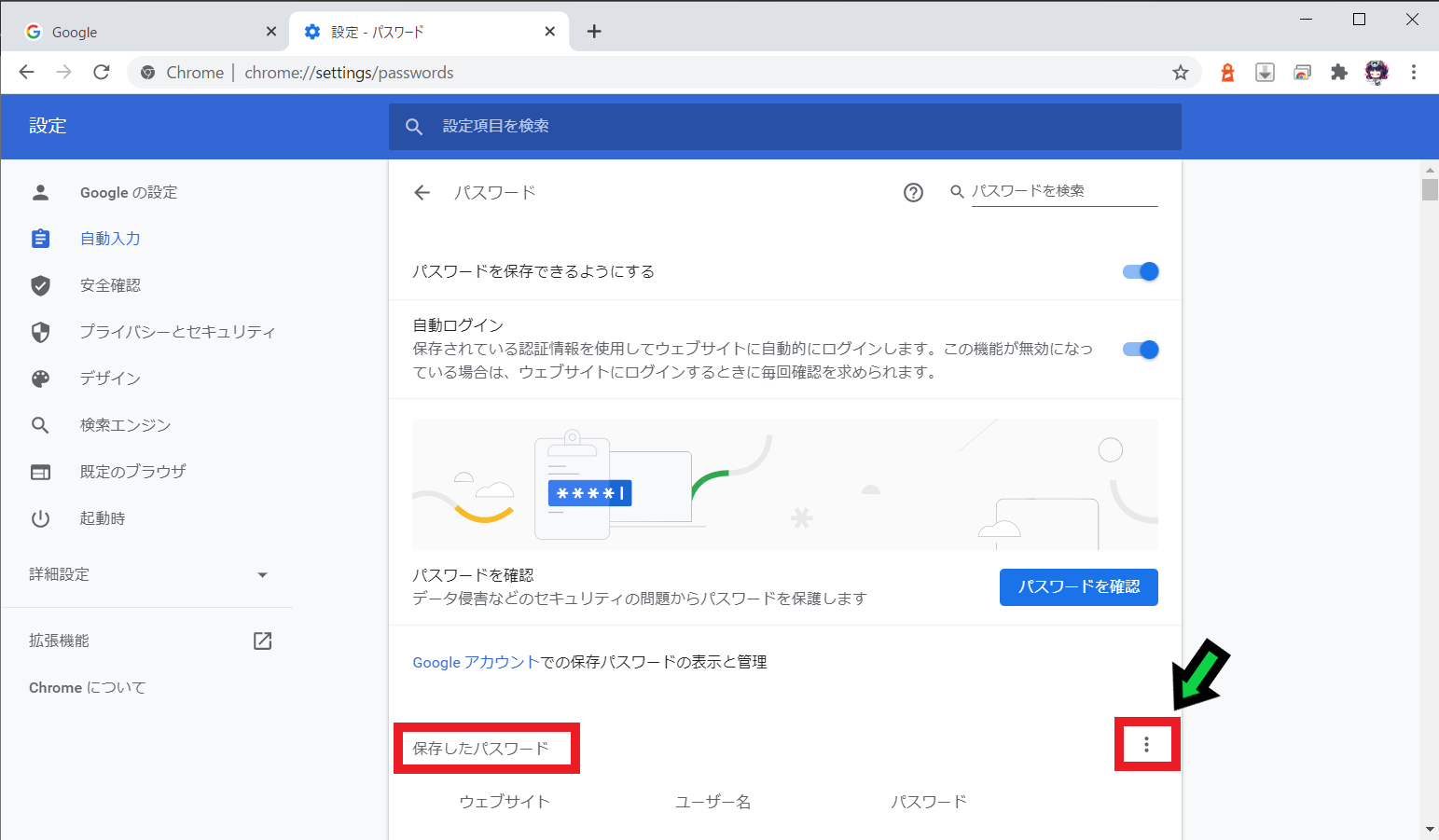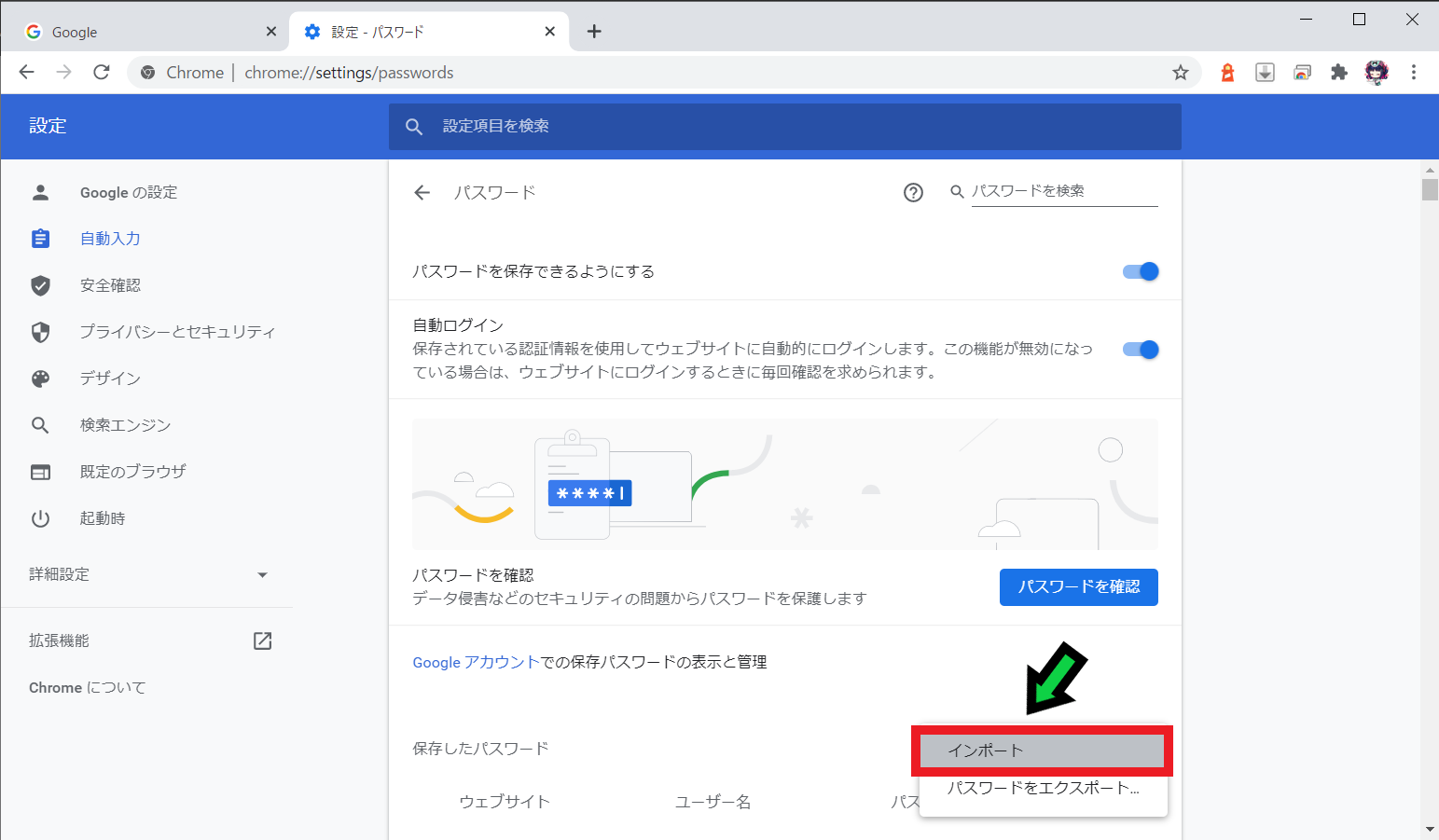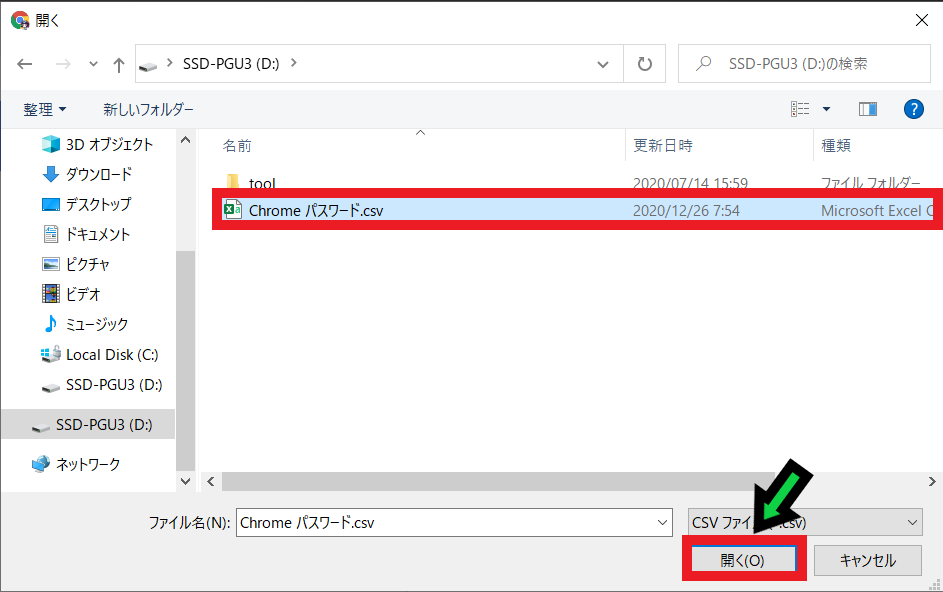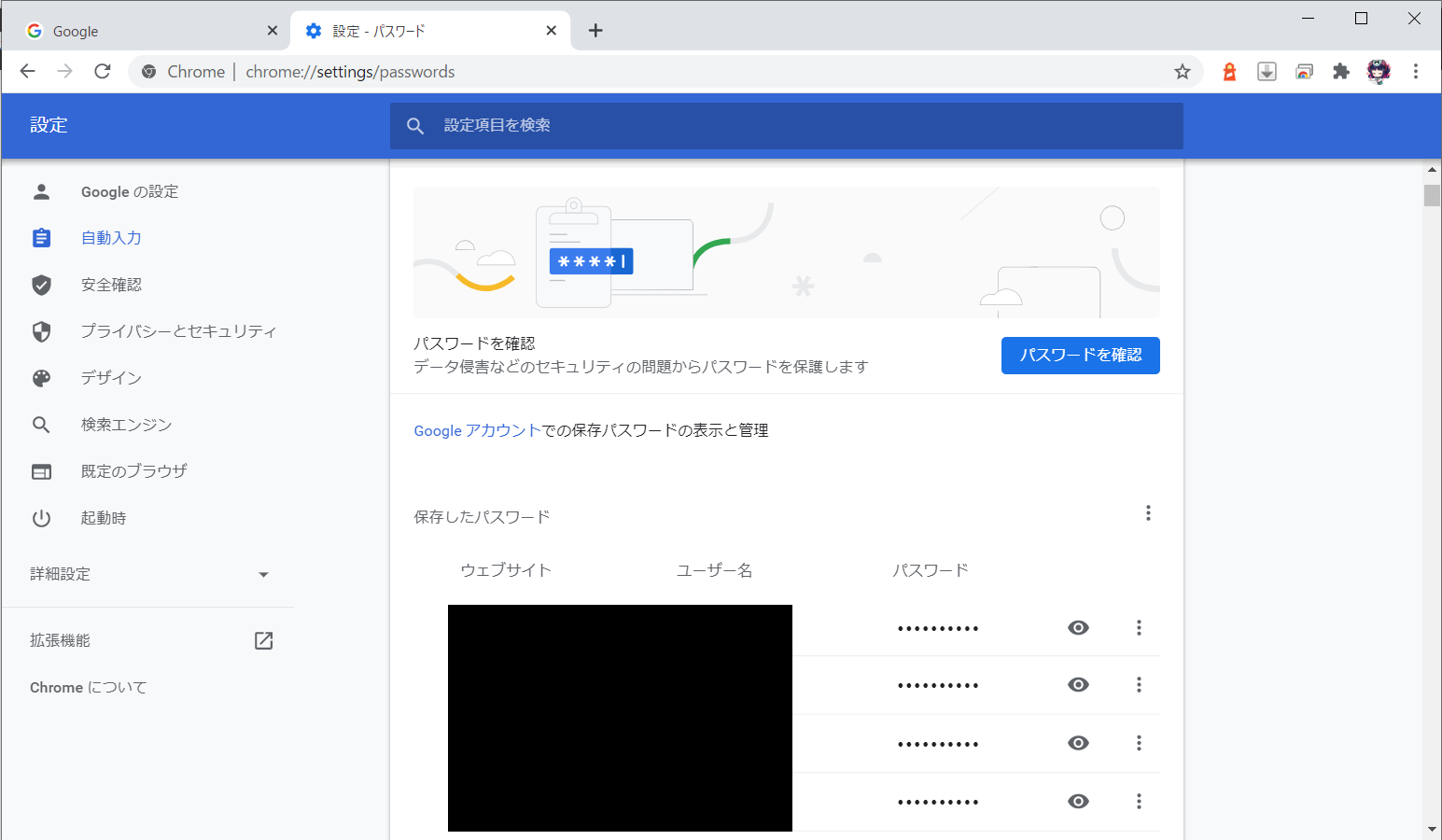作成日:2020/12/25
(更新日:2022/01/17)

こういった疑問に答えます。
本記事のテーマ
【図で解説】Google ChromeのID、パスワード情報をエクスポートする方法
記事の信頼性

200社ほどの企業のパソコンサポートを担当していました。
今ではパソコン修理会社を設立して、年間500台以上のトラブル対応を行っております。
この記事から得られる事
Google Chrome上のID、パスワード情報をエクスポートする方法について解説します。
旧パソコンでの手順と新パソコンでの手順を分けて紹介します。
この記事を読むことで、クローム上の登録情報を簡単にエクスポートすることができます。
今回はGoogle Chrome上のID、パスワード情報をエクスポートする方法について紹介します。
Google ChromeのID、パスワード情報をエクスポートする方法
【前提条件】
・この方法はwindows10での手順です。
・新旧パソコンで同じGoogleアカウントを使用する場合は、パスワードやID情報は自動的に移行されます。
・パスワード等をエクスポートする為には、パソコンのログインパスワードが必要になります。
・データをエクスポートする際にはUSBや外付HDD、またはクラウドストレージ等が必要になります。
旧パソコンでの手順
【手順】
①旧パソコンに外付HDDなどを接続する
※NASや共有フォルダがある場合はそちらを使用しても良いですが、データ移行は新PCの設定が終わらないとできません。
なので外付HDDなどのストレージを使用する事をオススメします。
②Google Chromeを開く
③右上の「・・・」をクリック
④「設定」をクリック
⑤「パスワード」をクリック
⑥保存したパスワード欄にある「・・・」をクリック
⑦保存されたパスワードの行にある「・・・」をクリック
⑧「パスワードをエクスポート」をクリック
⑨「パスワードをエクスポート」をクリック
⑩パソコンのログインパスワードを入力して「OK」をクリック
⑪保存先を先程接続した外付HDD等に指定し、「保存」をクリック
⑫以上でエクスポートが完了しました
続いて新PCでの作業です。
新パソコンでの手順
【手順】
①新パソコンに外付HDDなどを接続する
②Google Chromeを開く
③下記アドレスをコピー&ペーストする
chrome://flags/#password-import
④「Password import」の欄にある「Default」をクリック
⑤「Enabled」に変更する
⑥「Relaunch」をクリック
※Chromeが一度開き直されます
⑦Chromeが開いたら、右上の「・・・」をクリックし、「設定」を選択
⑧「パスワード」をクリック
⑨保存したパスワードの欄にある「・・・」をクリック
⑩「インポート」をクリック
⑪さきほどエクスポートしたファイルを選択し、「開く」をクリック
⑫以上でパスワードの移行作業が完了しました