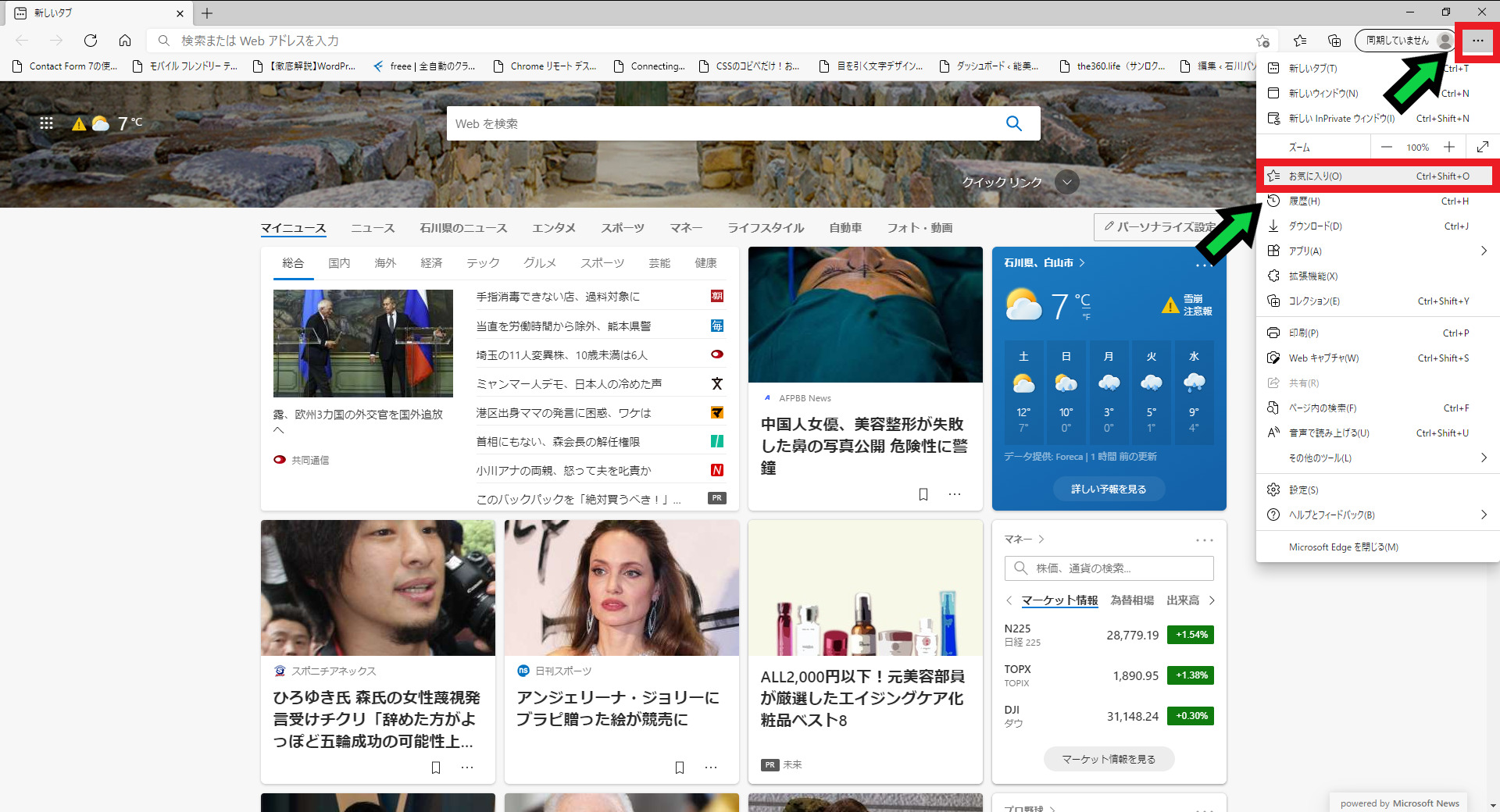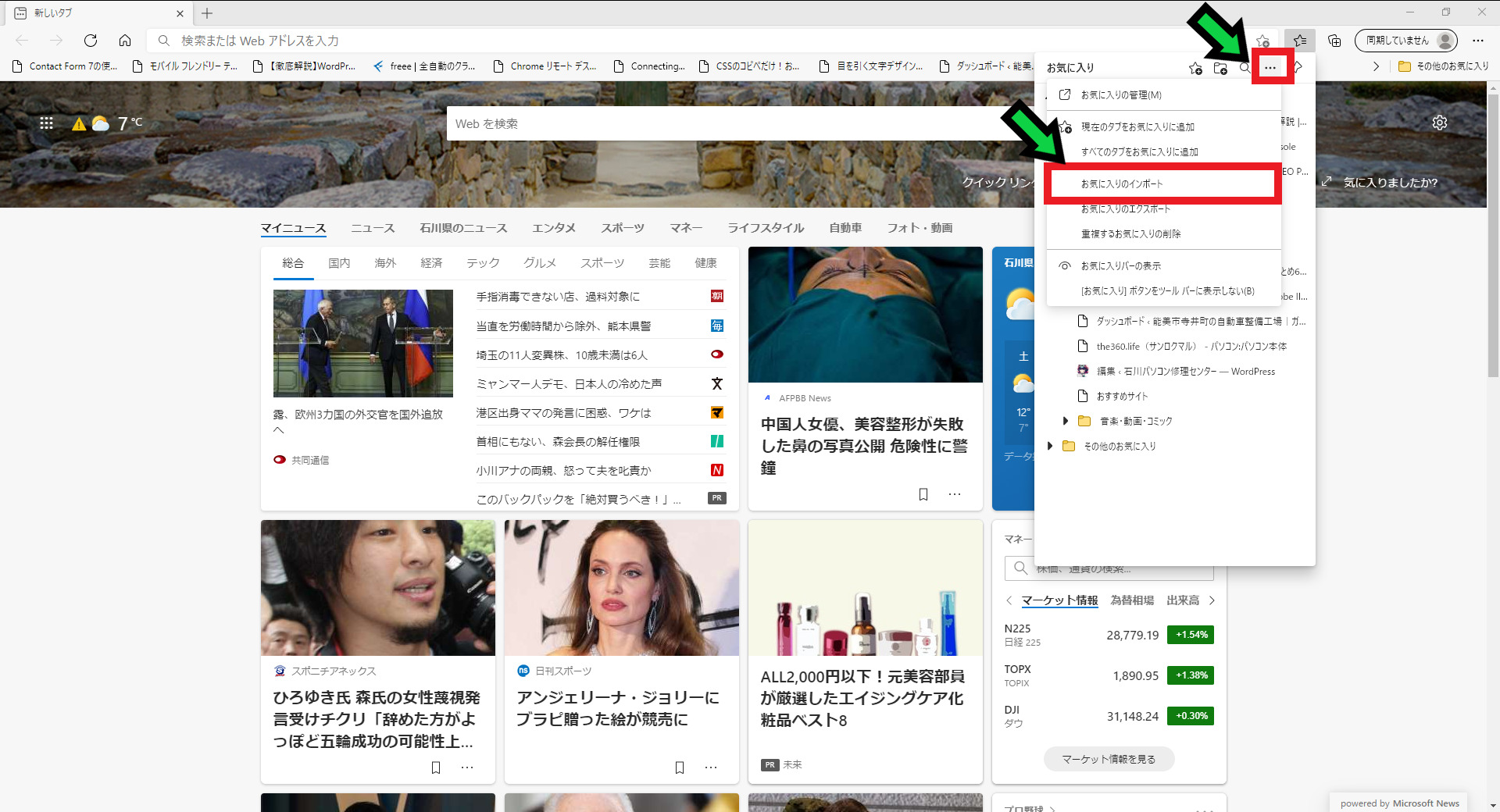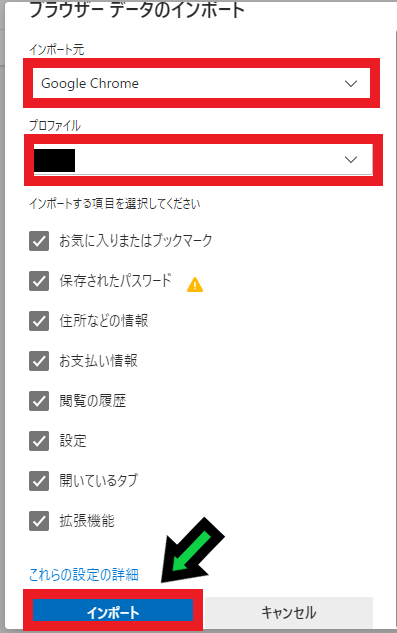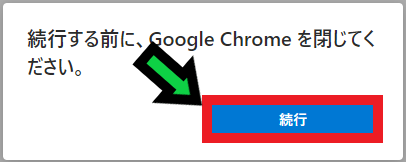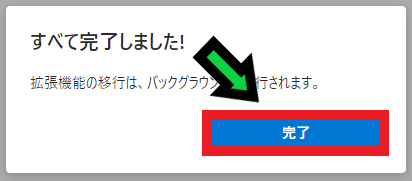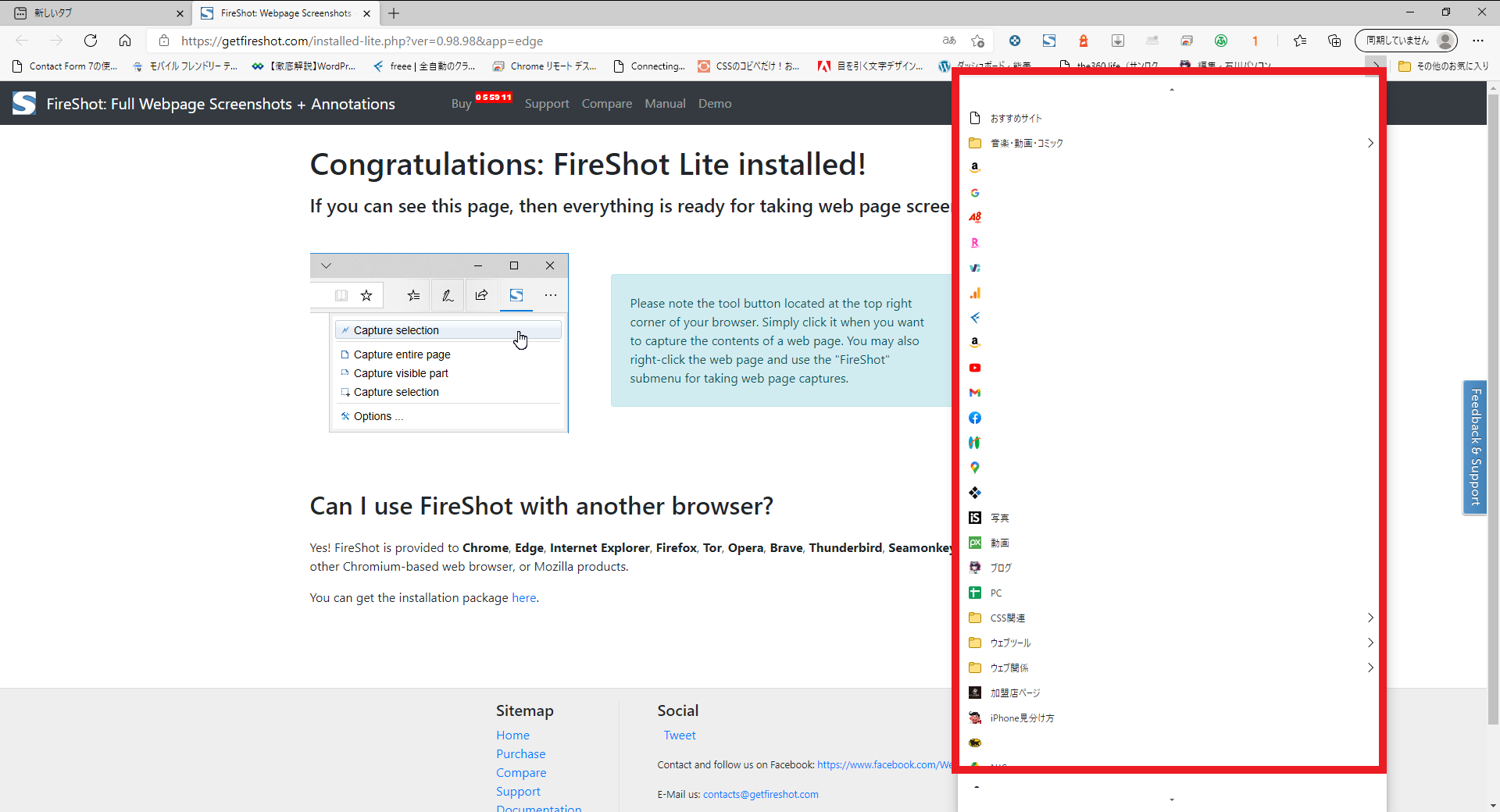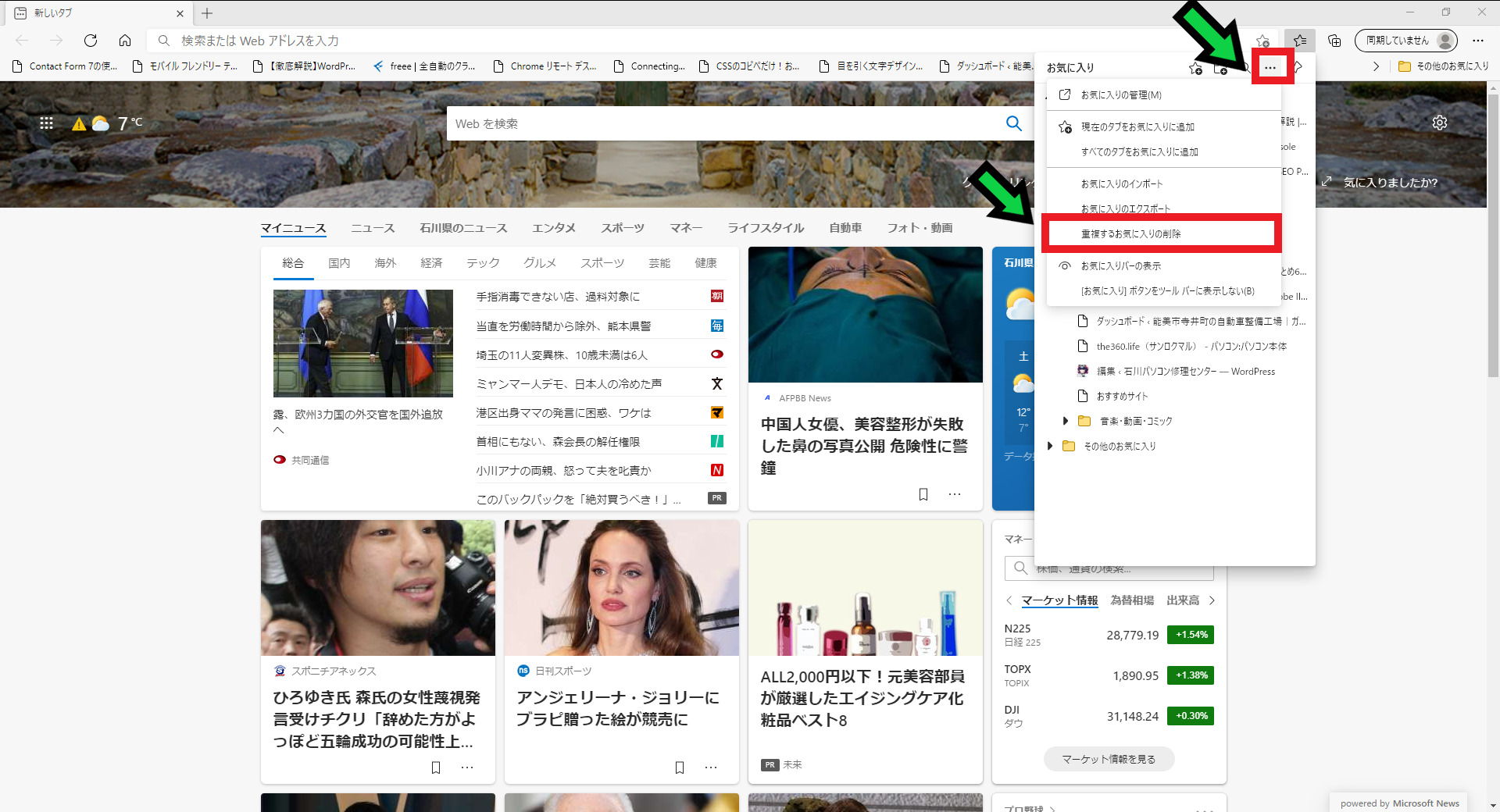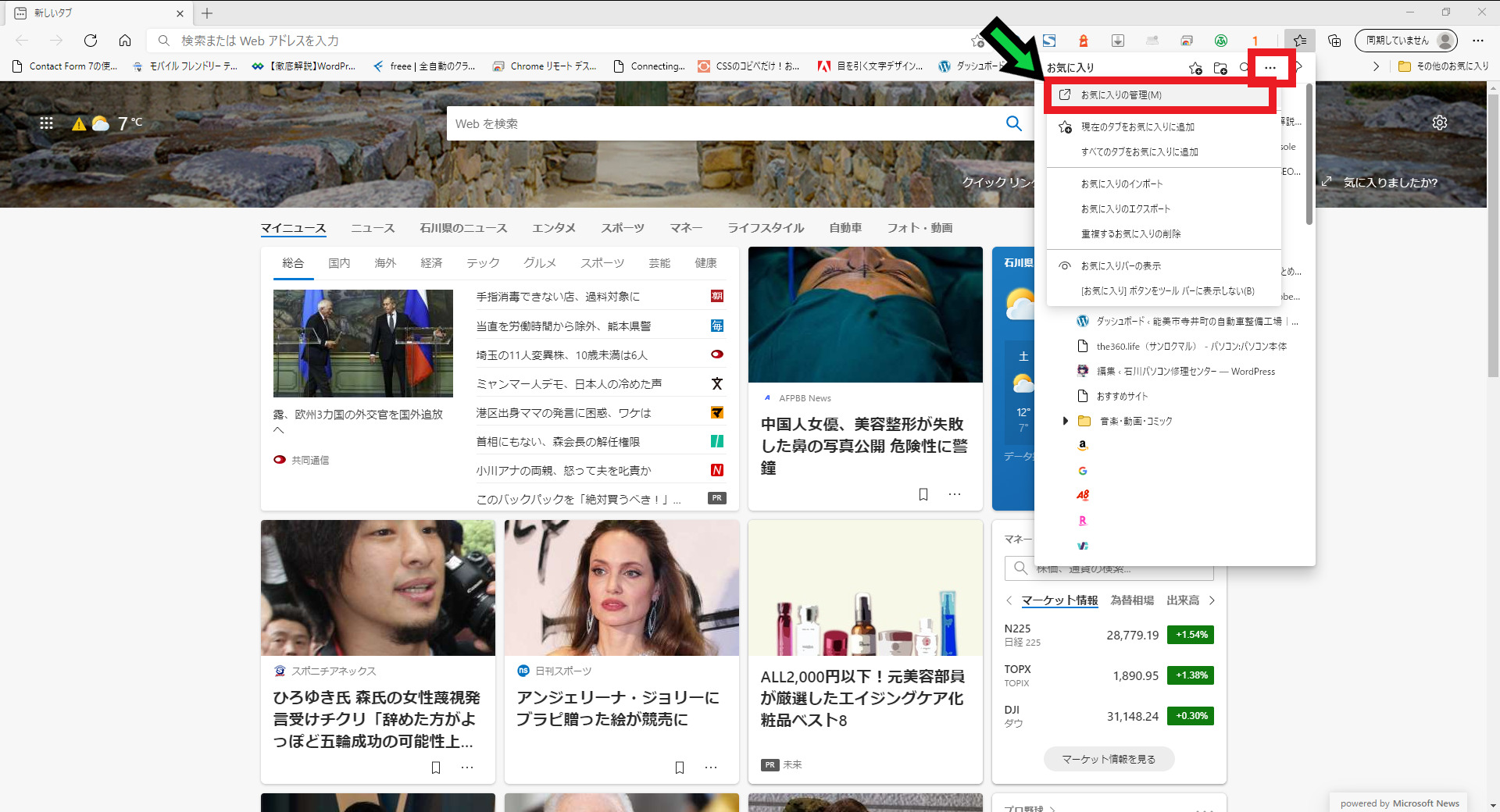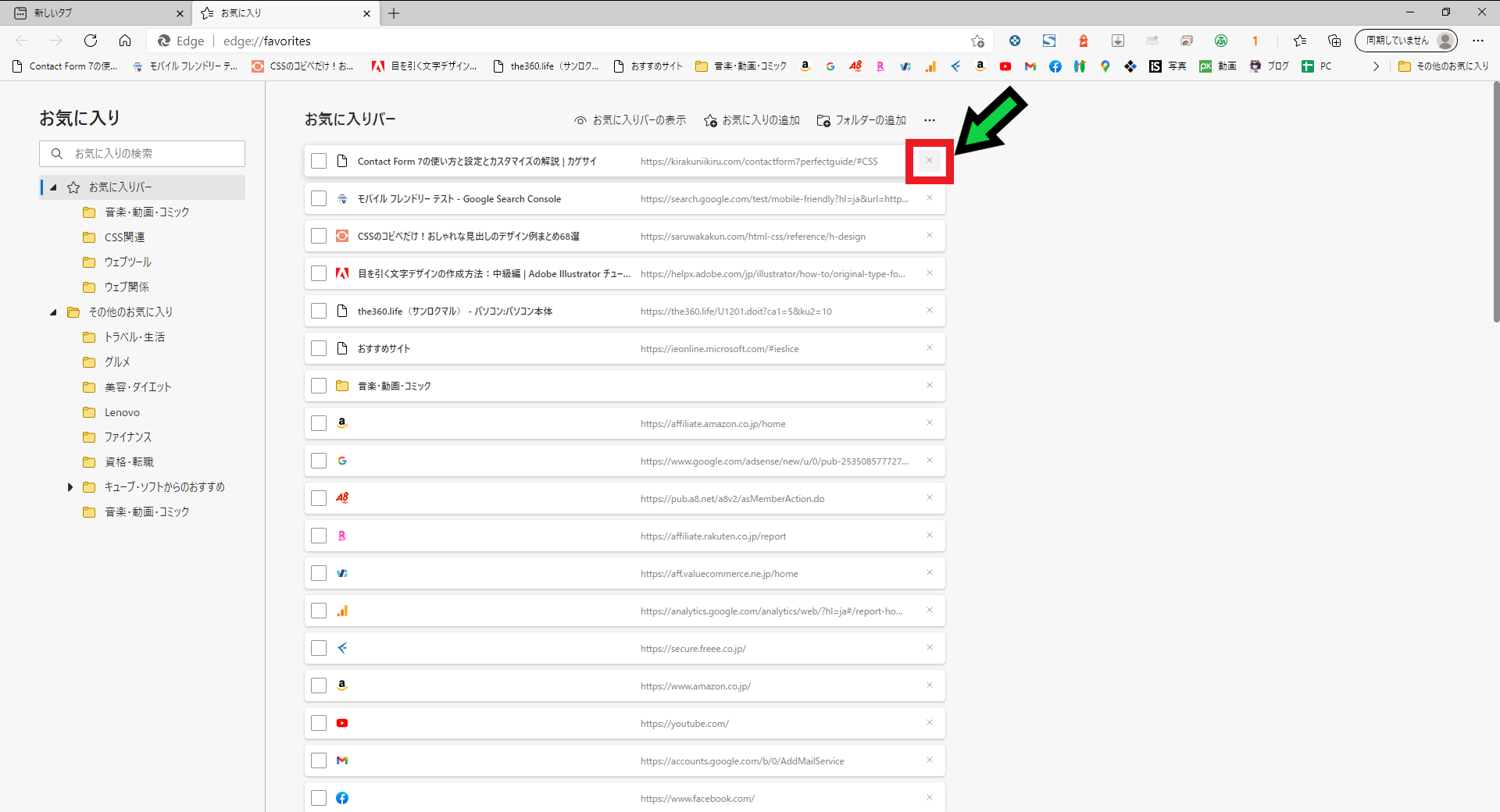作成日:2021/02/05
(更新日:2021/02/05)

こういった疑問に答えます。




本記事のテーマ
ChromeからMicrosoft Edgeにお気に入りを移行する方法を解説【Windows10】
記事の信頼性

200社ほどの企業のパソコンサポートを担当していました。
今ではパソコン修理会社を設立して、年間500台以上のトラブル対応を行っております。
この記事から得られる事
Google ChromeからMicrosoft Edgeにお気に入りを移行する方法を解説します。
Chrome(クローム)とEdge(エッジ)を併用したい方は、今回の方法でお気に入りを移行すると便利です。
この記事を読むことで、簡単にお気に入りデータをエッジに移行することができます。
今回はWindows10でGoogle ChromeからMicrosoft Edgeにお気に入りを移行する方法を紹介します。
・ChromeとEdgeを併用したい方。
・複数のGoogleアカウントを利用していて、ブラウザによって使い分けたい方。
Contents
ChromeからMicrosoft Edgeにお気に入りを移行する方法を解説
【前提条件】
・この方法はwindows10での手順です。
・この方法は同一パソコン内にあるお気に入りの移行方法です。
【手順】
①Microsoft Edgeを開き、右上の「・・・」をクリック→「お気に入り」を選択
②「・・・」をクリック→「お気に入りのインポート」を選択
③インポート元が「Google Chrome」になっていることを確認し、「プロファイル」を選択し、「インポート」をクリック
※保存されたパスワードにチェックを入れると、パスワード情報も移行されるので、移行したくない場合はチェックを外して下さい。
④Google Chromeを開いている場合は、Google Chromeを閉じて下さい
⑤以上でお気に入りの移行が完了しました
⑥「お気に入りバー」の中にお気に入りデータが移行されます
Microsoft Edgeで重複されたお気に入りを削除する方法
Google Chromeのお気に入り移行により、お気に入りが重複した場合は、簡単に削除することができます。
【手順】
①Microsoft Edgeを開き、右上の「・・・」をクリック→「お気に入り」を選択
②「・・・」をクリック→「重複するお気に入りの削除」を選択
これで重複するお気に入りが削除されます。
Microsoft Edgeの不要なお気に入りを削除する方法
【手順】
①Microsoft Edgeを開き、右上の「・・・」をクリック→「お気に入り」を選択
②「・・・」をクリック→「お気に入りの管理」を選択
③不要なお気に入りを右の✕マークで削除できます