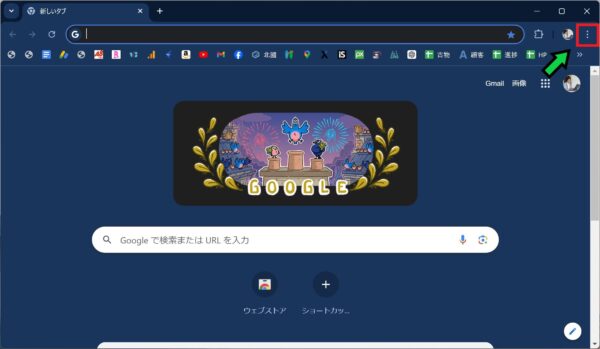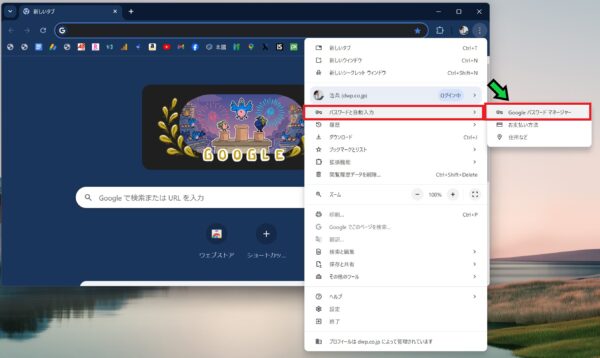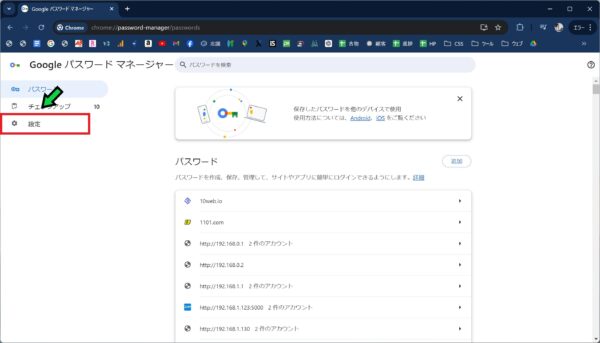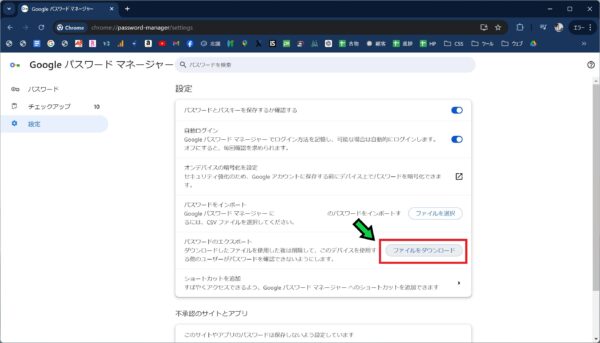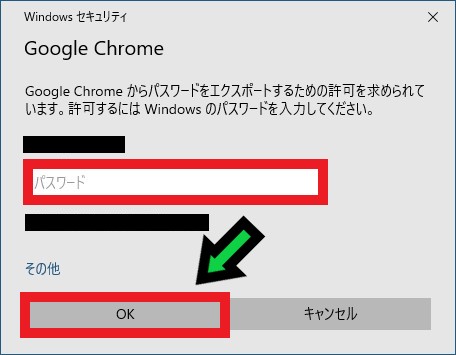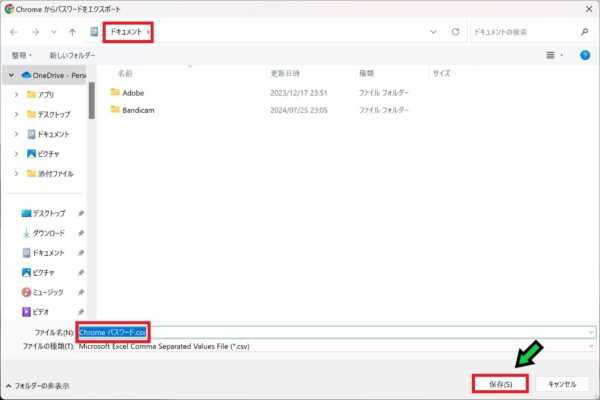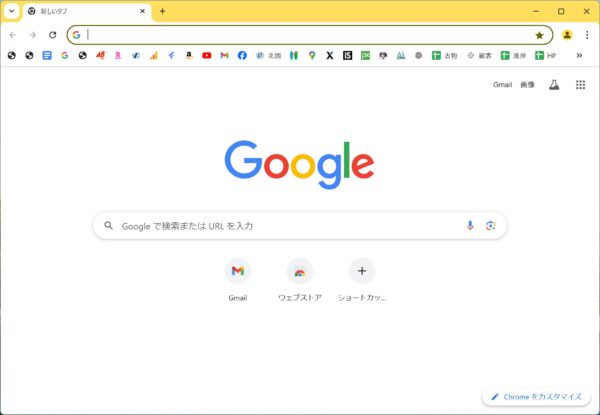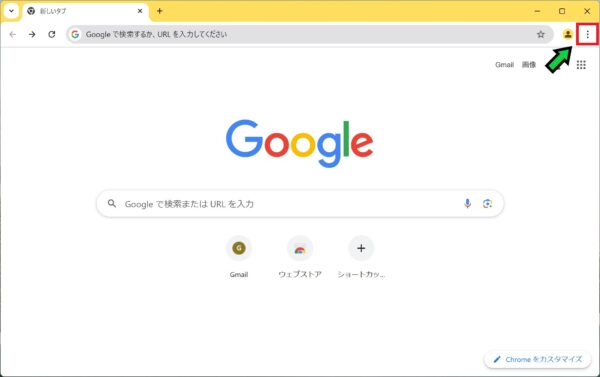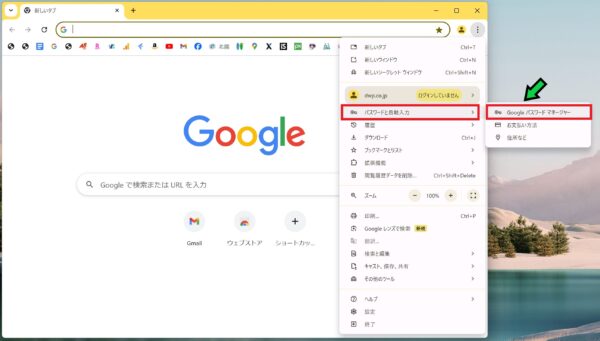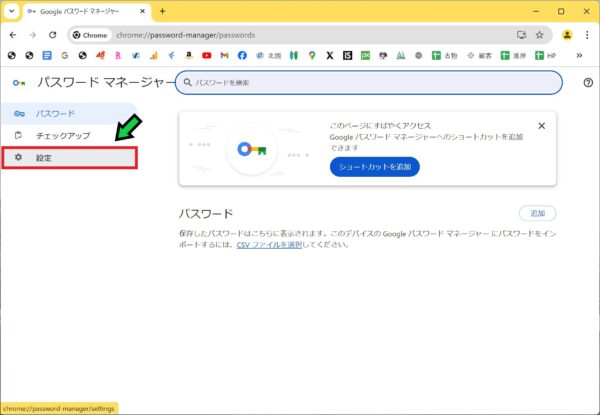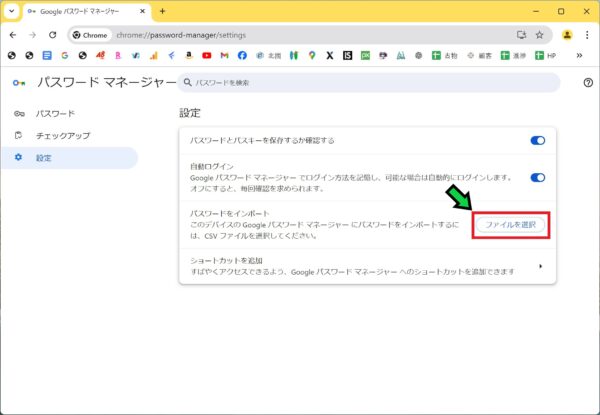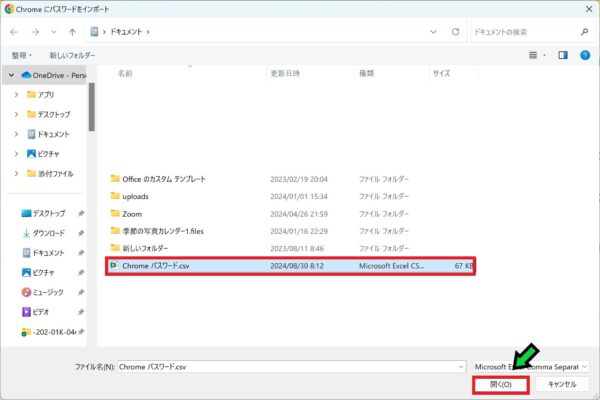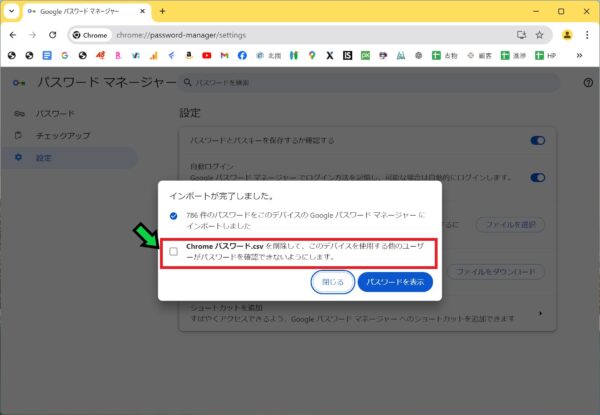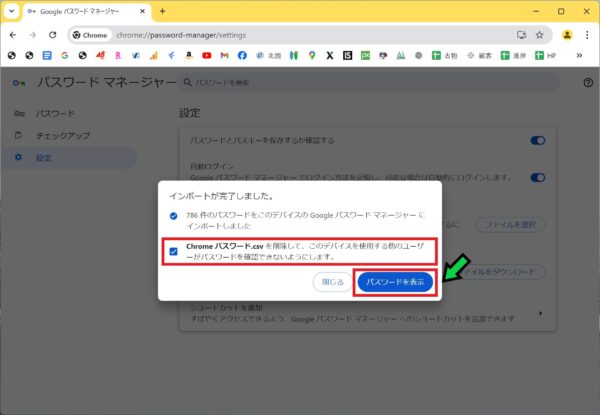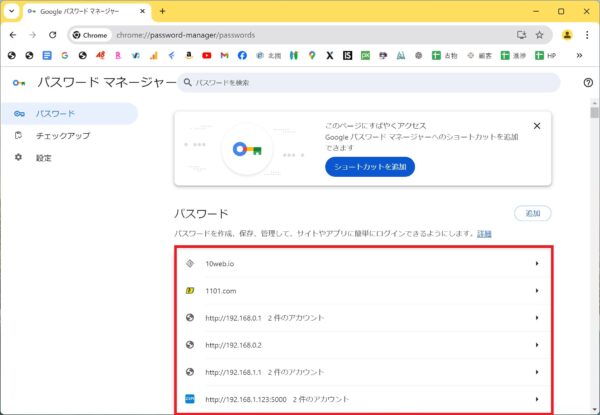作成日:2024/09/03
(更新日:2024/09/03)

こういった疑問に答えます。
Contents
本記事のテーマ
【図解】Google Chromeのパスワードを別のアカウントへ移行する方法




記事の信頼性

300社ほどの企業のパソコンサポートを担当していました。
今ではパソコン修理会社を設立して、年間1,000台以上のトラブル対応を行っております。
この記事から得られる事
パソコンでGoogle Chrome上のID、パスワード情報を移行する方法について解説します。
複数のグーグルアカウントを使用していて、別のアカウントへパスワードを移行したい方は、この記事を読むことで、クローム上の登録情報を簡単に移行することができます。
今回はGoogle Chrome上のID、パスワード情報を別のアカウントへ移行する方法について紹介します。
・複数のGoogleアカウントを使用している方。
・Chromeのパスワードを移行したい方。
【図解】Google Chromeのパスワードを別のアカウントへ移行する方法
【前提条件】
・この方法はWindowsでの手順です。
・パスワード等をエクスポートする為には、パソコンのログインパスワードが必要になります。
・データをエクスポートする際にはUSBや外付HDD、またはクラウドストレージ等が必要になります。
手順①パスワードをエクスポートする
まずは現在お使いのGoogleアカウントのパスワードをエクスポートする手順を紹介します。
【手順】
①(別のパソコンに移行する場合必要)旧パソコンに外付HDDなどを接続する
※NASや共有フォルダがある場合はそちらを使用しても良いですが、データ移行は新PCの設定が終わらないとできません。
なので外付HDDなどのストレージを使用する事をオススメします。
②Google Chromeを開く
③右上の「・・・」をクリック
④「パスワードと自動入力」→「Googleパスワードマネージャー」を選択
⑤「設定」をクリック
⑥「ファイルをダウンロード」をクリック
⑦パソコンのログインパスワードを入力して「OK」をクリック
※パソコンにパスワードがかかっていない場合は表示されません
⑧保存先を指定し、「保存」をクリック
※通常は「ドキュメント」フォルダが指定されています。もし別のパソコンに移行される場合は外付HDDやUSBを指定してください。
⑨以上でエクスポートが完了しました
続いてインポート作業です。
手順②パスワードをインポートする
【手順】
①(別のパソコンに移行する場合必要)新パソコンに外付HDDなどを接続する
②Google Chromeを開く
③右上の「・・・」をクリック
④「パスワードと自動入力」→「Googleパスワードマネージャー」を選択
⑤「設定」をクリック
⑥「ファイルを選択」をクリック
⑦さきほどエクスポートしたファイルを選択し、「開く」をクリック
⑧選択肢のチェック欄に☑を入れる
⑨「パスワードを表示」をクリック
以上でパスワードの移行が完了しました。