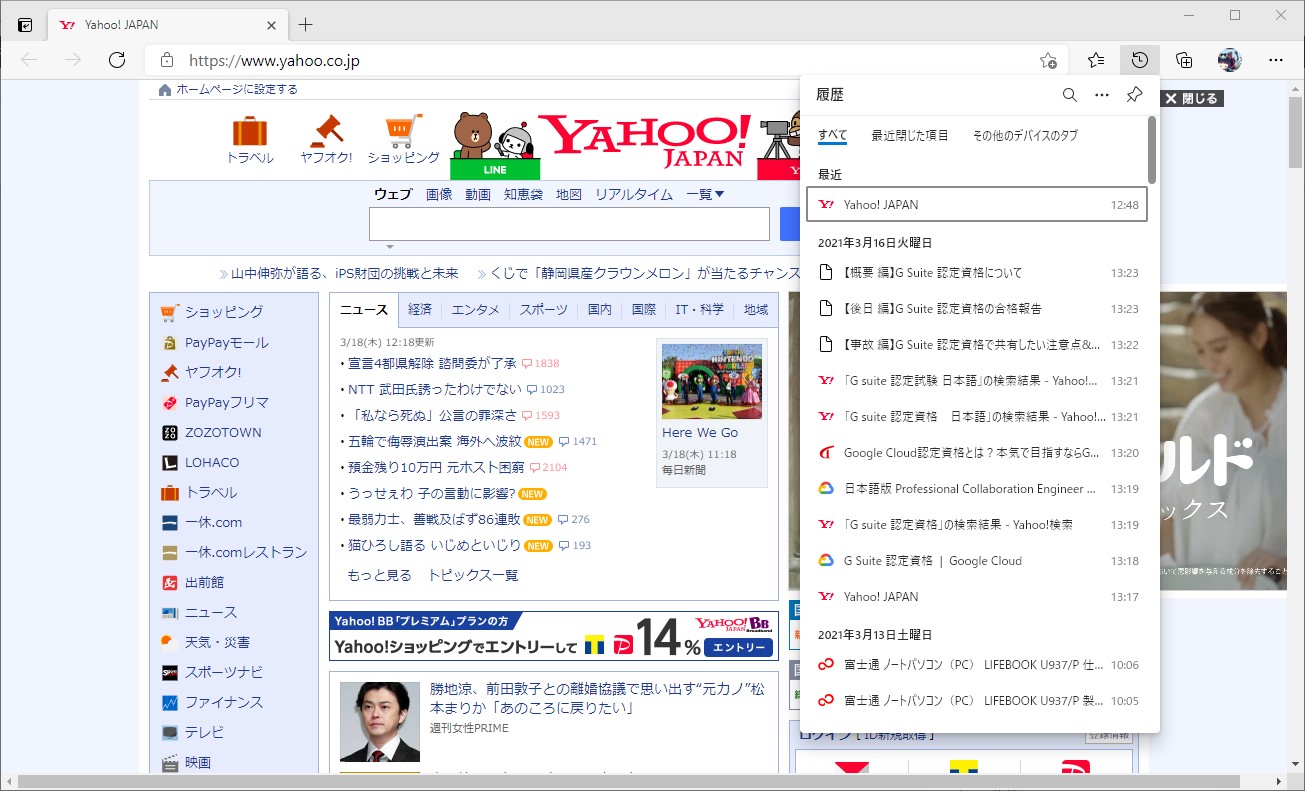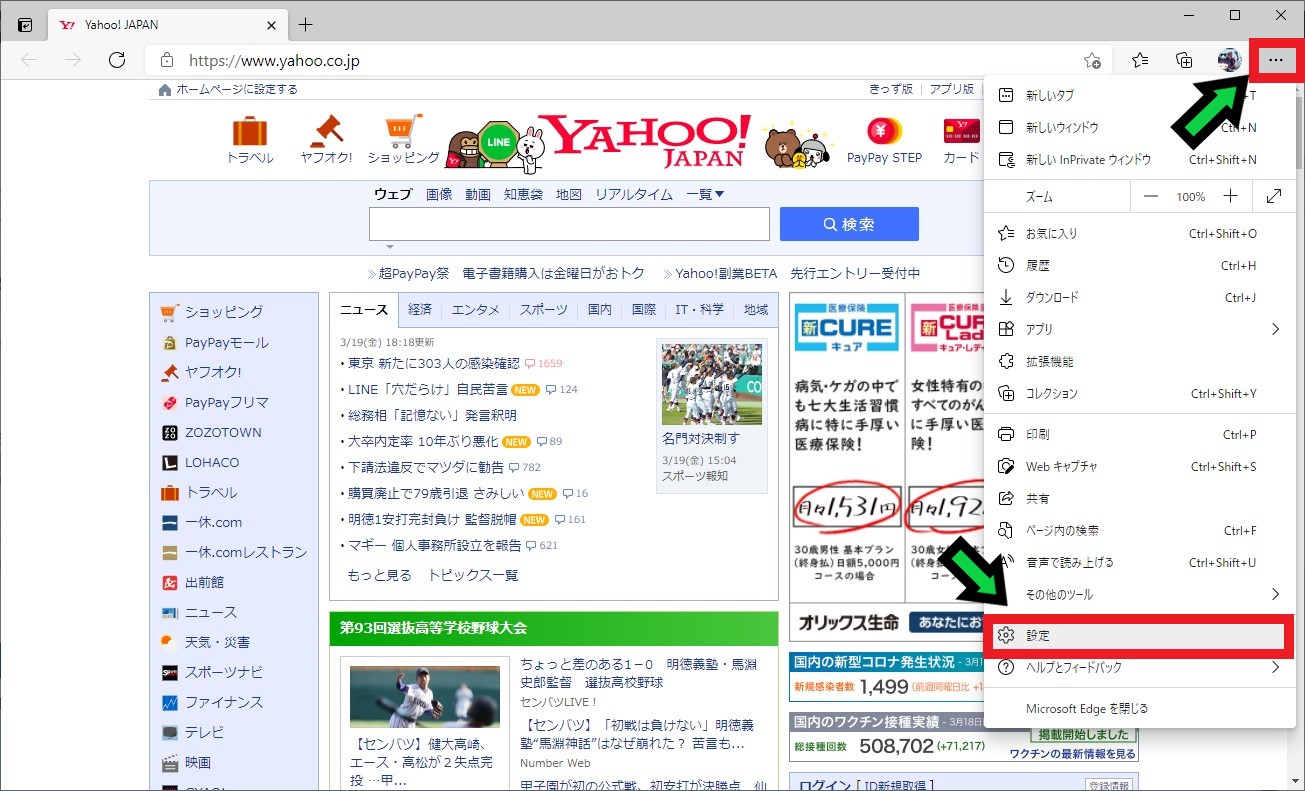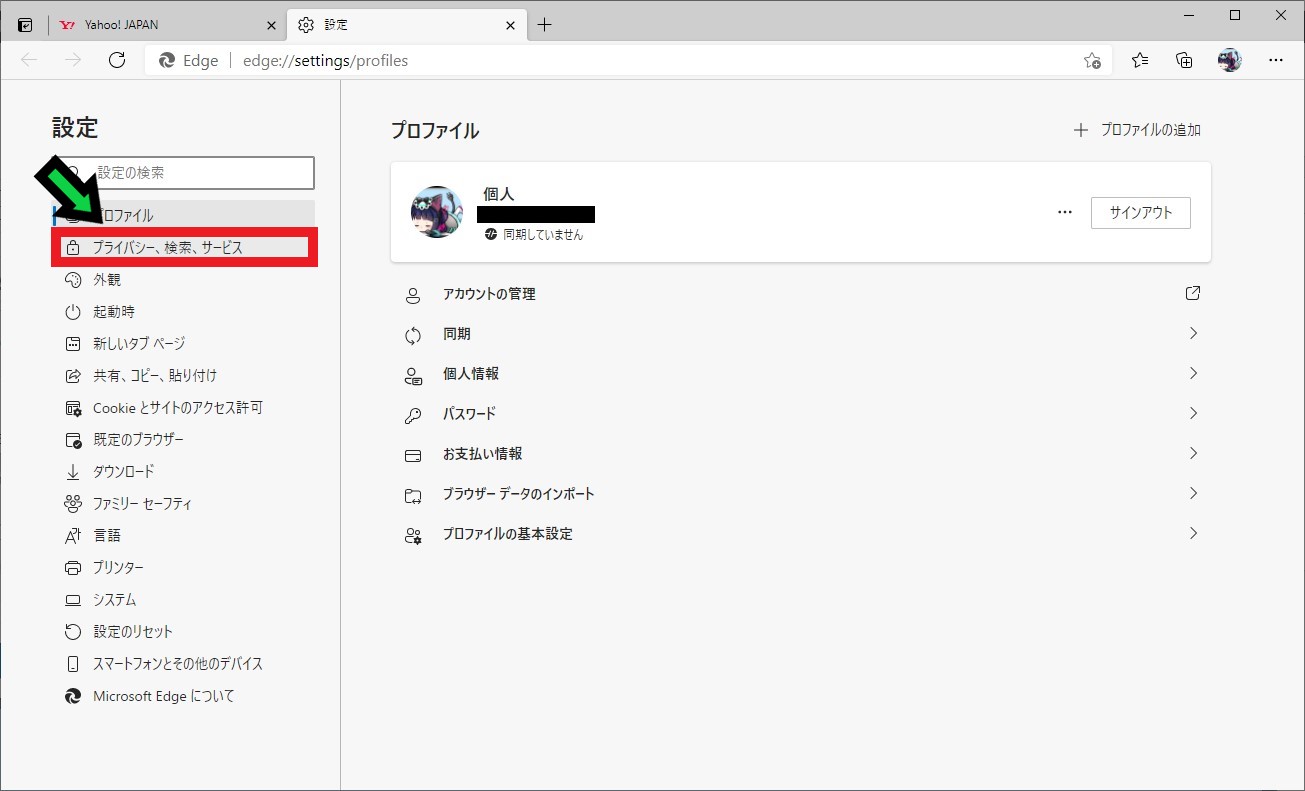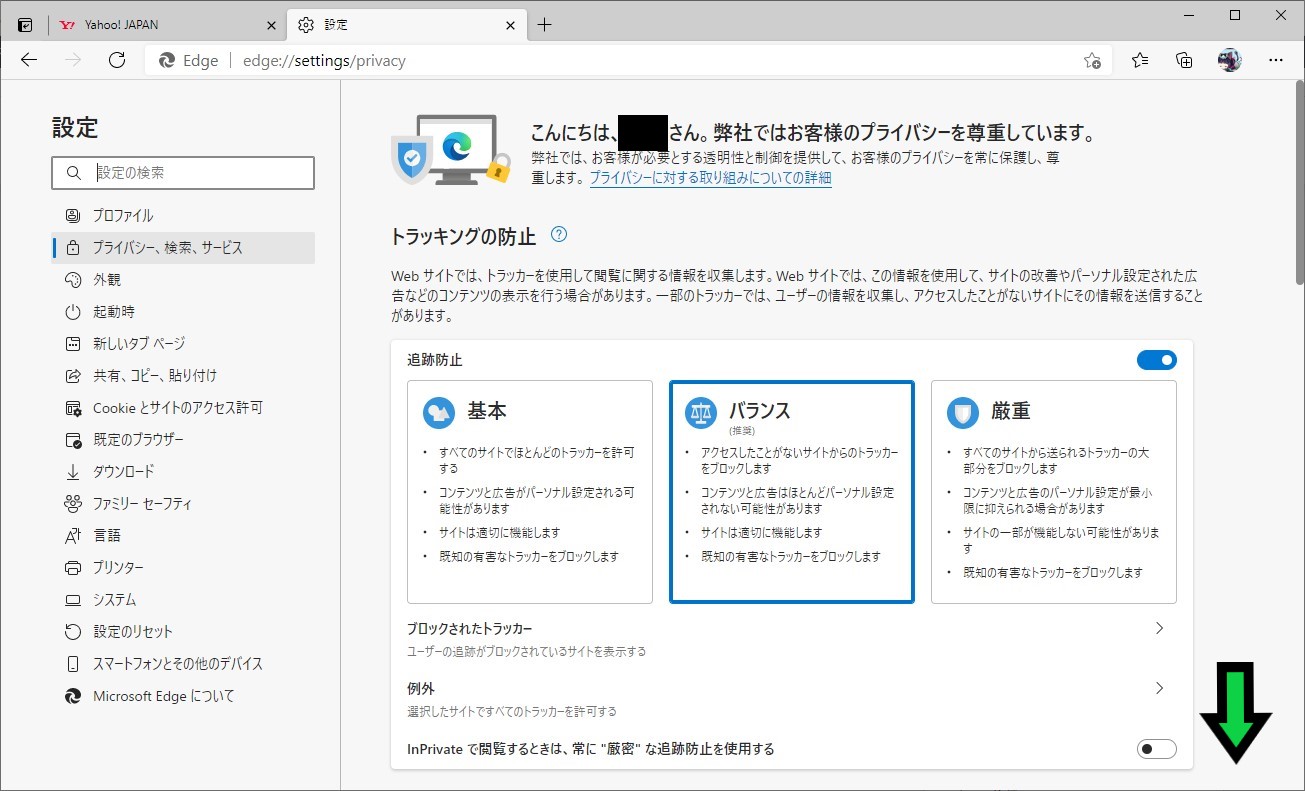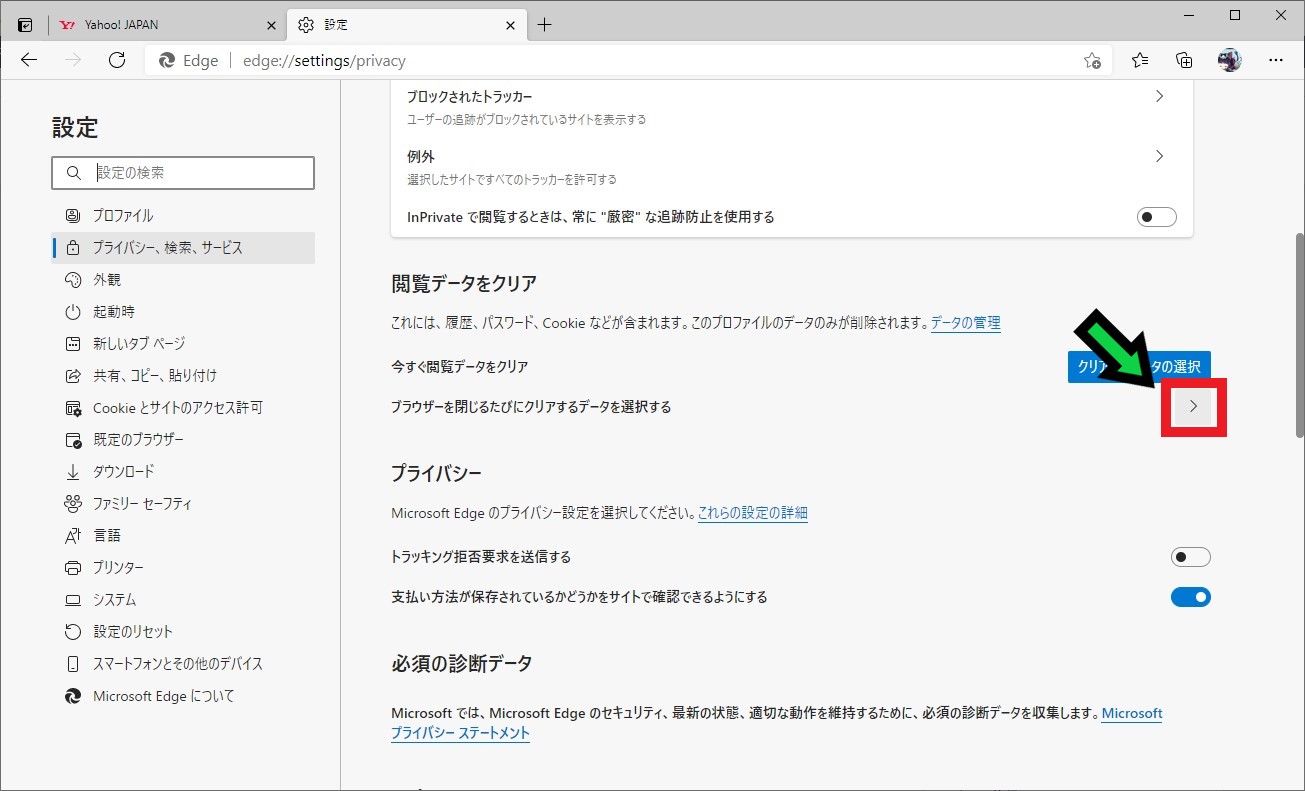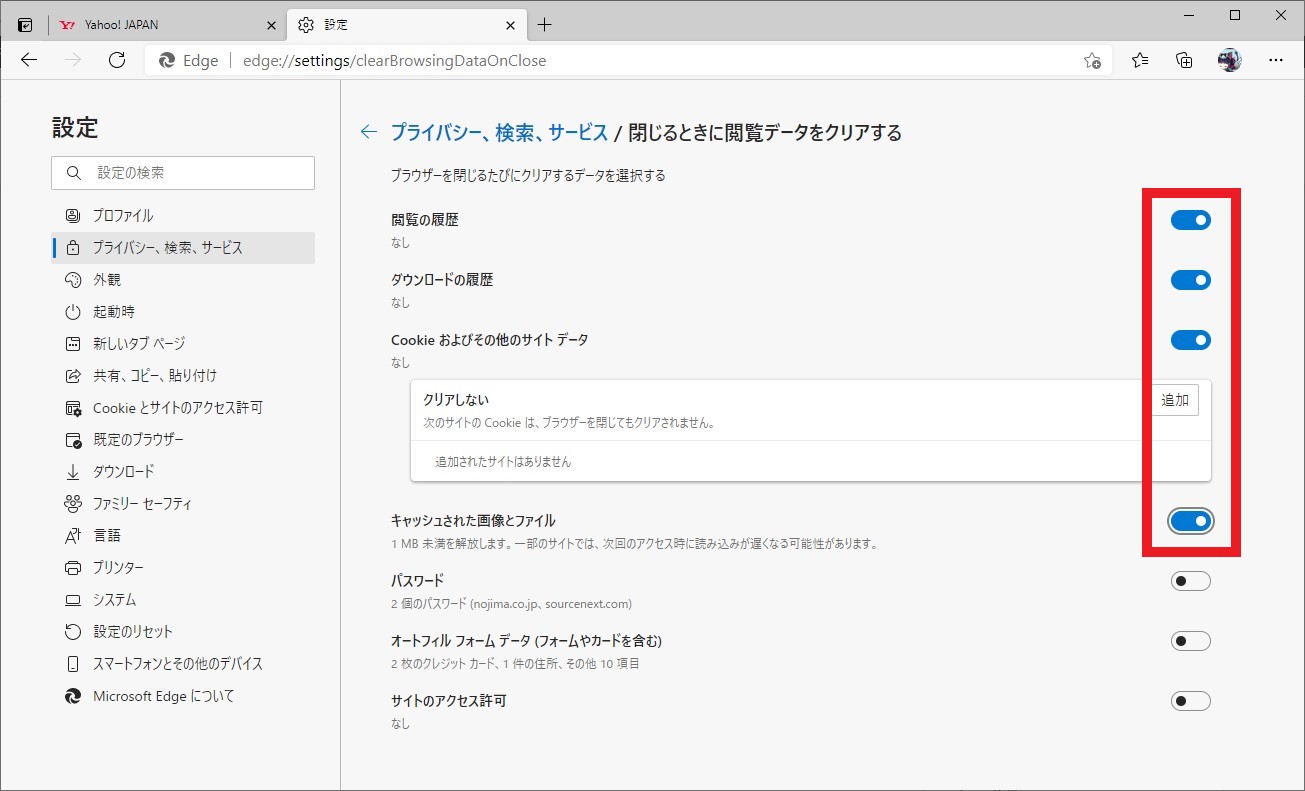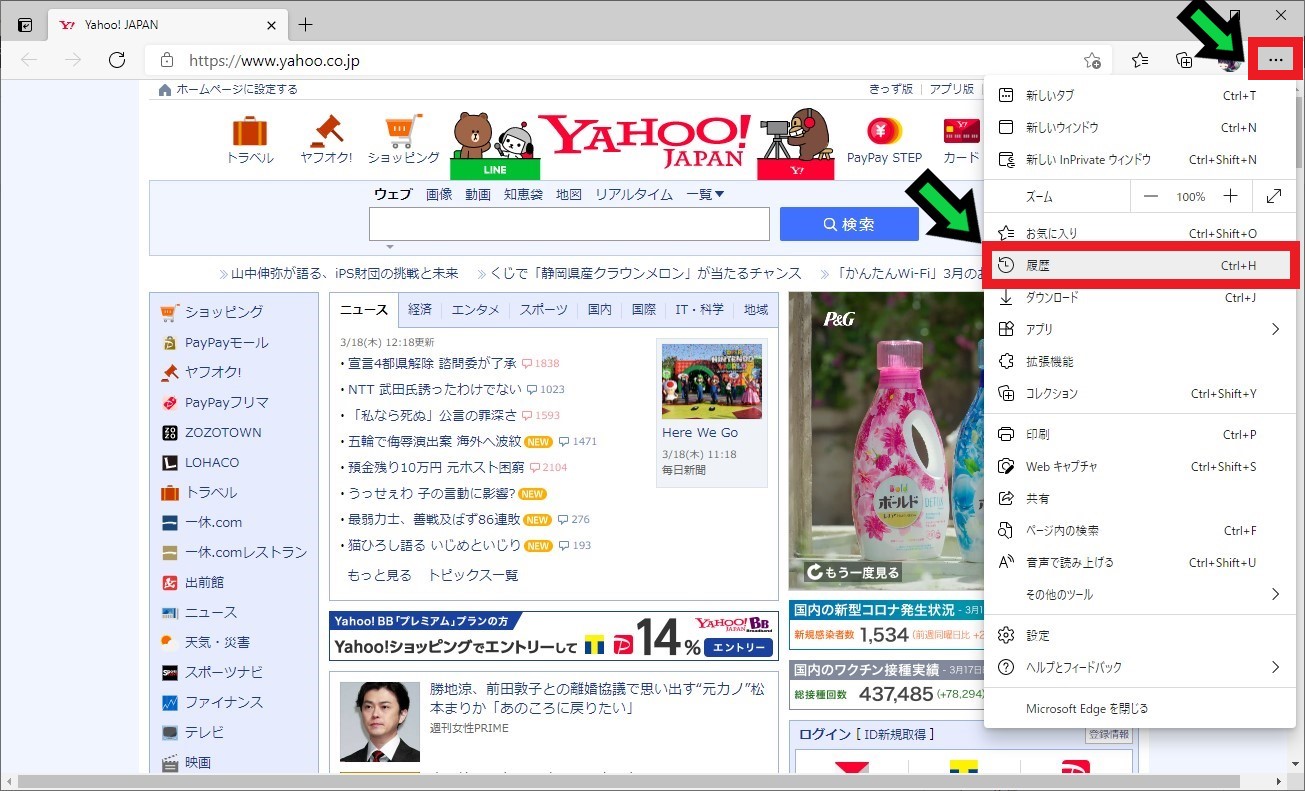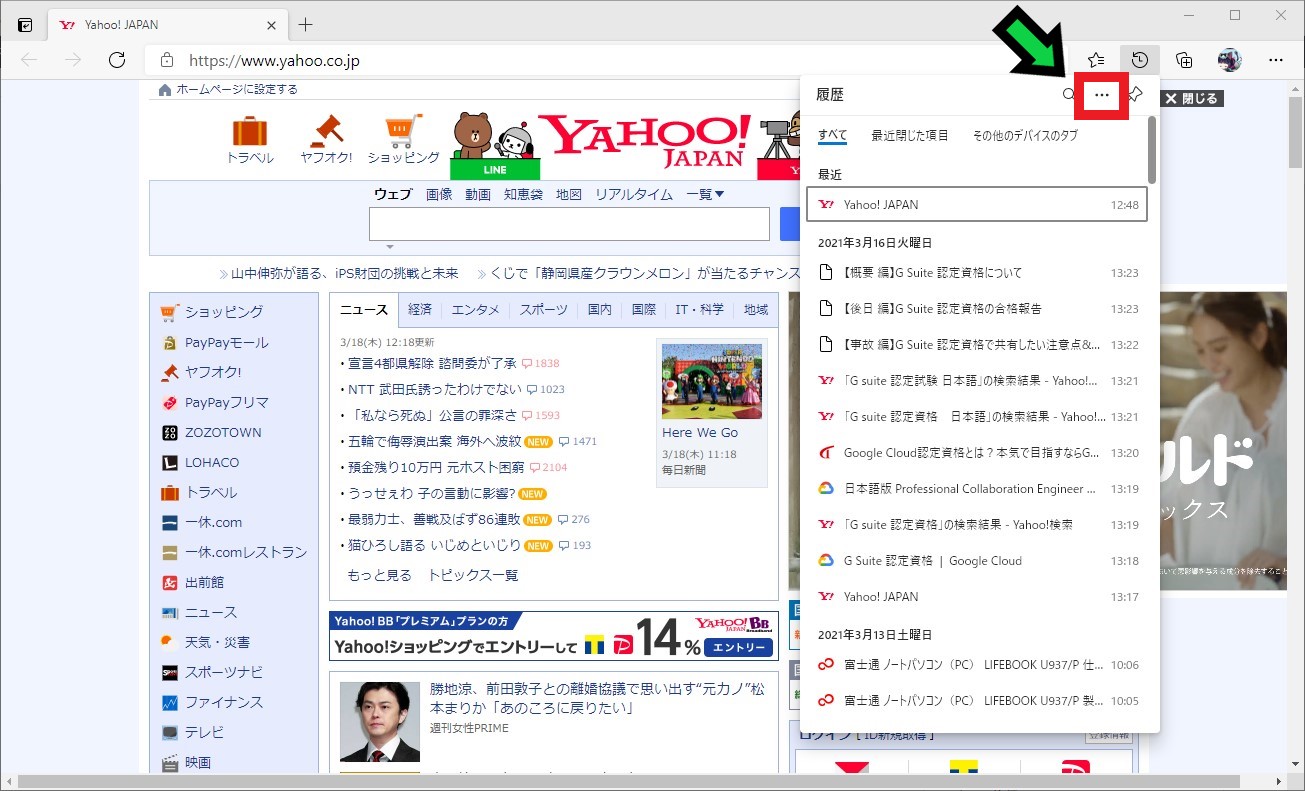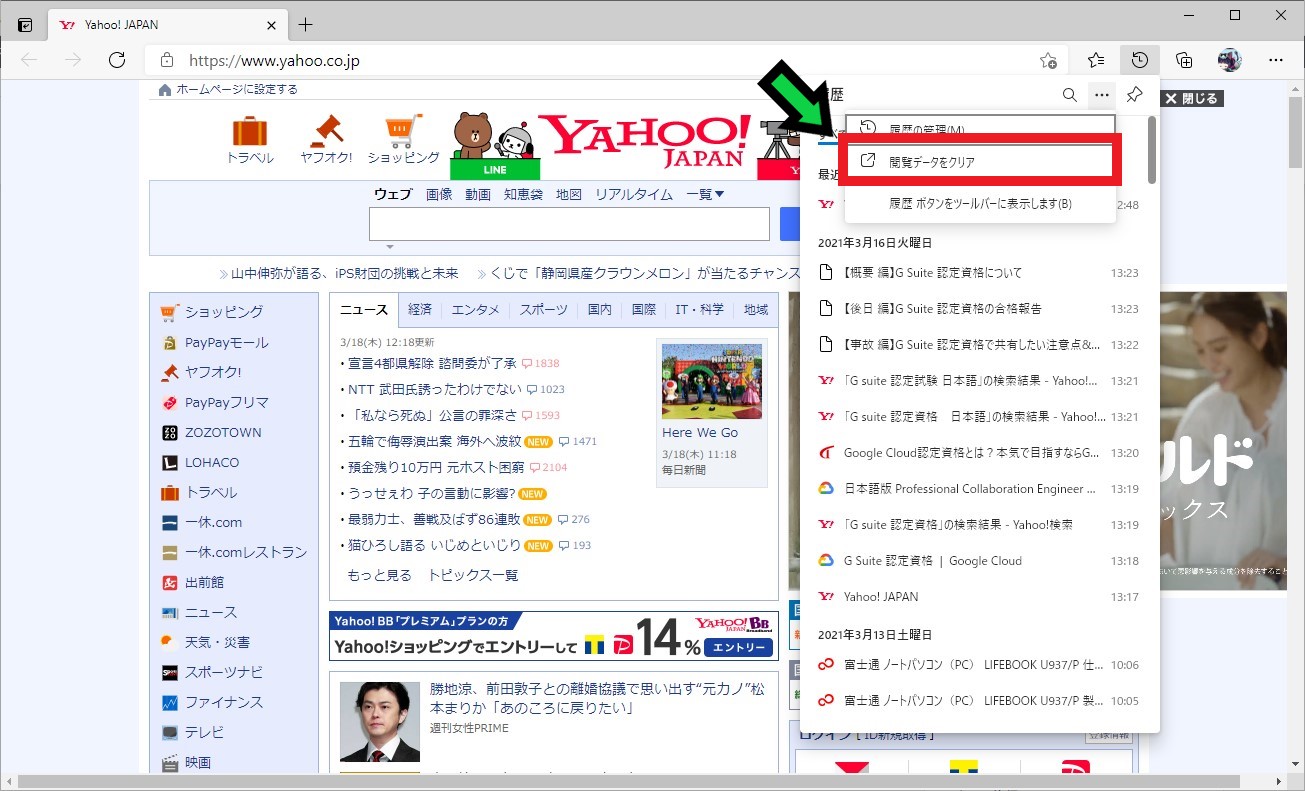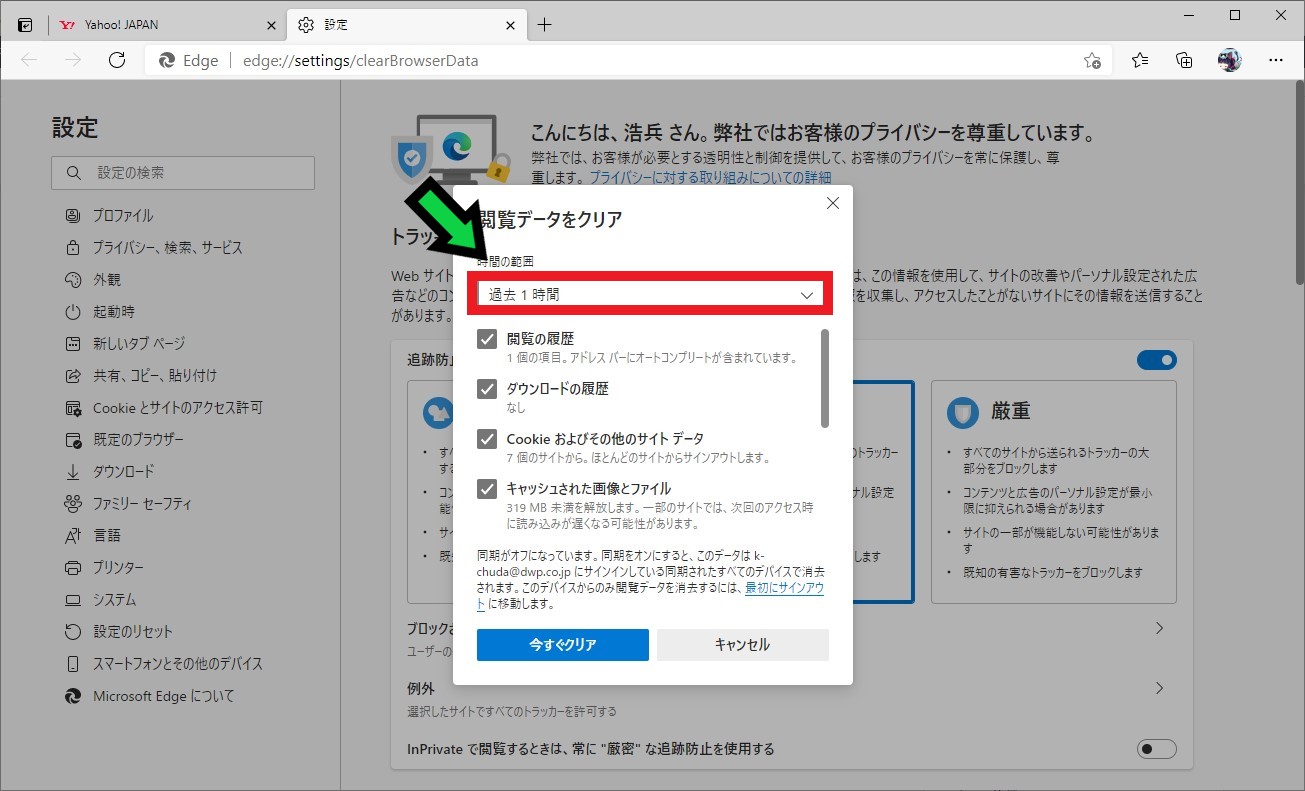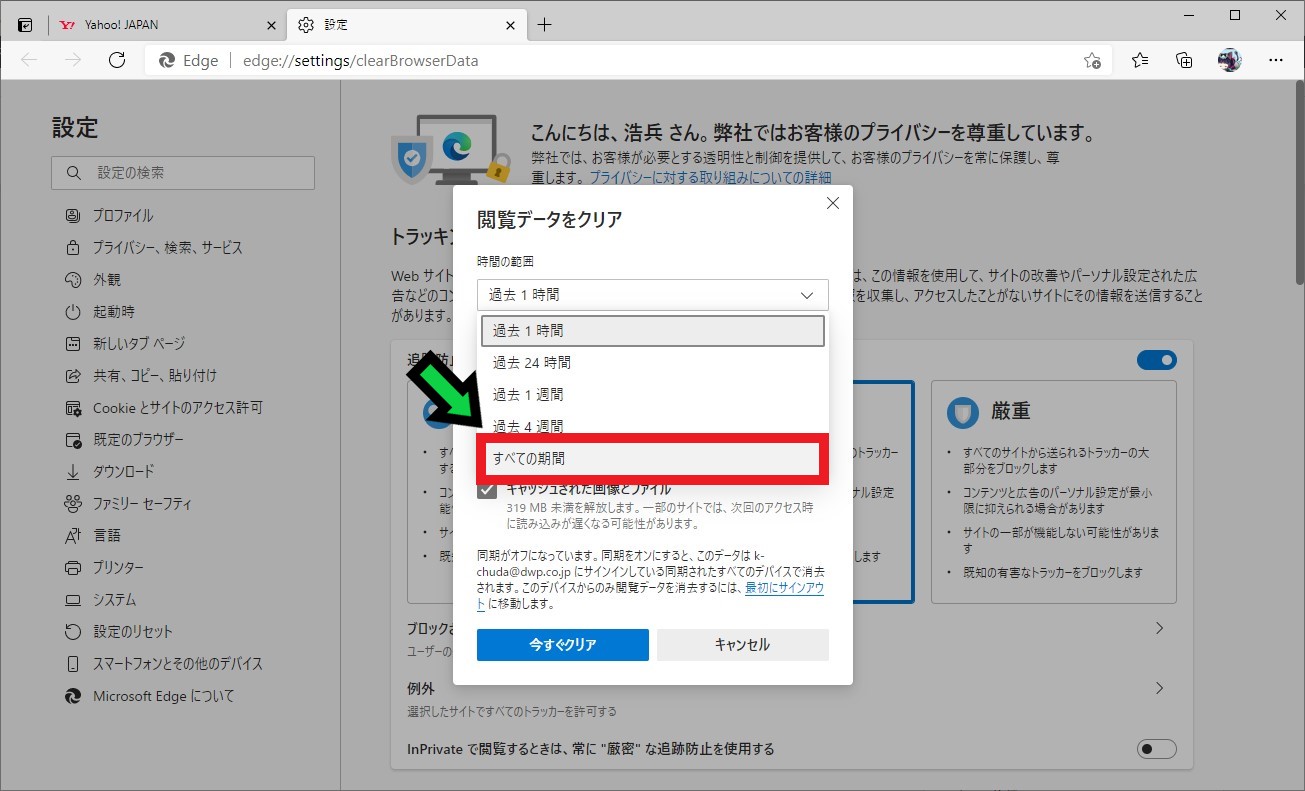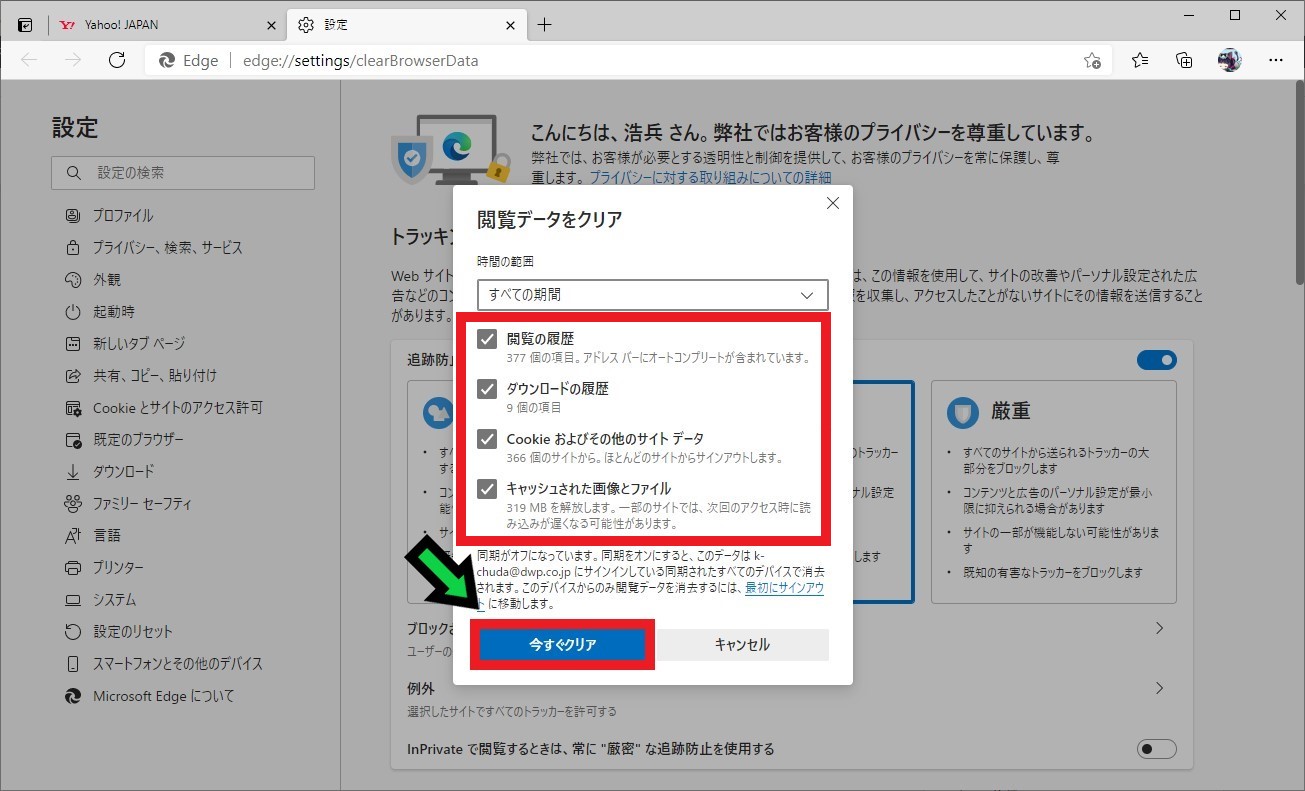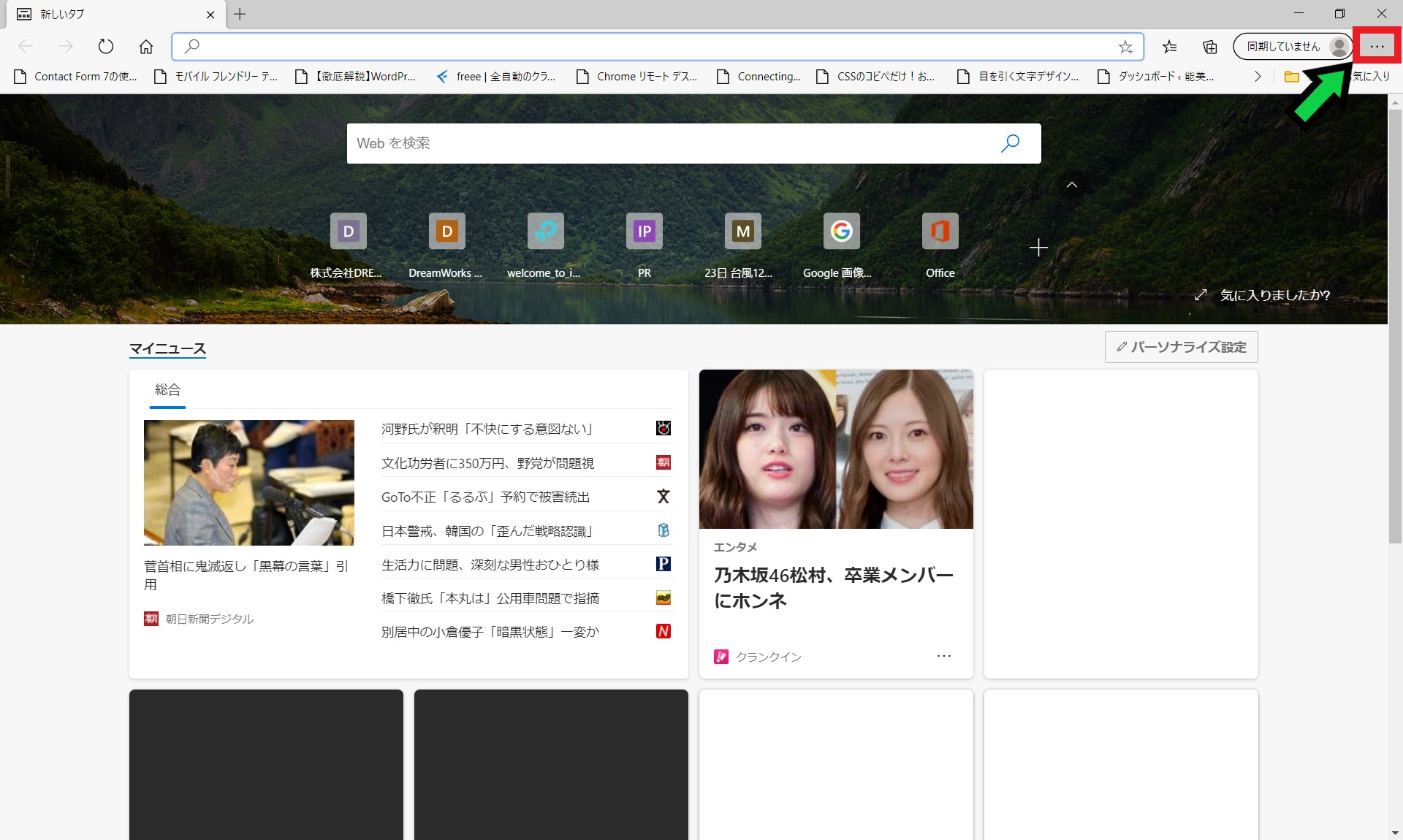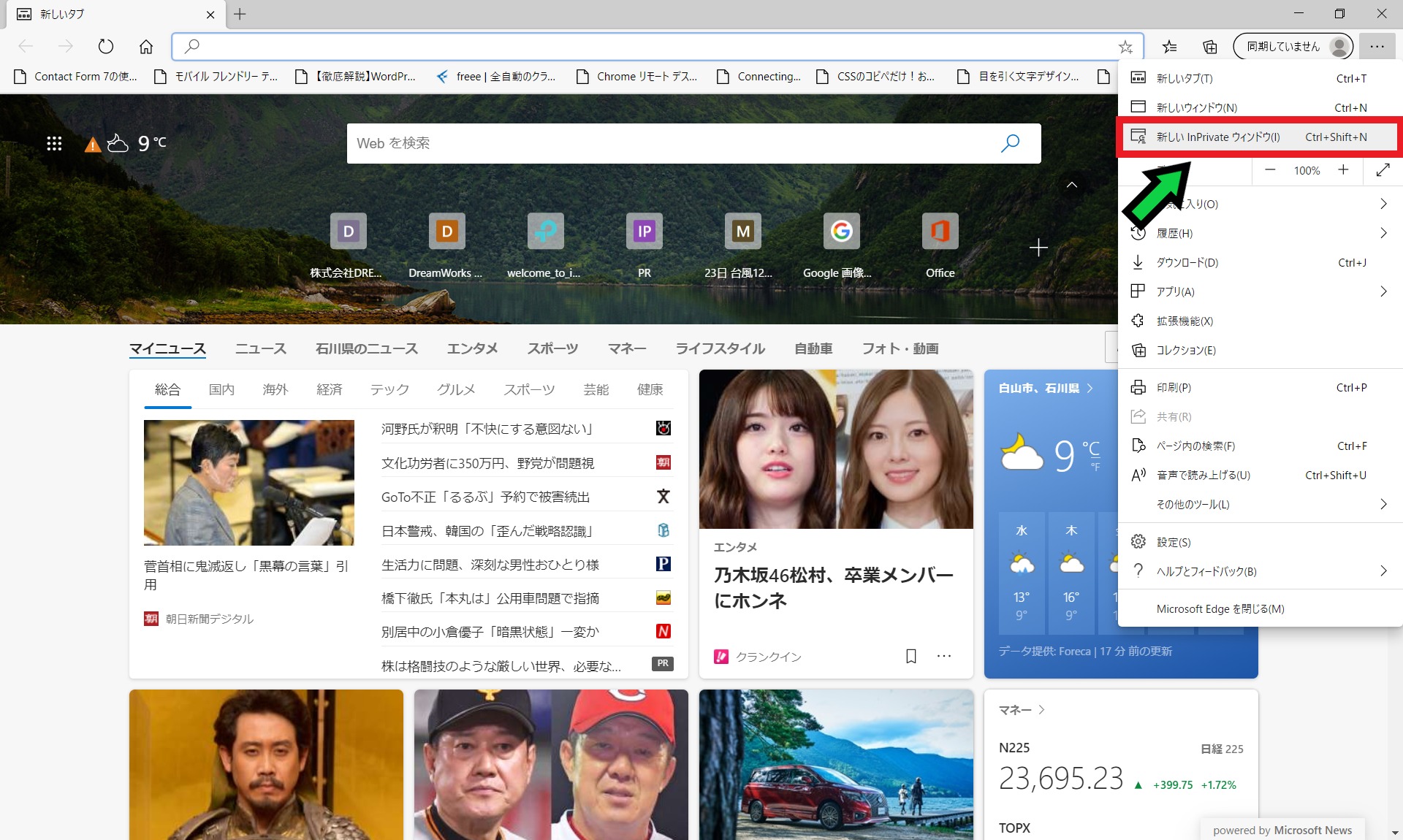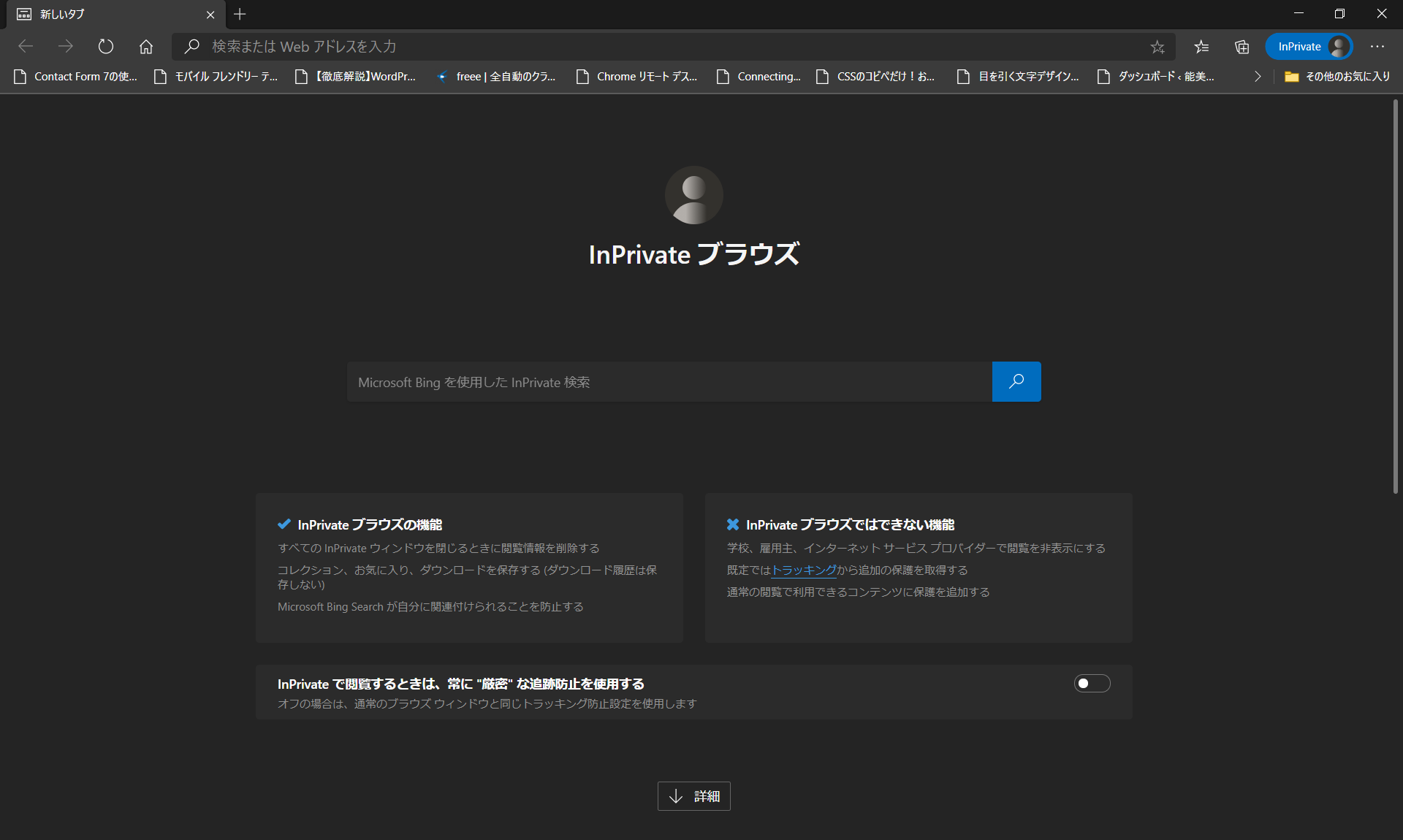作成日:2021/03/19
(更新日:2021/03/19)

こういった疑問に答えます。
Contents
本記事のテーマ
Microsoft Edge(エッジ)の履歴を自動削除する方法【windows10】




記事の信頼性

200社ほどの企業のパソコンサポートを担当していました。
今ではパソコン修理会社を設立して、年間500台以上のトラブル対応を行っております。
この記事から得られる事
Windows10のMicrosoft Edge(エッジ)で履歴を残さず自動削除する方法について解説します。
また、エッジの履歴を任意のタイミングで削除する方法も紹介します。
閲覧履歴等を表示させたくない方は、この記事を読むことで簡単に自動削除することができます。
今回はWindows10のパソコンで、Microsoft Edgeの履歴を自動削除する方法について紹介します。
通常は履歴をクリックすると、閲覧履歴が表示されます。
今回は閲覧履歴の削除方法と、閲覧履歴を残さない方法について紹介します。
・閲覧履歴を残したくない方。
・複数の人で同じパソコンを共有している方。
Microsoft Edge(エッジ)の履歴を自動削除する方法
【前提条件】
・この方法はwindows10での手順です。
・今回の方法で閲覧履歴を残さない場合でも、会社のパソコンでは企業側はどのサイトを閲覧したかは把握できる可能性があります。
【手順】
①Microsoft Edgeを開く
②右上の「・・・」をクリックし、「設定」を選択
③「プライバシー、検索、サービス」をクリック
④プライバシー、検索、サービスタブを下にスクロールする
⑤「閲覧データをクリア」の欄にある「>」をクリック
⑥「ブラウザーを閉じるたびにクリアするデータを選択する」という画面が出るので、データを残したくないものをオンにする
以上で閲覧履歴等がブラウザを閉じるたびに削除されます。
Microsoft Edge(エッジ)の履歴を削除する方法
【手順】
①Microsoft Edgeを開きます
②右上の「・・・」をクリックし、「履歴」を選択
③履歴欄にある「・・・」をクリック
④「履歴データをクリア」を選択
⑤削除する履歴の期間を選択します
⑥全部消したい場合は「すべての期間」を選択する
⑦削除する履歴データを選択し、「今すぐクリア」をクリック
※基本的には閲覧の履歴からキャッシュされた画像とファイルまでチェック☑をいれましょう
⑧以上で履歴データが削除されました
【番外編】一時的に閲覧履歴を保存しない方法
一時的に閲覧履歴を保存しない方法もありますので紹介します。
【基本操作】シークレットモード起動
【手順】
①Microsoft Edgeを開き、右上の「・・・」をクリック
②「新しいInPrivateウィンドウ」を選択
③以上でInPrivateブラウズが起動します
閲覧履歴は保存されません。
【Ctrl + Shift + N】ショートカット
【手順】
キーボードの「Ctrl」+「Shift」+「N」を同時に押すことで、InPrivateブラウズが起動します
シークレットモードの注意点
1,開いたシークレットウィンドウは閲覧後に閉じましょう。閉じていないと、そのまま画面に残ってしまいます。
2,シークレットモードを使用していても、様々な監視システムにて閲覧データを確認する事ができます。会社のパソコンの私的使用は控えましょう。