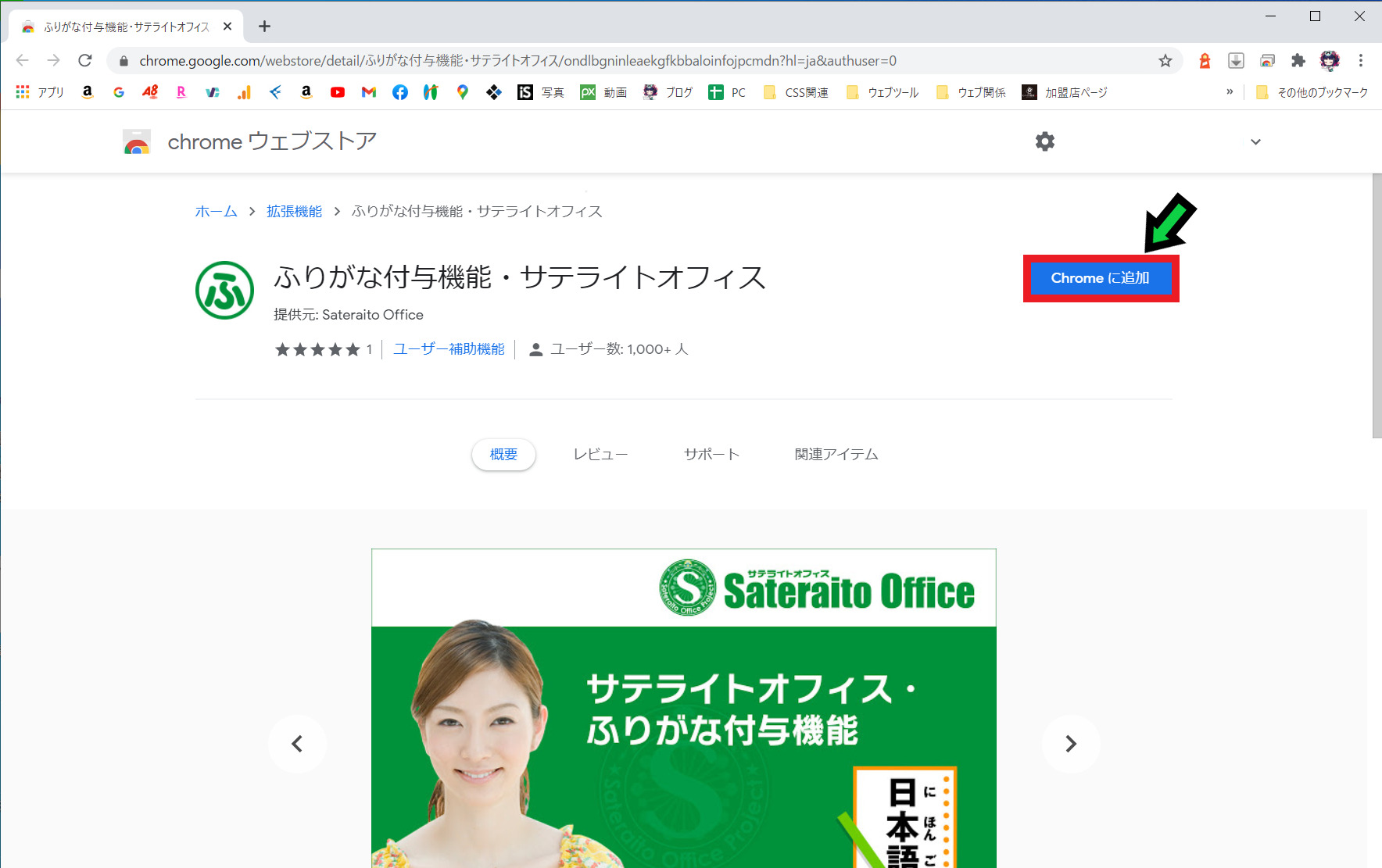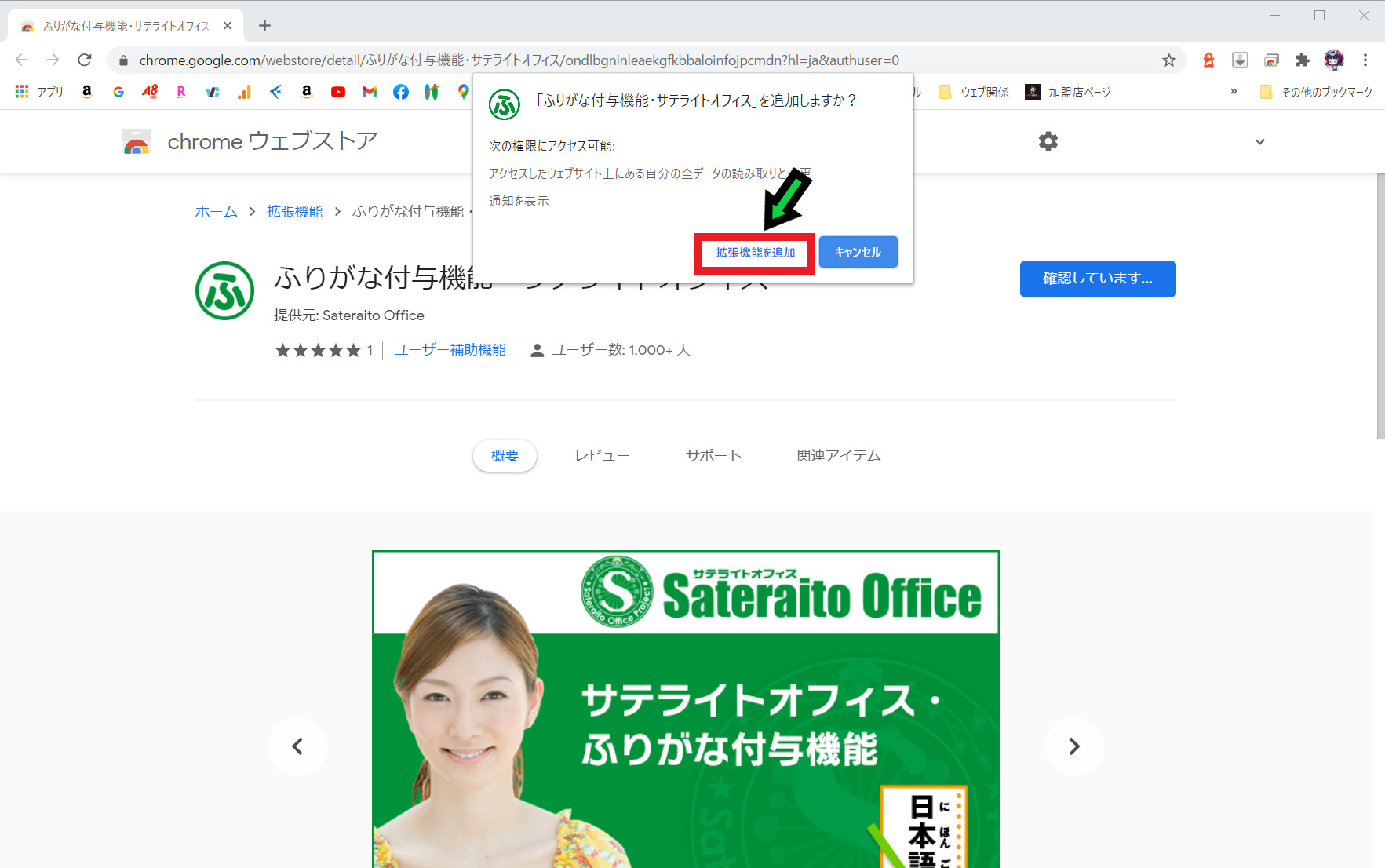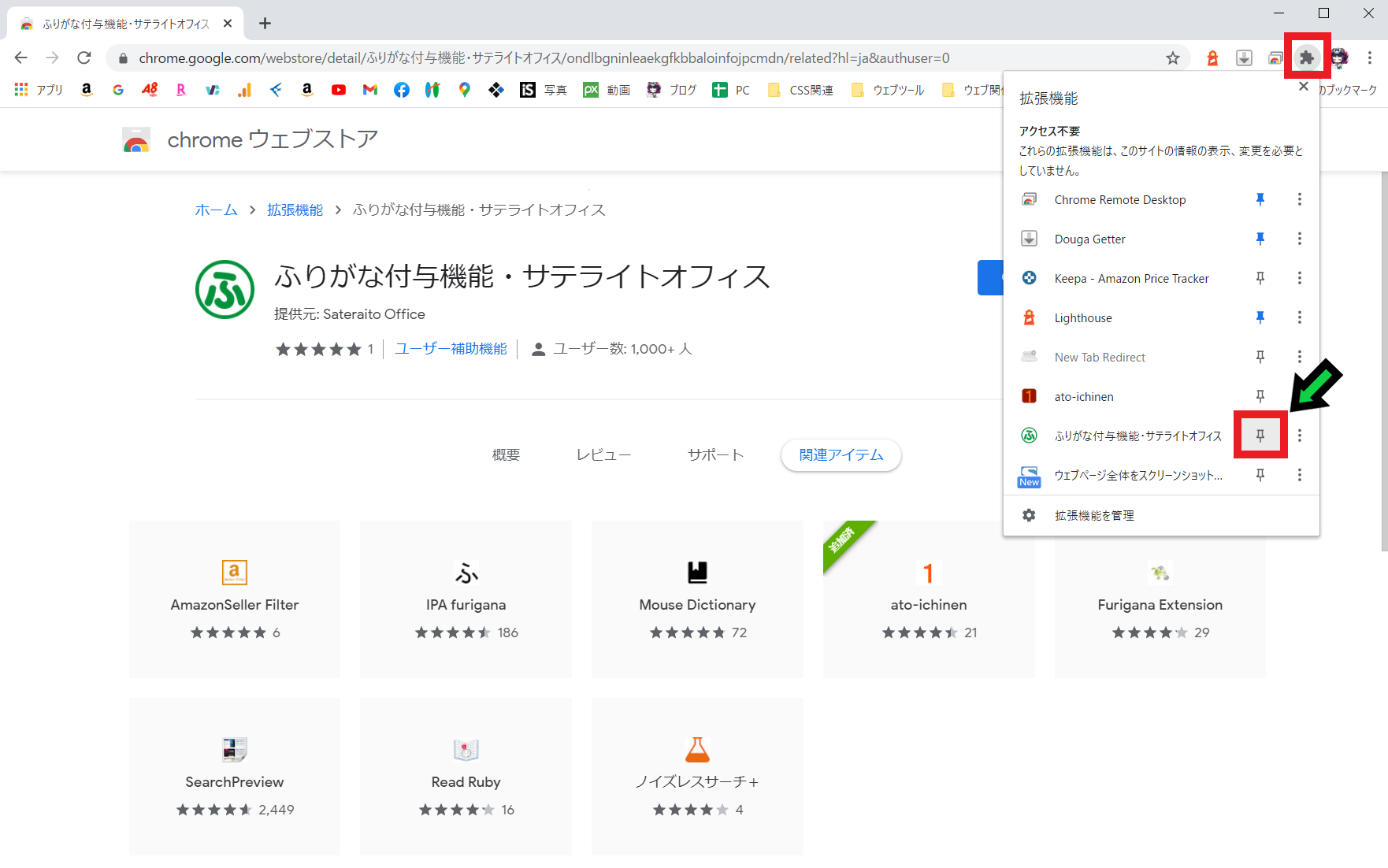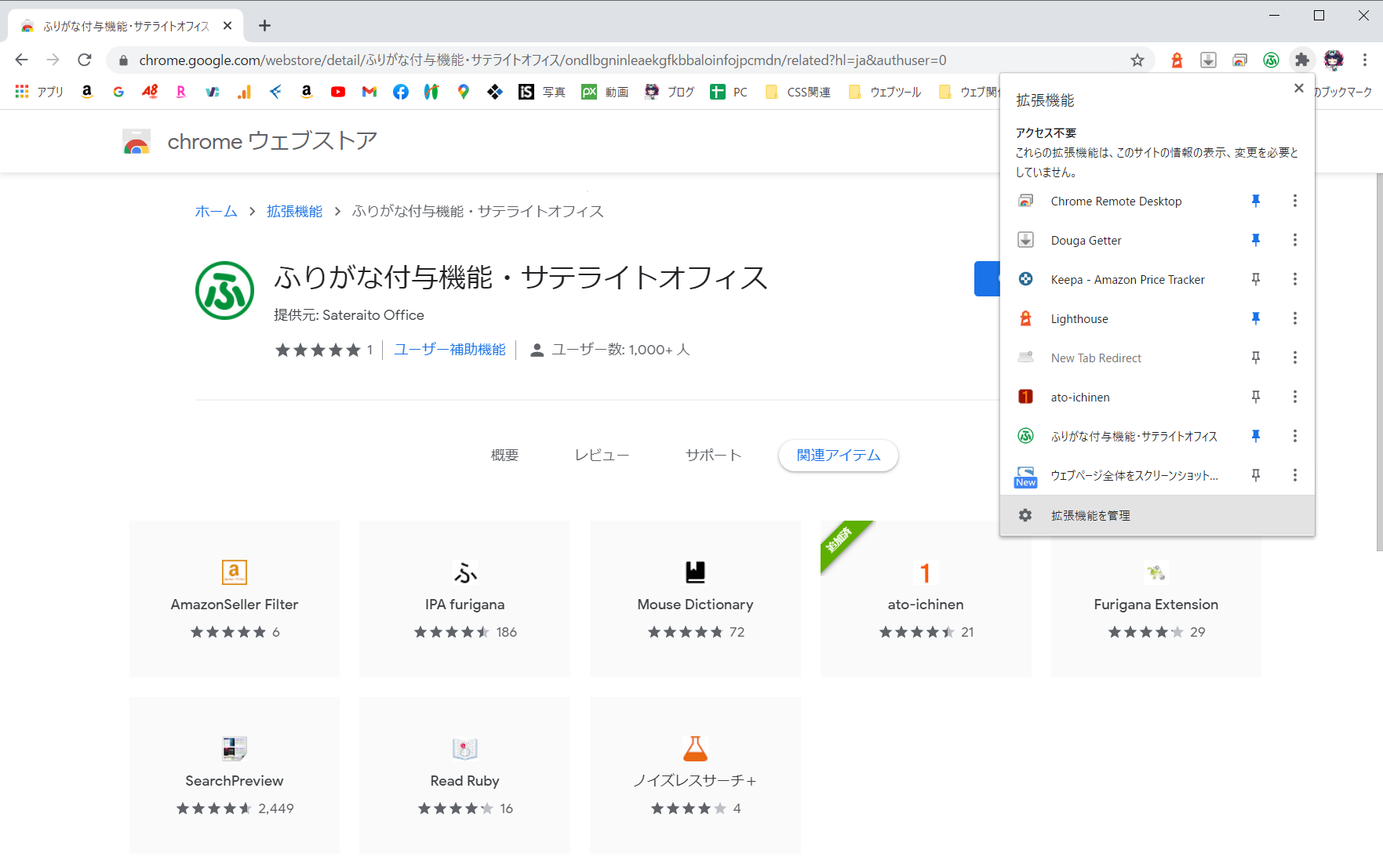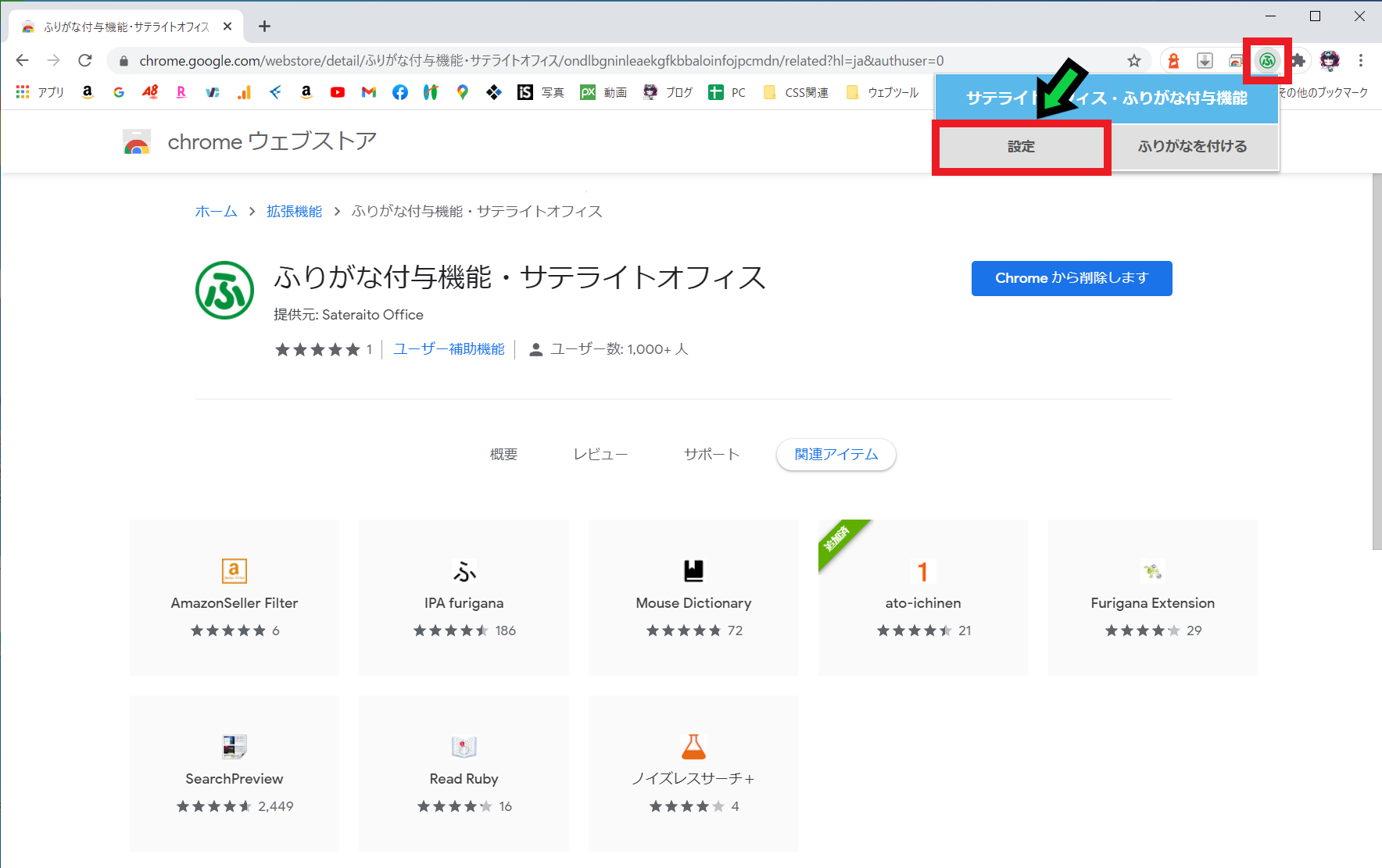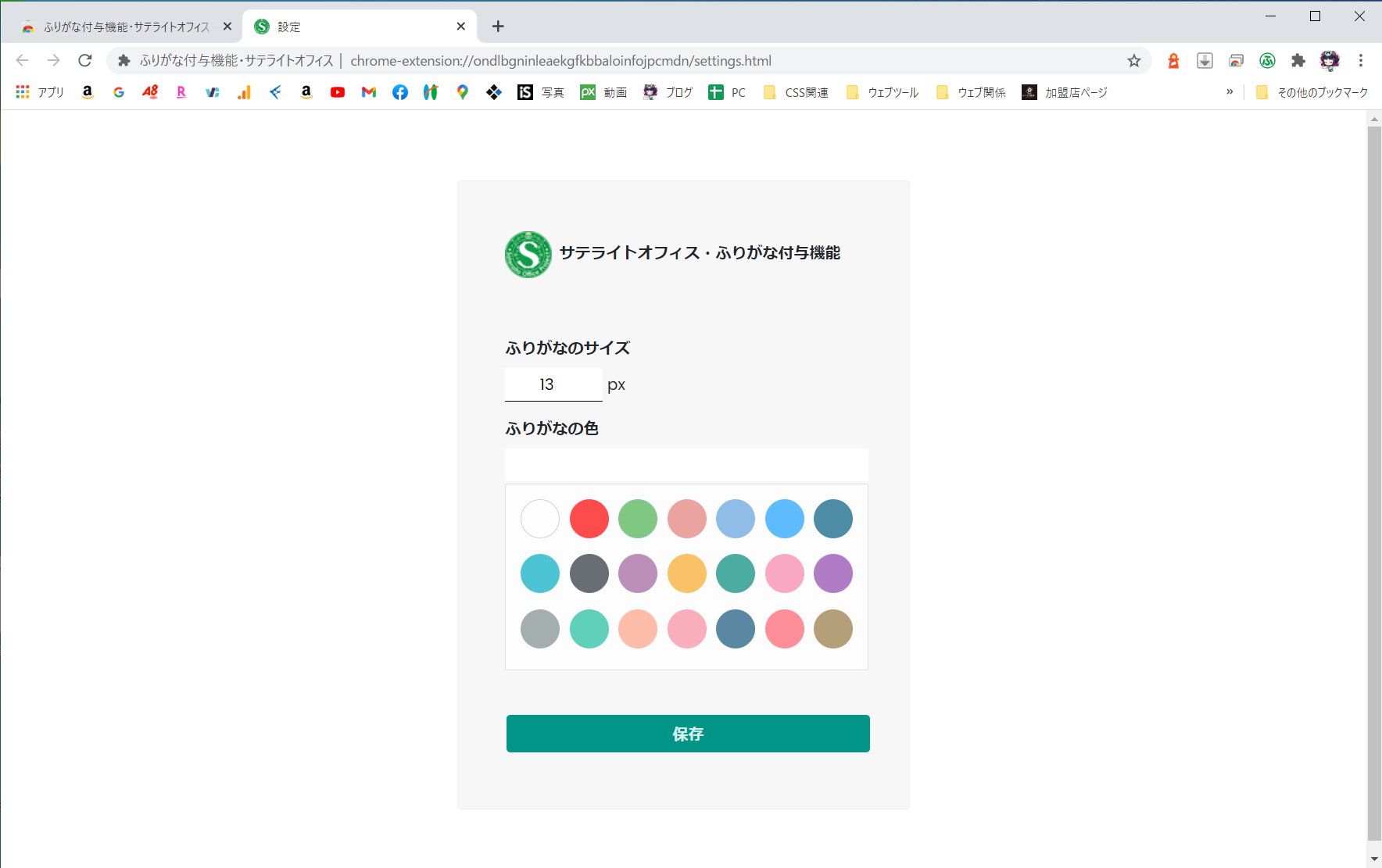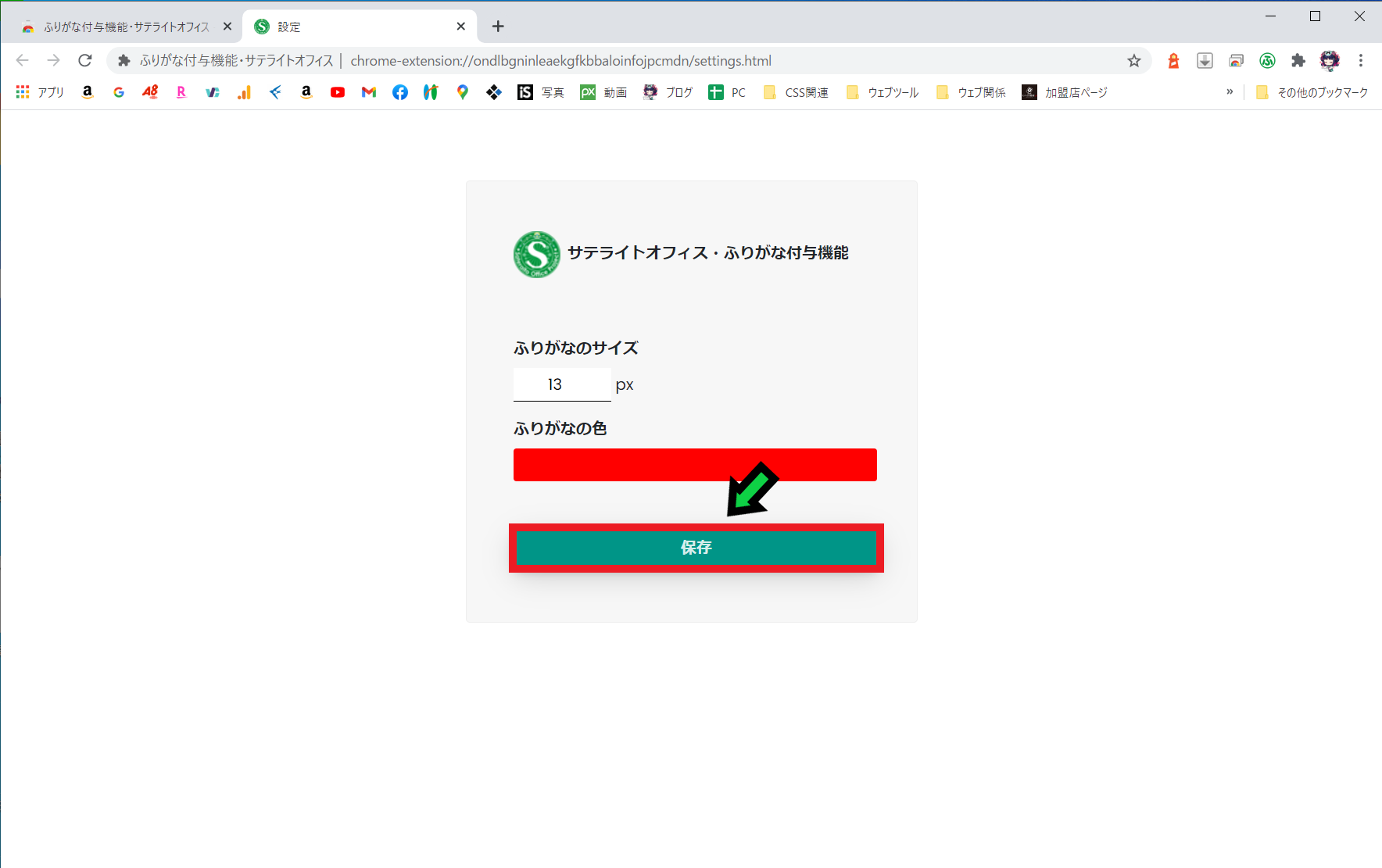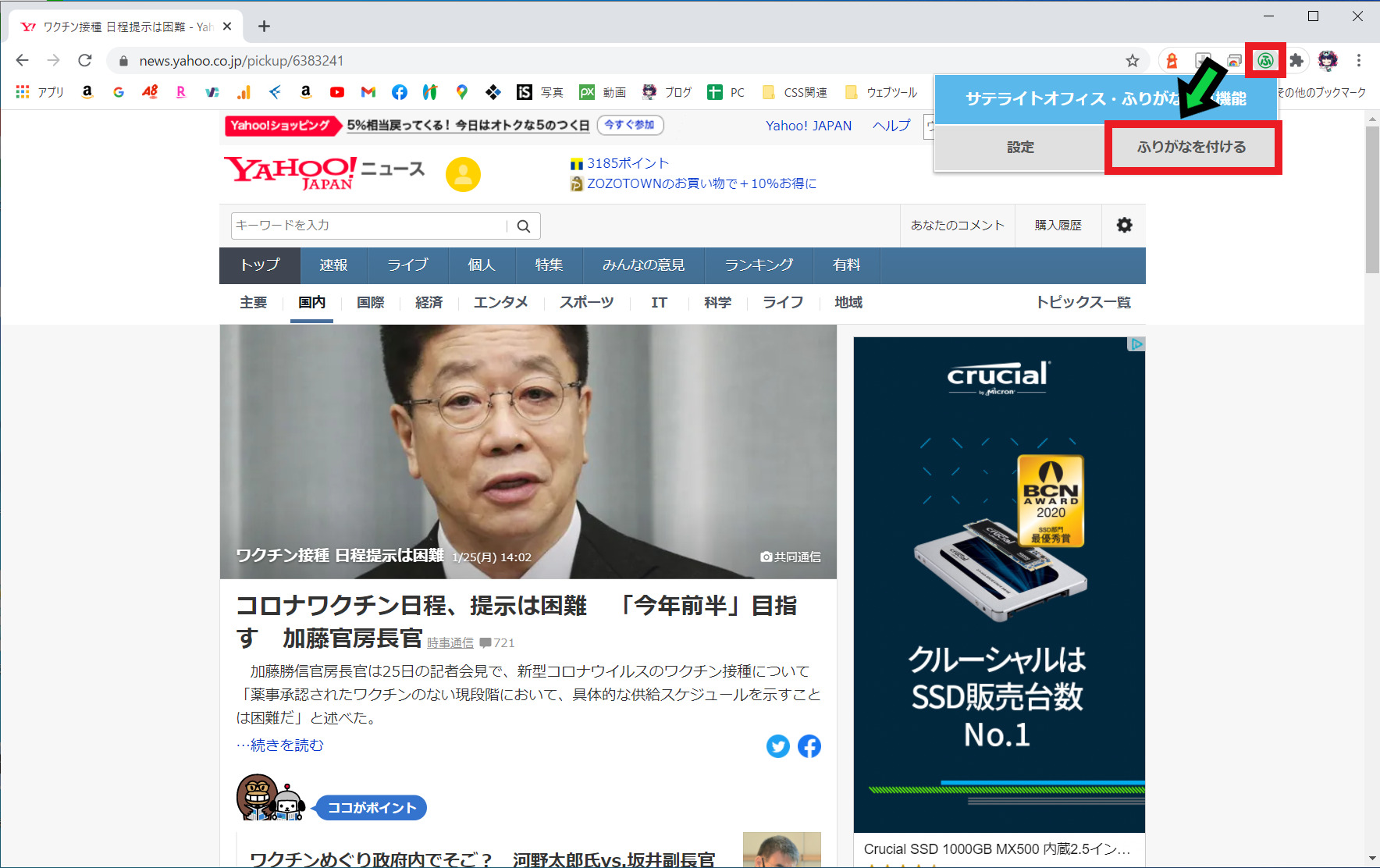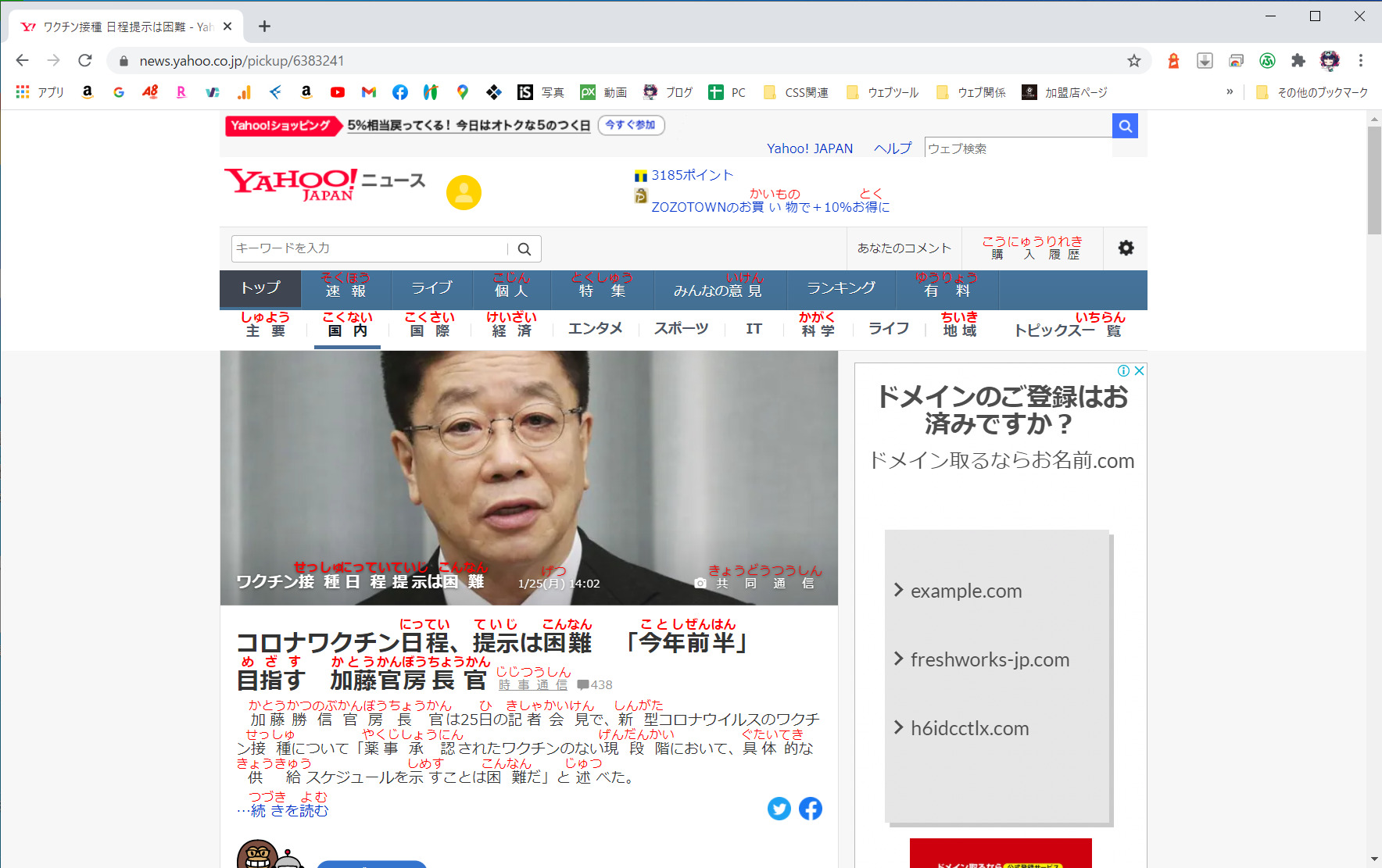作成日:2021/01/25
(更新日:2021/01/25)

Chrome bookを使っている人「学校でChrome bookを使っています。小学校の生徒が調べ学習をする際に、インターネット上の漢字にふりがなをつける事はできませんか?パソコンが苦手な私でもわかるように教えてください。」
こういった疑問に答えます。
Contents
本記事のテーマ
【Chrome】インターネットページにふりがなを表示させる方法【GIGAスクール関連】
記事の信頼性

記事を書いている私は、パソコンサポート歴6年ほど。
200社ほどの企業のパソコンサポートを担当していました。
今ではパソコン修理会社を設立して、年間500台以上のトラブル対応を行っております。
また現在はGIGAスクールサポーターとして、公立学校約30校のPCサポートをしております。
この記事から得られる事
GIGAスクールサポーターの筆者が、Chrome bookの使い方における主要な疑問・質問と回答について、まとめて取り上げます。
今回は調べ学習時に使える、Google Chromeの拡張機能について紹介します。この機能を追加する事で、ふりがなが簡単に表示できます。
この記事を読むことで、簡単に設定することができます。
今回はGoogle Chromeのふりがな表示機能について紹介します。
・子どもにパソコンを使わせたい親御さん。
・常時学校で使用している先生方。
・授業で使用している生徒の皆さん。
【Chrome】インターネットページにふりがなを表示させる方法
【前提条件】
・この方法はGoogle Chromeの拡張機能を使用します。
・機能を使用するためにはGoogleにログインしておく必要があります。
ふりがな付与機能・サテライトオフィスのインストールと初期設定
【手順】
①以下のURLをGoogle Chromeで開く
https://chrome.google.com/webst…
②「Chromeに追加」をクリック
③「拡張機能を追加」をクリック
④画面右上のパズルのピースマークをクリック→「ふりがな付与機能~」をピン留めする
⑤ピン留めすると、画面右上に「ふ」のアイコンが表示されます
⑥「ふ」のアイコンをクリックし、「設定」を選択
⑦ふりがなのサイズ、ふりがなの色を設定します
※初期設定では白色になっていますので、別の色に変更してください。
⑧設定を変更したら「保存」をクリック
以上で設定完了です。
ふりがな付与機能・サテライトオフィスの使い方
【手順】
①ふりがなを表示させたいページをGoogle Chromeで開く
②画面右上の「ふ」マークをクリックし、「ふりがなを付ける」を選択
③数秒待つと、ふりがなが表示されます
④もう一度「ふりがなを付ける」ボタンをクリックすると、ふりがなが消えます
・プラグインが有効になっているか確認して下さい。
・パソコンのスペックや通信環境によっては、少し時間がかかる場合があります。
・画像に入っている文字等はふりがなが表示されません。