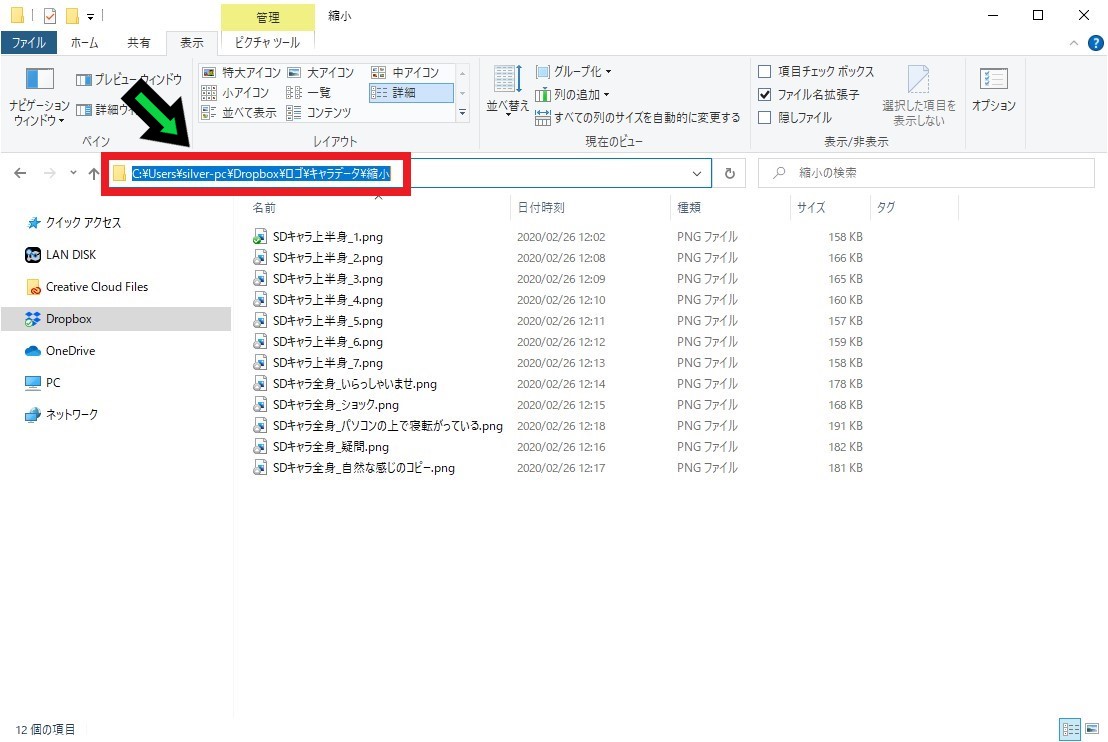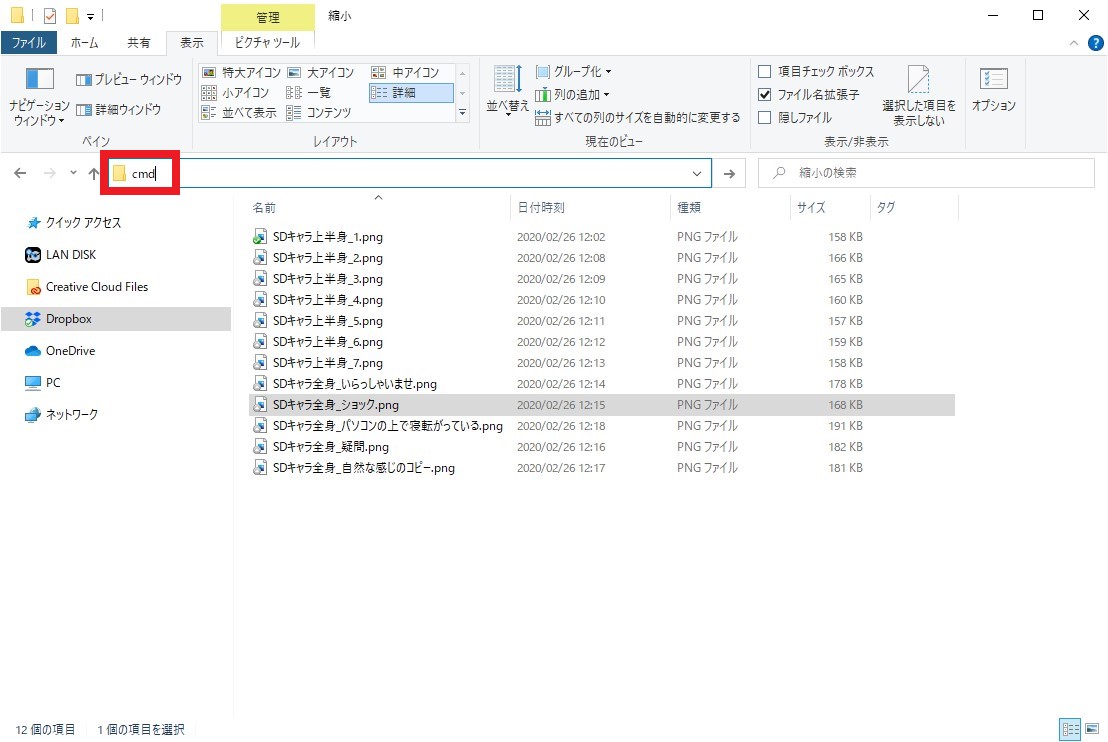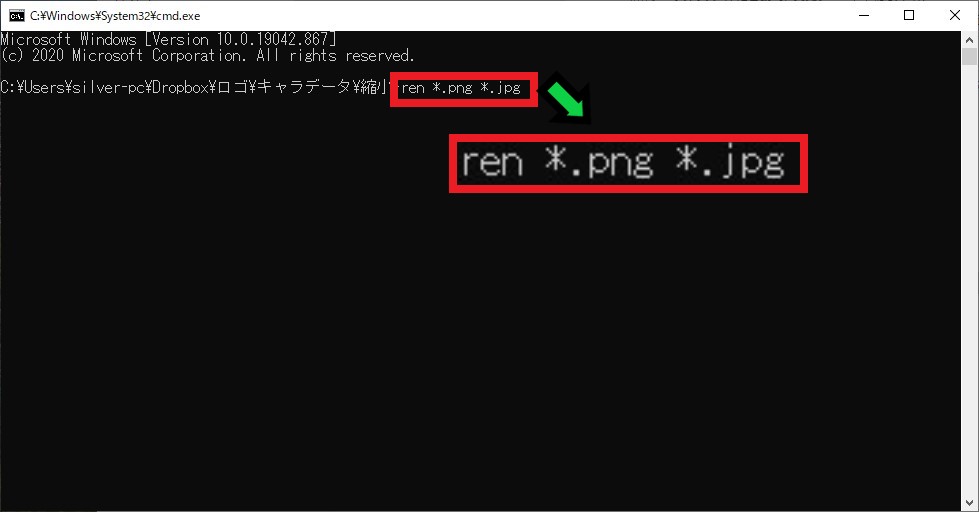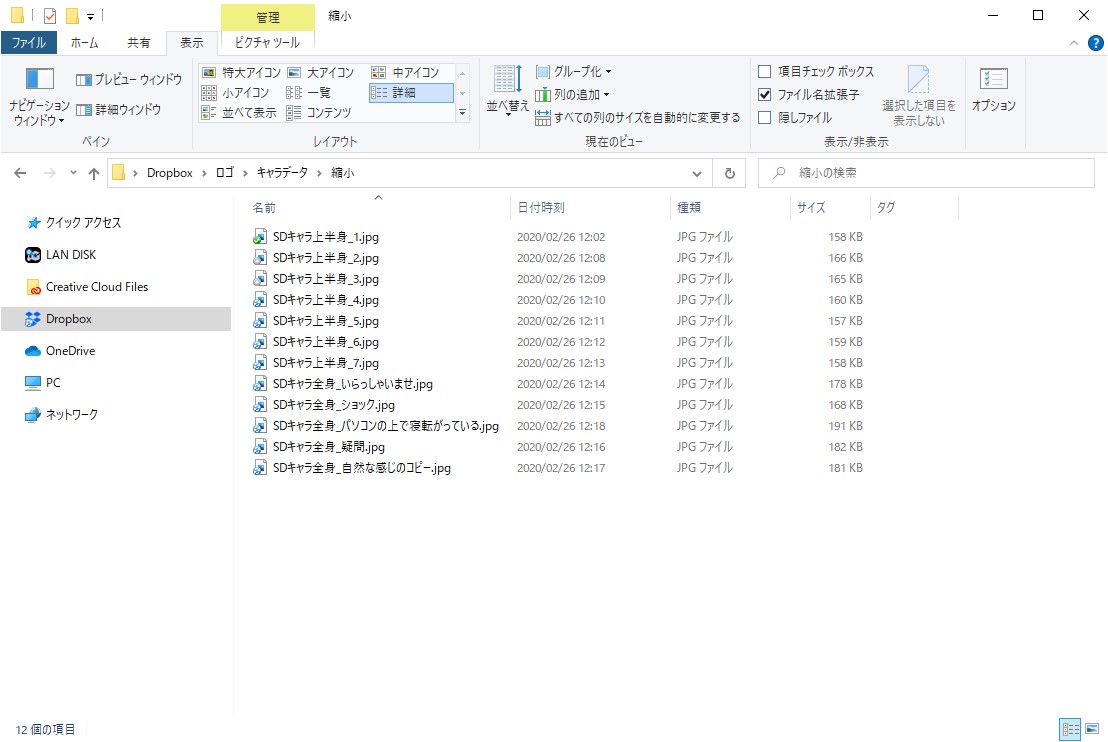作成日:2021/03/25
(更新日:2021/03/25)

こういった疑問に答えます。
Contents
本記事のテーマ
ファイルの拡張子を一括で変更する方法【windows10】




記事の信頼性

200社ほどの企業のパソコンサポートを担当していました。
今ではパソコン修理会社を設立して、年間500台以上のトラブル対応を行っております。
この記事から得られる事
Windows10でフォルダ内のファイルの拡張子を一括で変更する方法について解説します。
コマンドプロンプト(cmd)を活用することで、ファイルの拡張子を一括で変更することができます。
この記事を読むことで、簡単にフォルダ内の拡張子の一括変更ができます。
今回はWindows10のパソコンで、フォルダ内ファイルの拡張子を一括で変更する方法について紹介します。
・ファイルの拡張子を一括で変更したい方。
・簡単な手順で、ファイルの拡張子を一括変更したい方。
ファイルの拡張子を一括で変更する方法
【前提条件】
・この方法はWindows10での手順です。
・コマンド入力を失敗すると、ファイルが破損する可能性があります。慎重に入力しましょう。
【手順】
①ファイルの拡張子を一括変更したいフォルダへ移動する
②フォルダ内にある上部のアドレスバーをクリックする
③アドレスバーに「cmd」と入力し、「Enter」を押す
④フォルダ内でコマンドプロンプトを開くことができます
⑤変更元の拡張子、変更後の拡張子に合わせて、以下のコマンドを入力し「Enter」を押す
ren *.変更元拡張子 *.変更後拡張子
※アスタリスク(*)の手前に半角スペースが必要です。
(jpgからpngへ)ren *.jpg *.png
(pngからjpgへ)ren *.png *.jpg
(jpgからbmpへ)ren *.jpg *.bmp
⑥以上でファイルの拡張子が一括で変更できます
コマンドプロンプトは閉じてしまって大丈夫です。