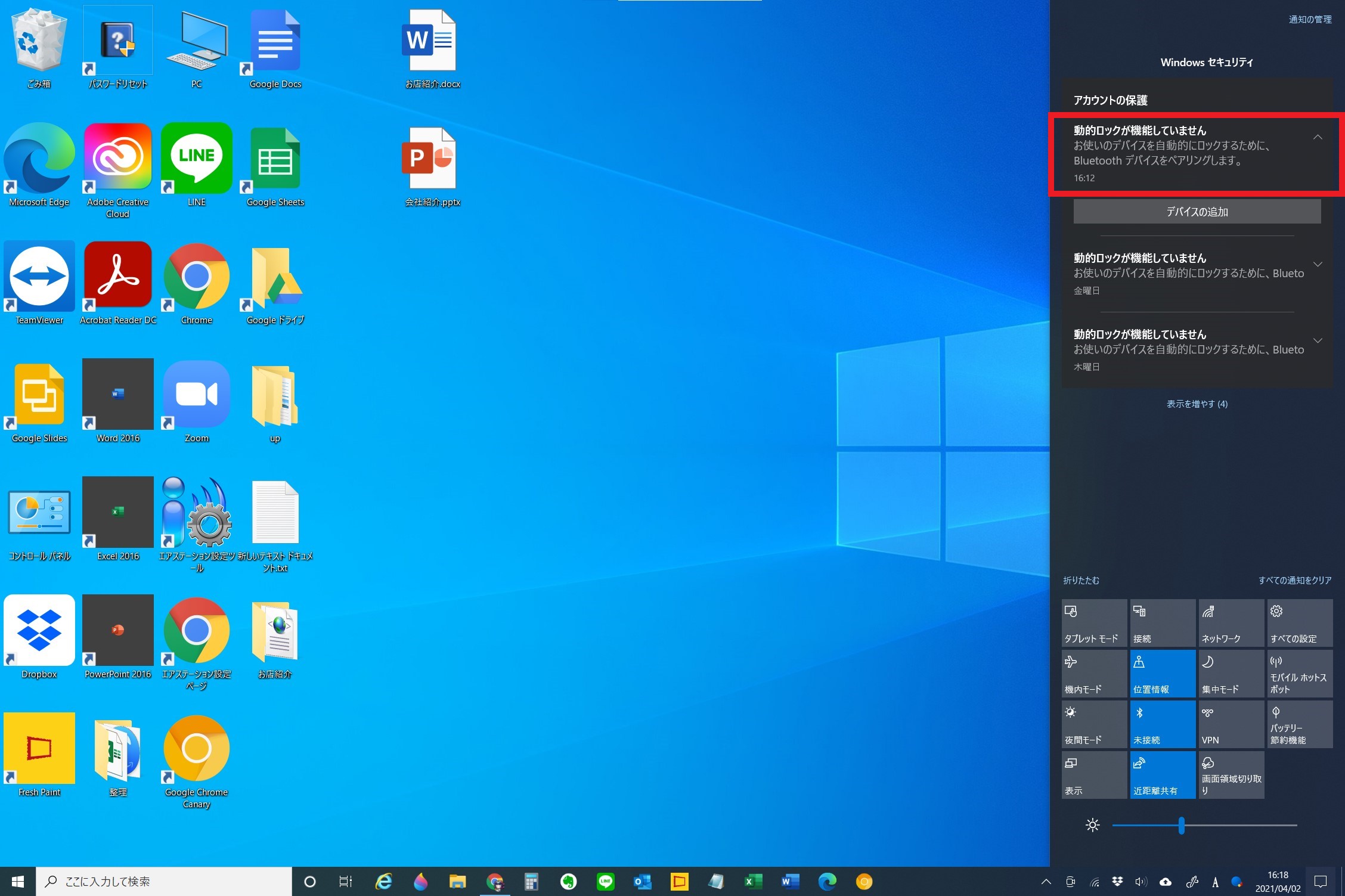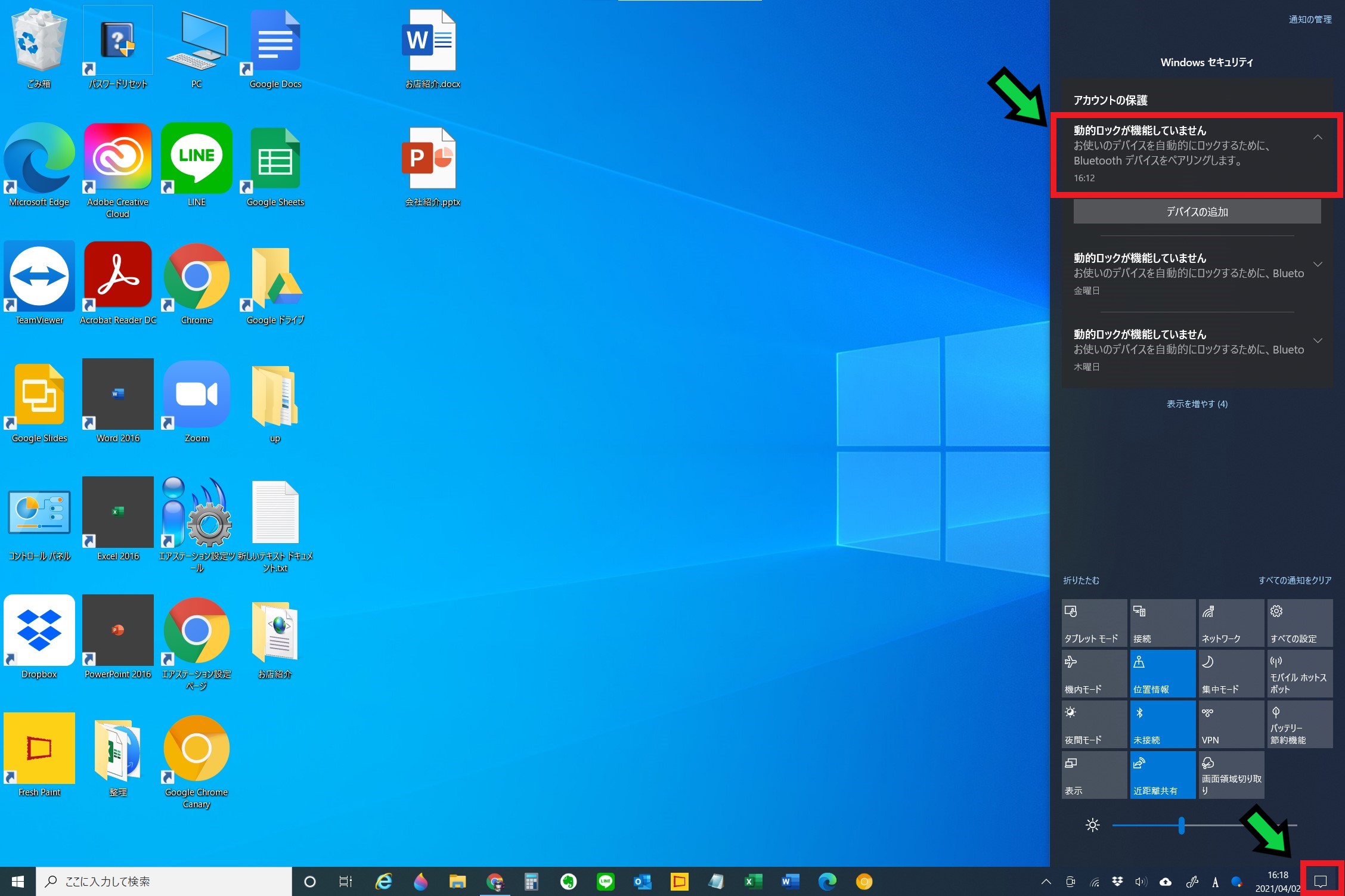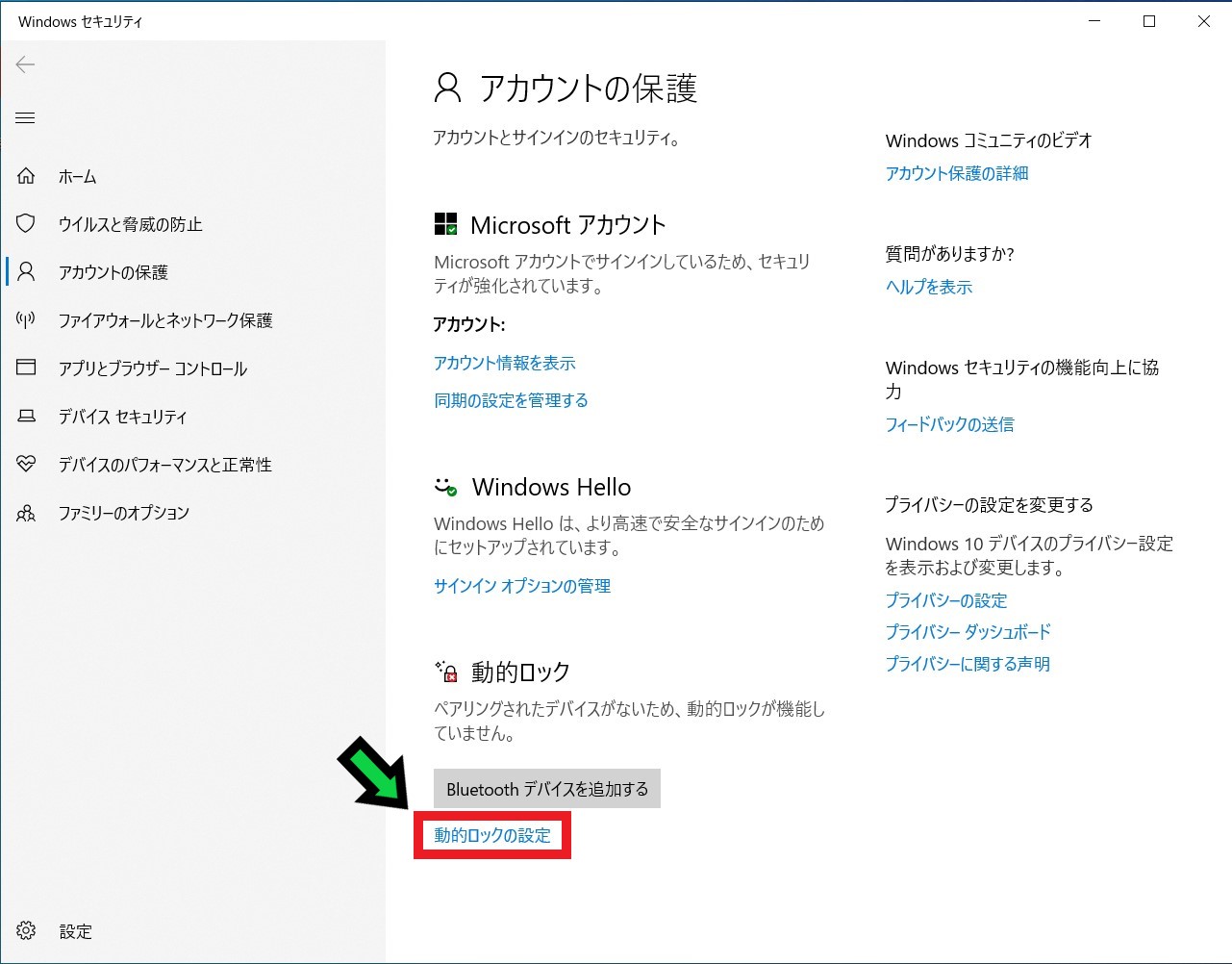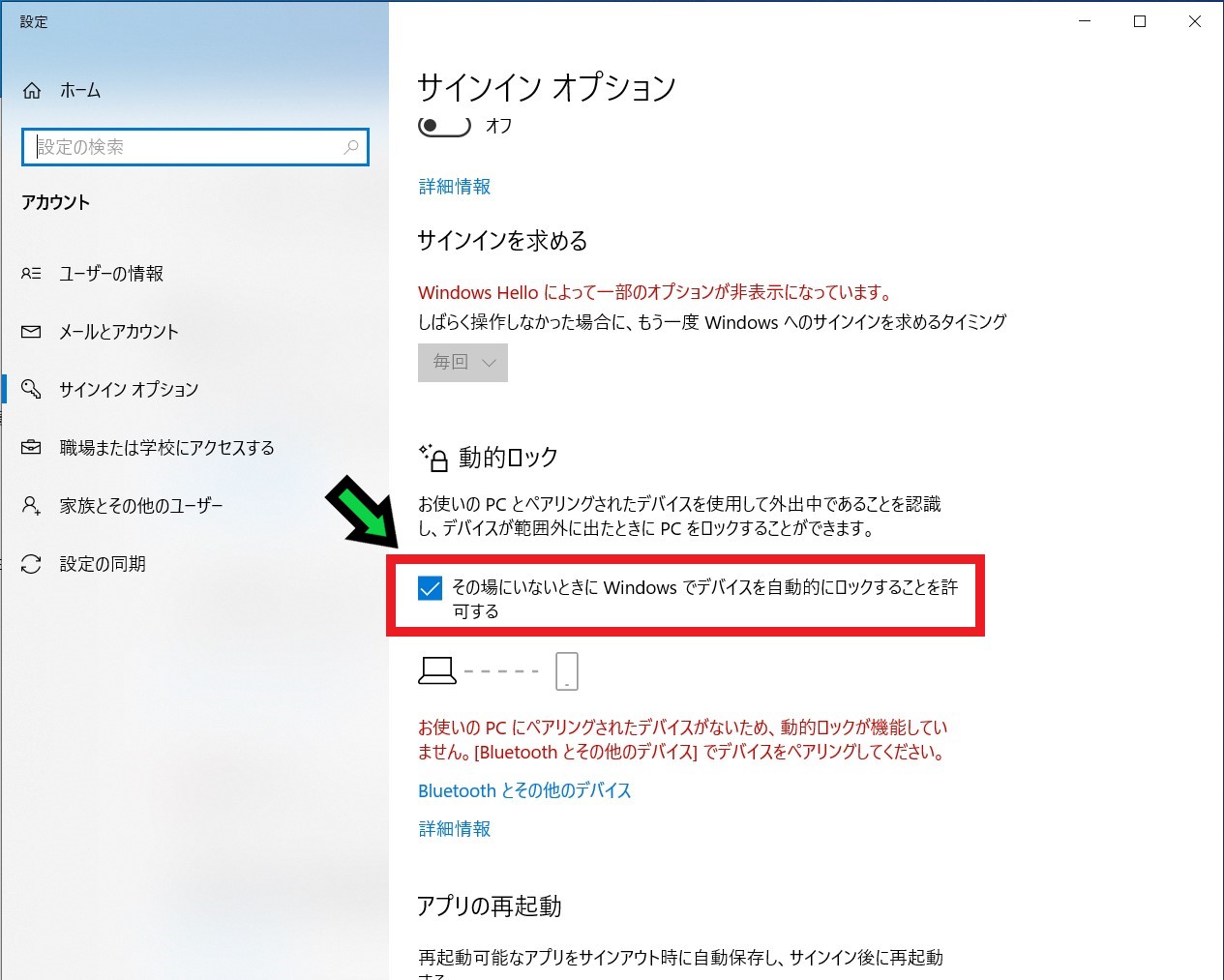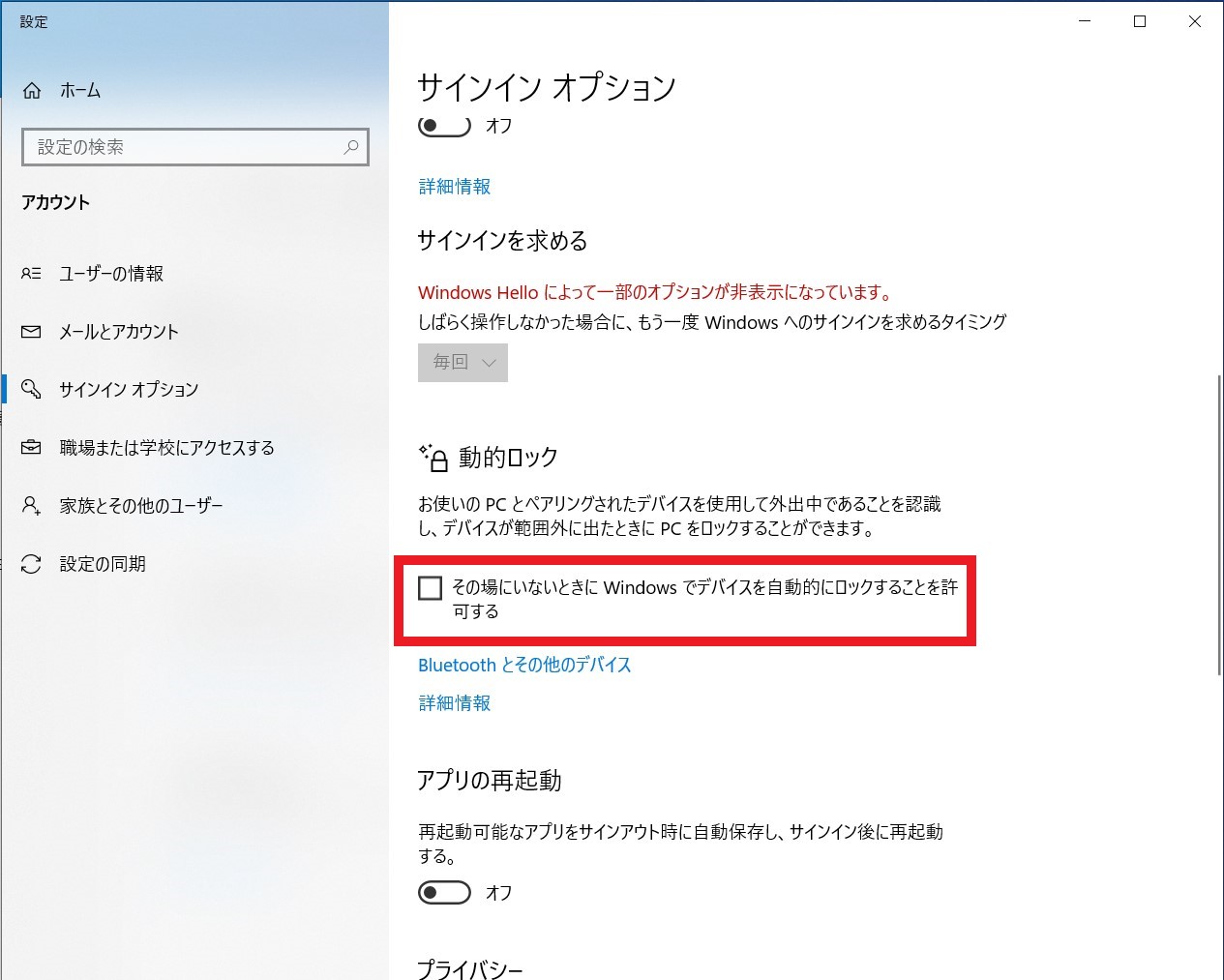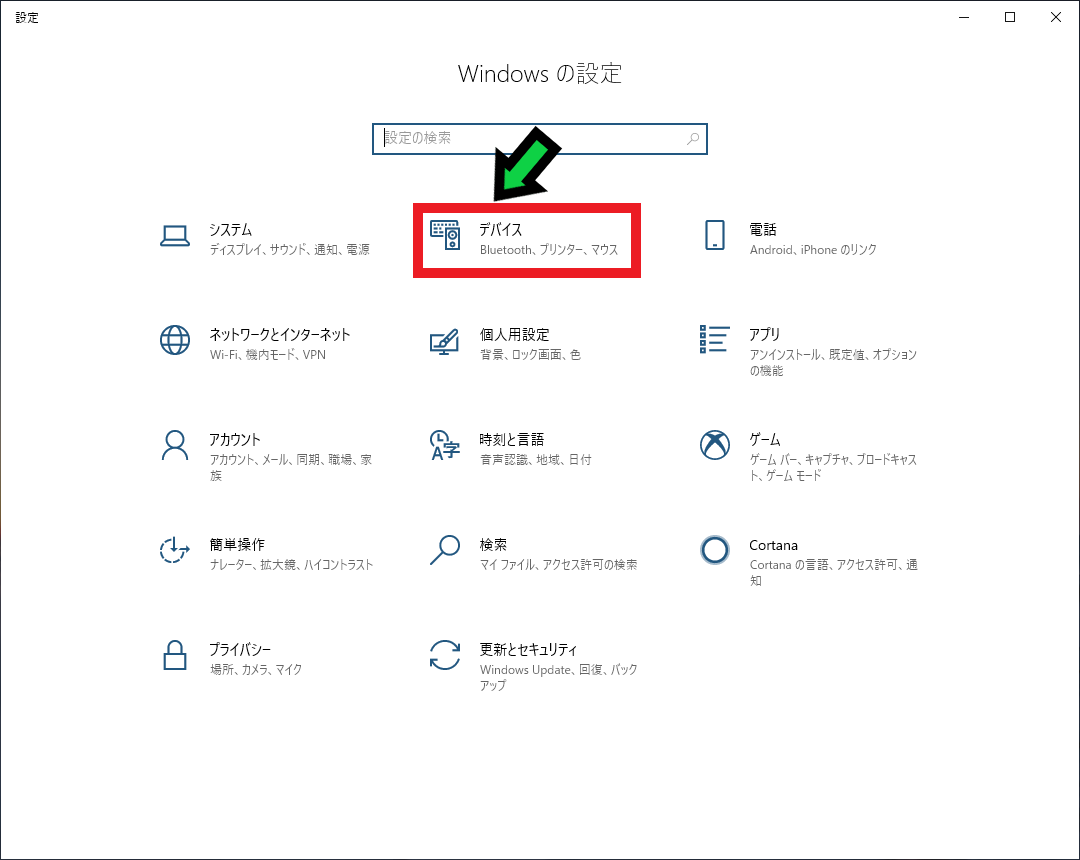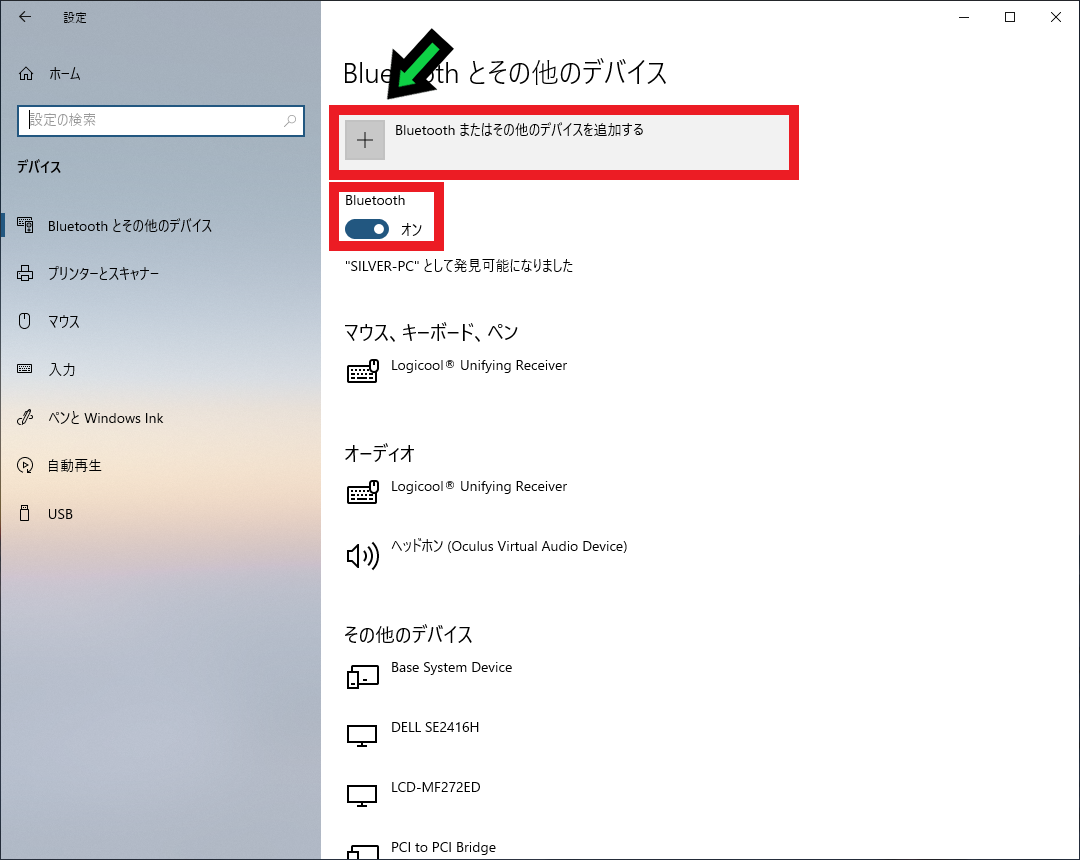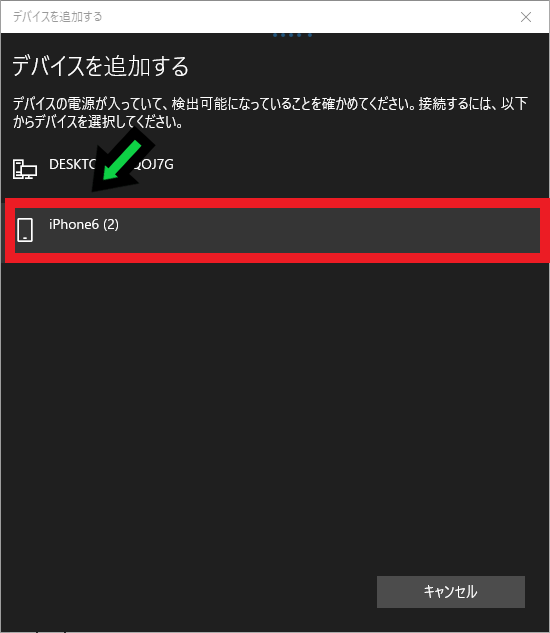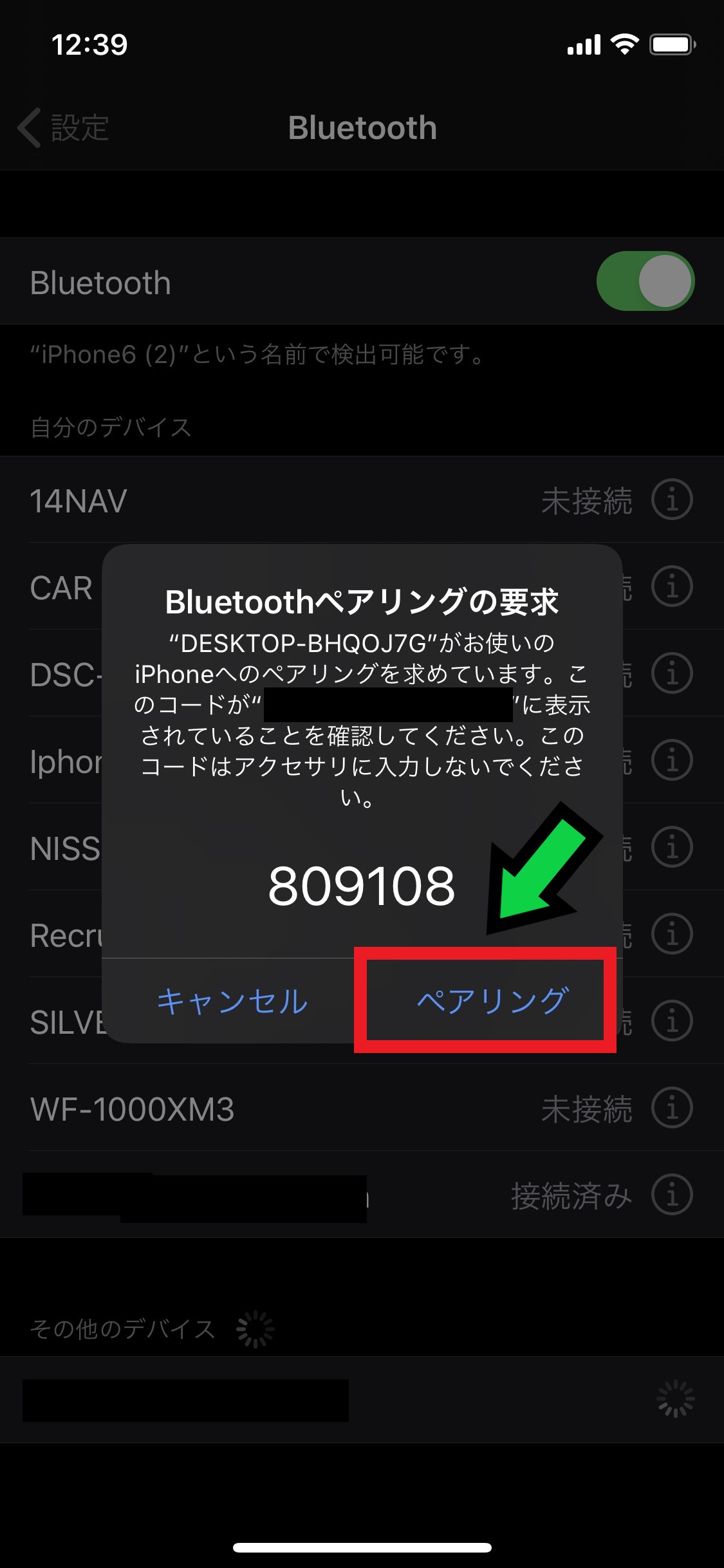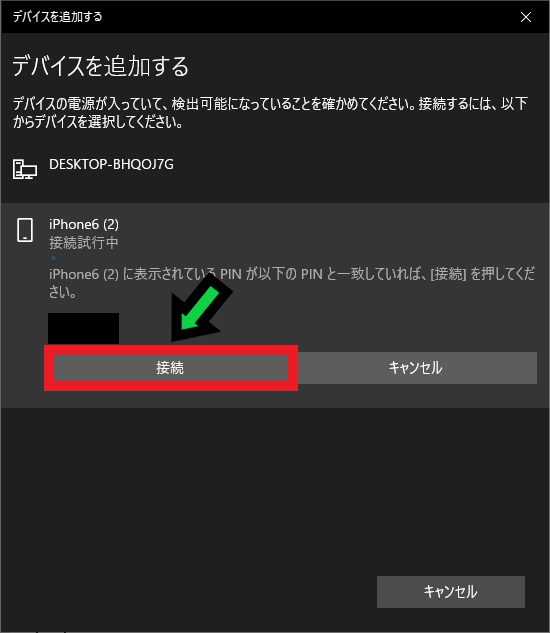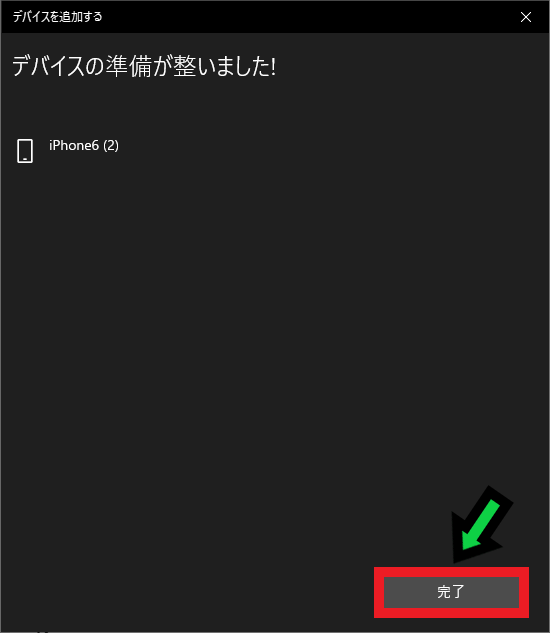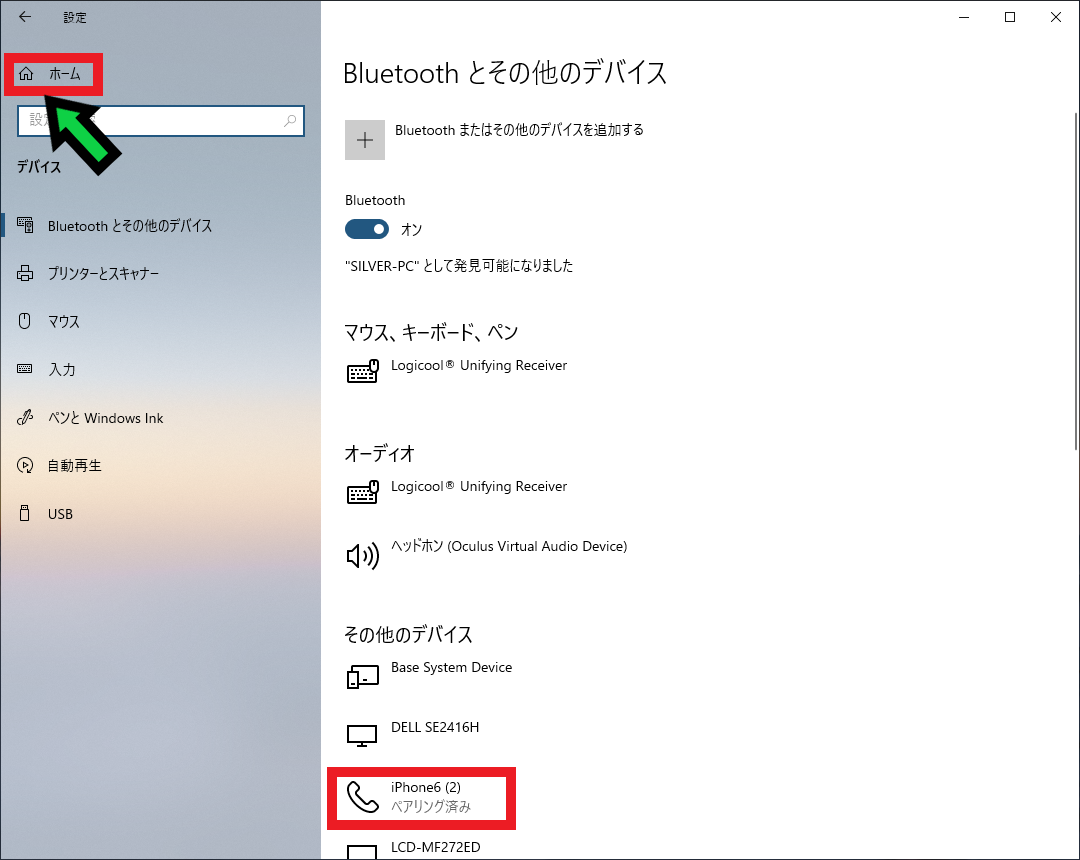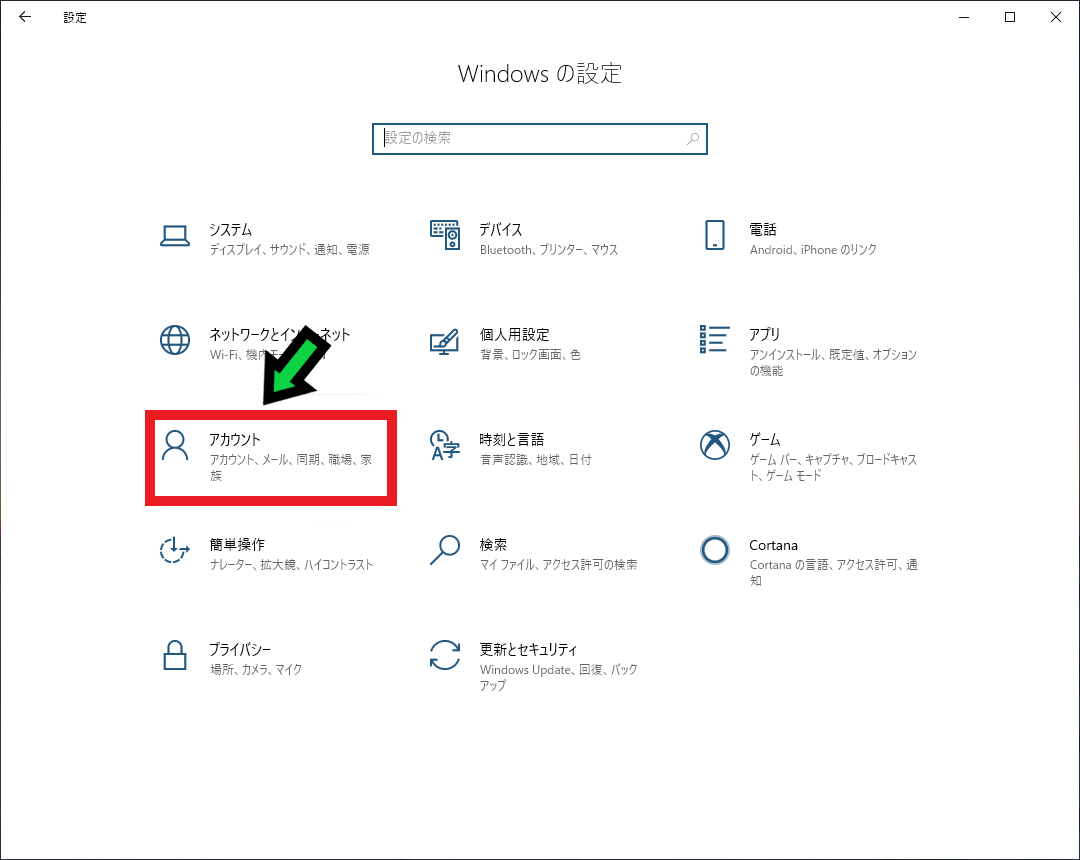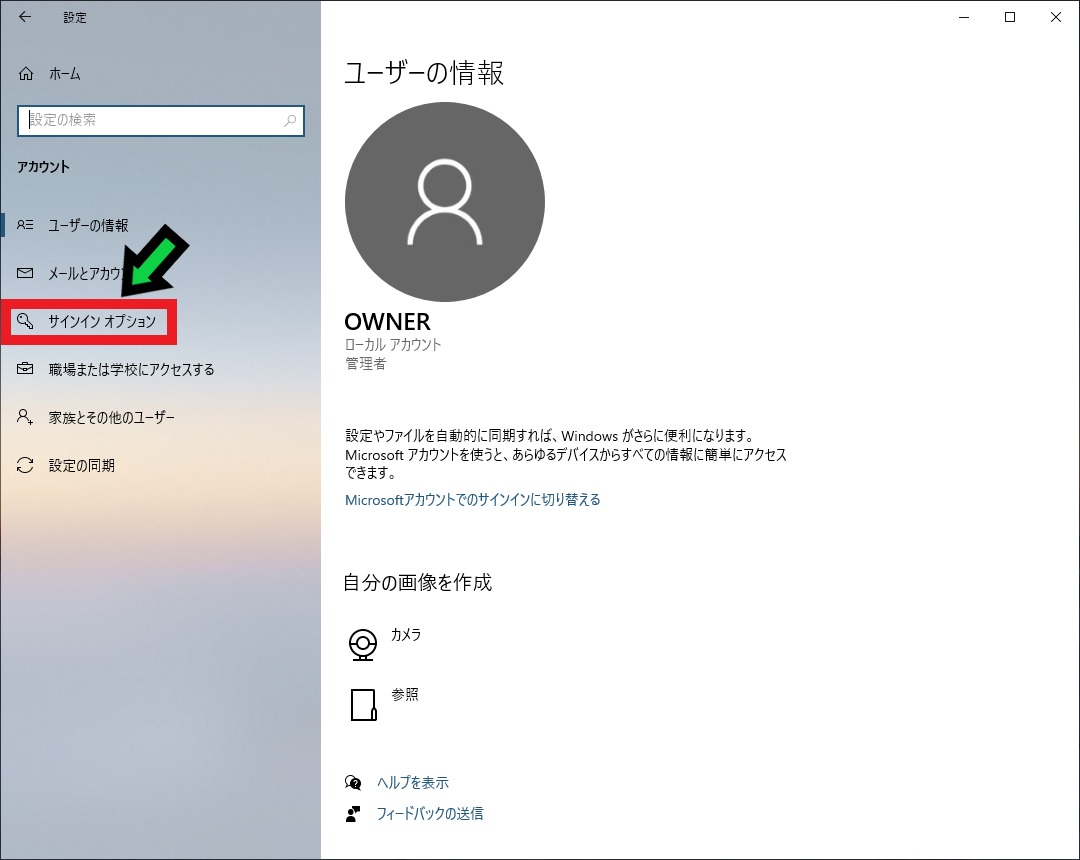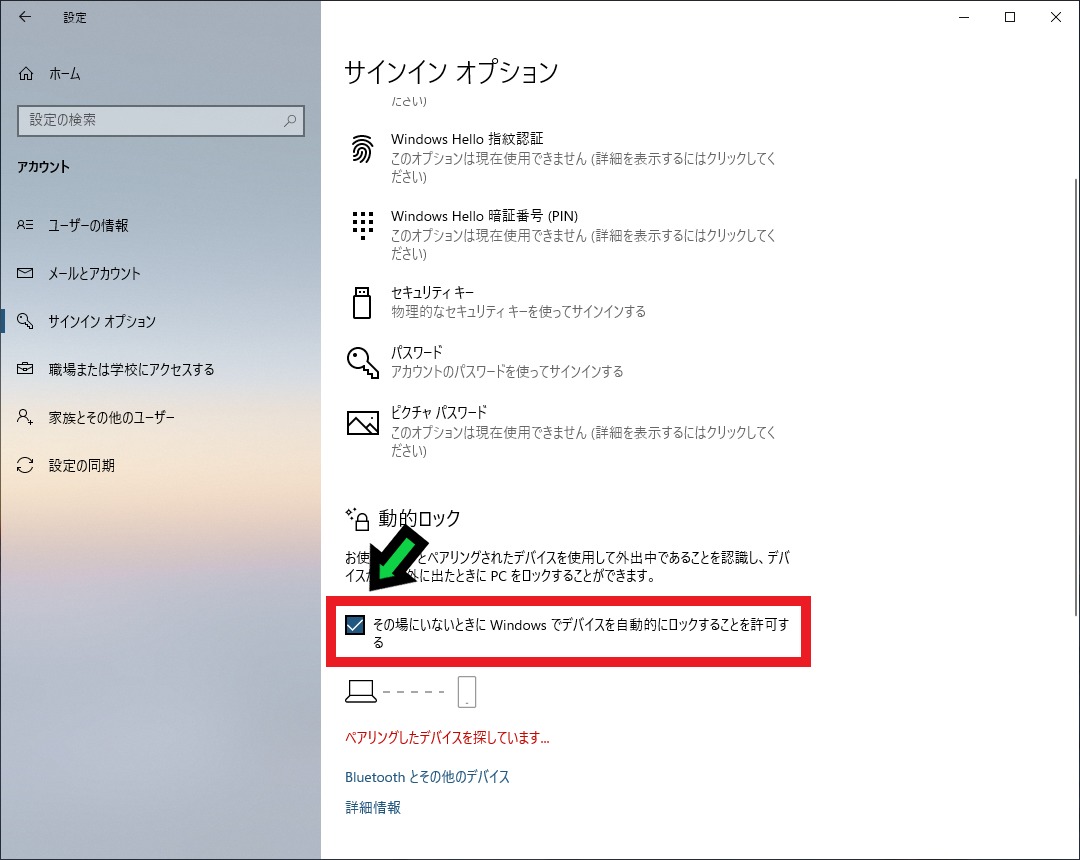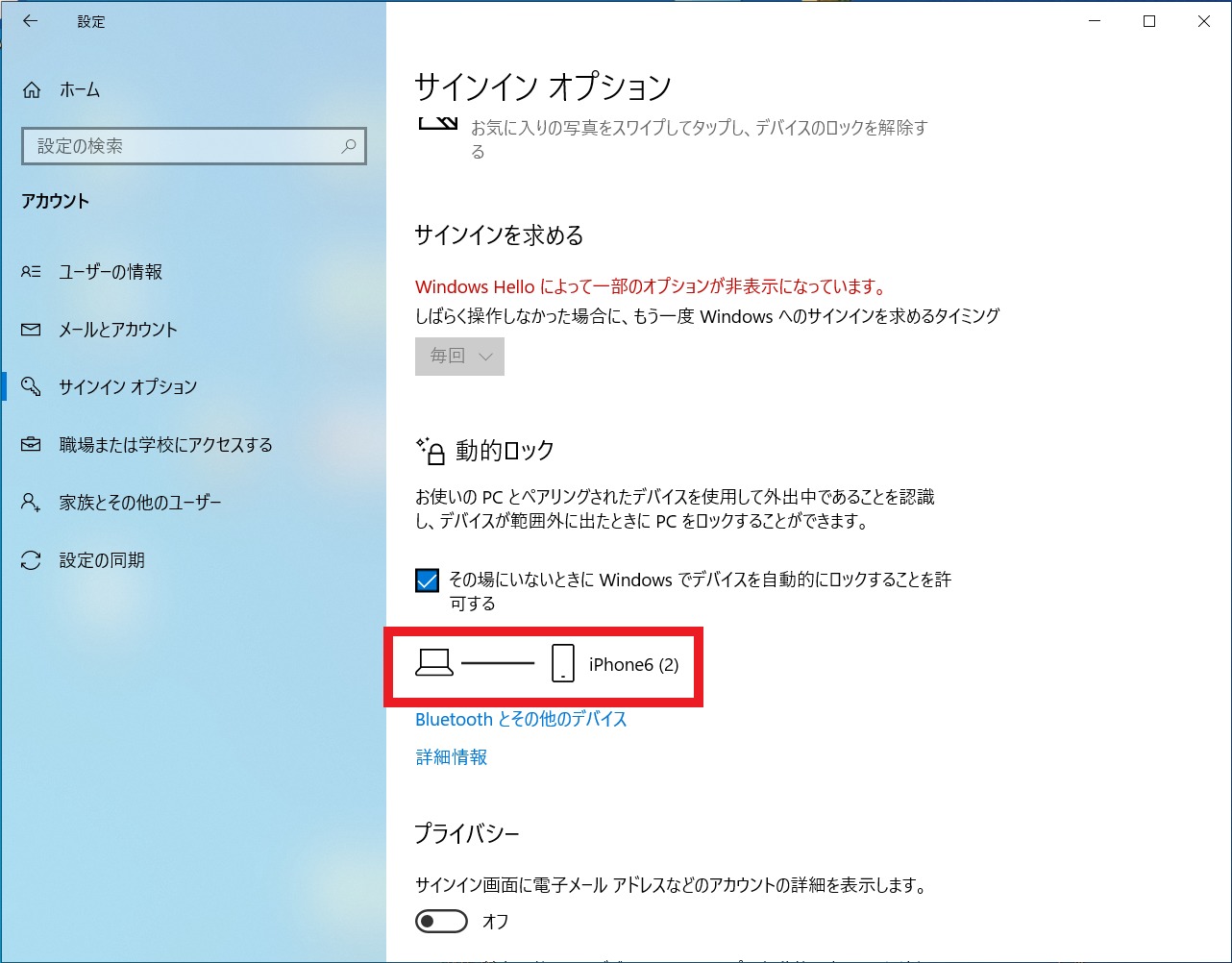作成日:2021/04/02
(更新日:2021/04/02)

こういった疑問に答えます。
本記事のテーマ
【動的ロックが機能していません】通知がこないようにする方法【windows10】




記事の信頼性

200社ほどの企業のパソコンサポートを担当していました。
今ではパソコン修理会社を設立して、年間500台以上のトラブル対応を行っております。
この記事から得られる事
Windows10のパソコンで「動的ロックが機能していません」という通知がこないようにする方法について解説します。
これは動的ロックの設定をしたあとに、設定したBluetoothデバイスを使わなくなった場合や別のものに変更した際に通知がくるようになります。
この記事を読むことで、簡単に通知メッセージがこないようにできます。
今回はWindows10のパソコンで、「動的ロックが機能していません」というメッセージが届く際の対応方法について紹介します。
・動的ロックに関する通知が頻繁に来る方。
・動的ロックの設定後にBlutoothデバイスが変わった方。
【動的ロックが機能していません】通知がこないようにする方法
【前提条件】
・この方法はWindows10での手順です。
通知を非表示にする方法
【手順】
①画面右下の通知アイコンをクリックして、「動的ロックが機能していません」というメッセージをクリック
②「動的ロックの設定」をクリック
③動的ロックの箇所にあるチェックマークを外す
以上で設定完了です。
動的ロックデバイスを変更する方法
以前設定していたスマホが機種変等により変わった場合には、今回の方法で動的ロックデバイスを変更する必要があります。
【前提条件】
・パソコンにBluetooth機能が付いている必要があります。
・お使いのスマートフォンにもBluetooth機能が付いている必要があります。
動的ロックを活用することで、パソコンとスマートフォンが離れたときに、自動的にパソコンにロックがかかります。
カフェで仕事をしていて、電話がかかってきてパソコンから離れるとき等に、自動的にロックがかかるので、セキュリティ強化になります。
【注意点】
1,パソコンとスマートフォンがBluetooth範囲外にならないと機能しません。
※Bluetoothの性能によって範囲は異なりますが、一般的には10mのものが多いです。
2,ロックがかかるまで1分程度かかります。
【手順】
①左下のwindowsマークをクリック→歯車マークの「設定」を選択
②「デバイス」をクリック
③Bluetoothの項目が「オン」になっている事を確認し、「Bluetoothまたはその他デバイスを追加する」をクリックする
④「Bluetooth」を選択
⑤スマートフォンにて、Bluetooth設定の画面へ移動する
⑥パソコンにてスマートフォンのデバイス名が表示されたらクリックする
※今回はiPhoneなので、iPhoneを選択しています。
⑦スマートフォンの画面内にペアリングの要求というメッセージが出てくるので、「ペアリング」を選択する
⑧スマートフォンに表示されたPINコード(数字)と一致している事を確認して、パソコンのほうで「接続」をクリックする
⑨デバイスの準備が整ったら、「完了」をクリック
⑩スマートフォンとペアリング済みとなった事を確認して、「ホーム」をクリック
⑪「アカウント」をクリック
⑫「サインインオプション」をクリックする
⑬動的ロックの設定箇所にある「その場にいないときにWindowsでデバイスを自動的にロックすることを許可する」のチェックを入れる☑
※チェックが入っていたら、そのままで大丈夫です。
⑭以下の画像へ変われば設定完了です