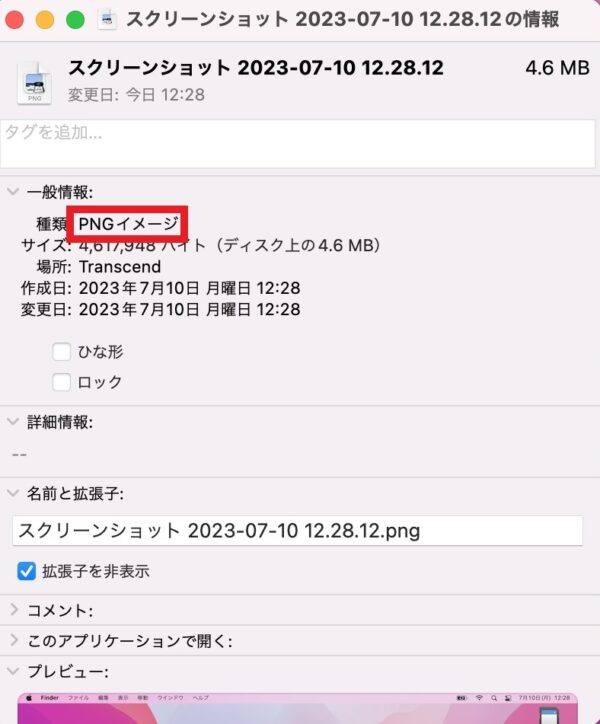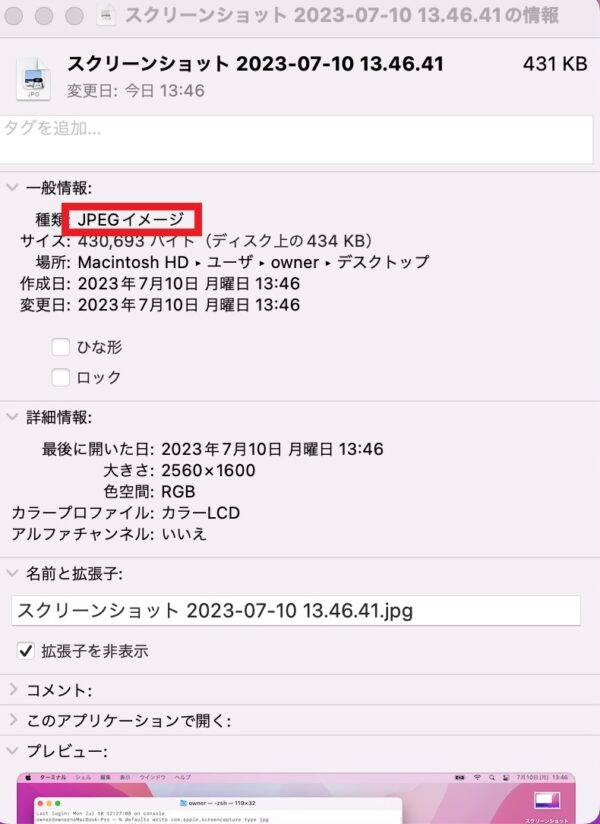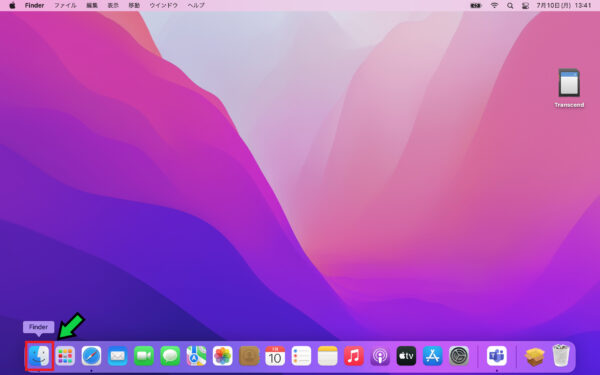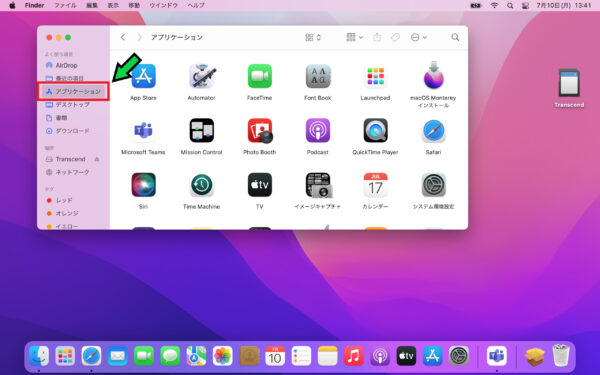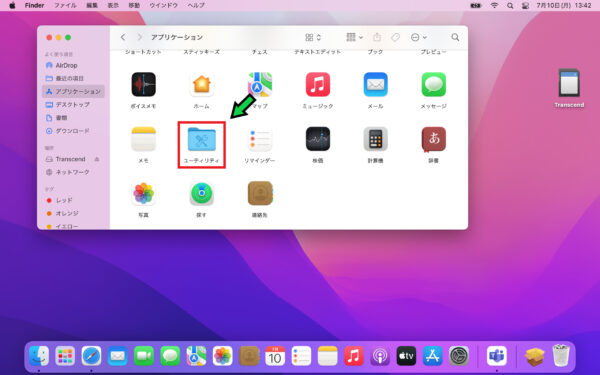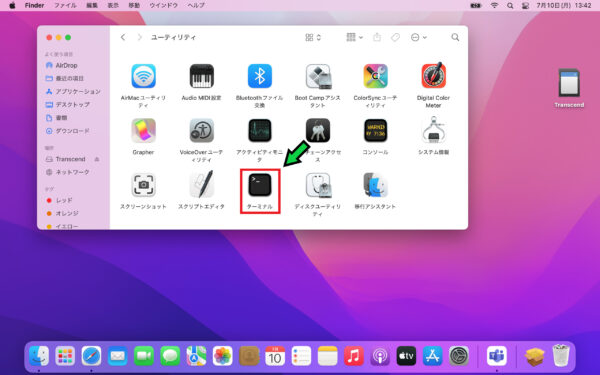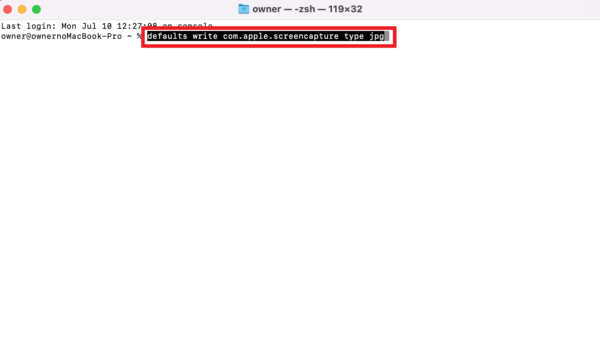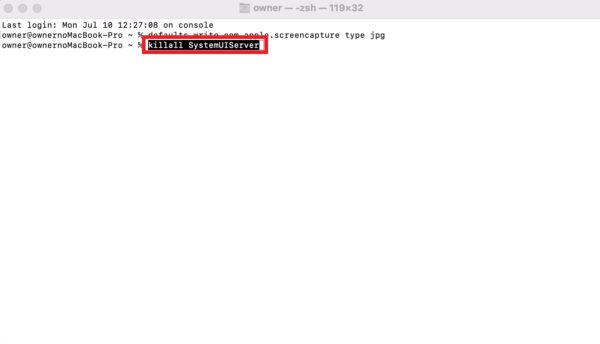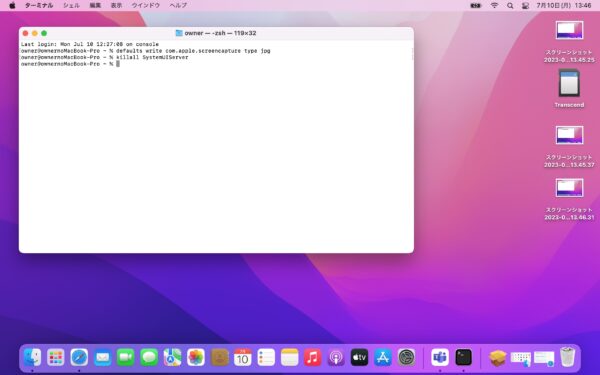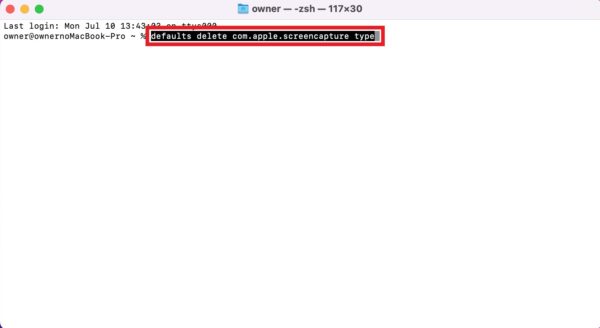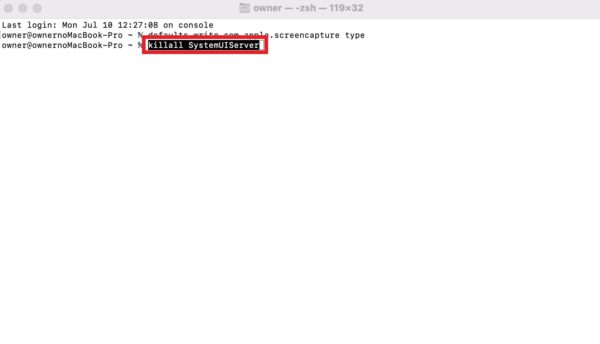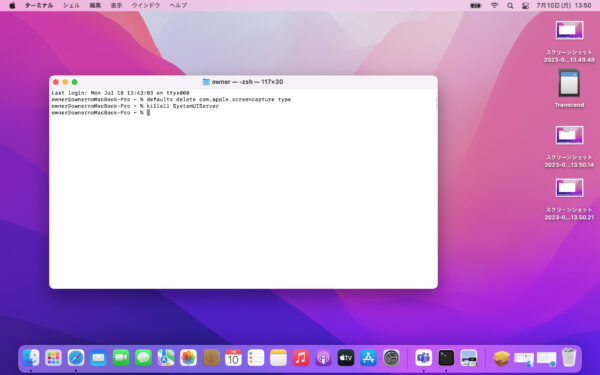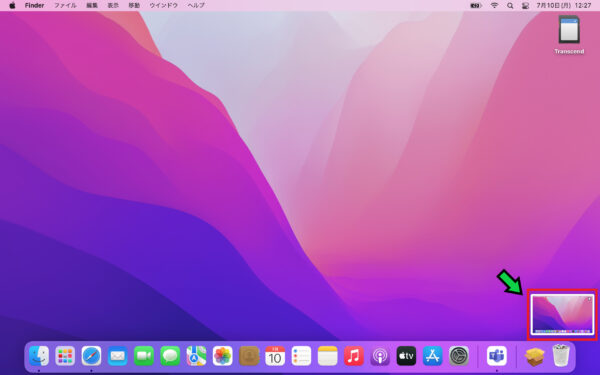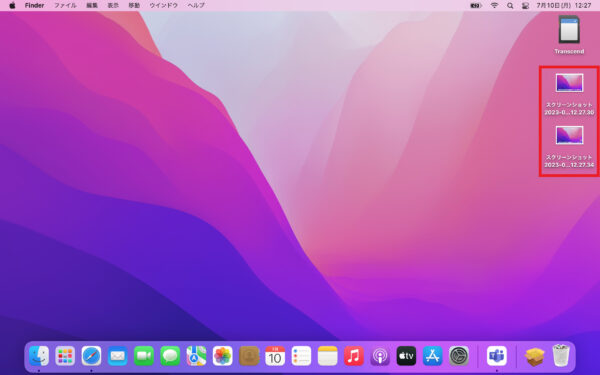作成日:2023/07/12
(更新日:2023/07/12)

こういった疑問に答えます。
Contents
本記事のテーマ
Macのスクリーンショットをjpgで保存する方法【スクショ】




記事の信頼性

300社ほどの企業のパソコンサポートを担当していました。
今ではパソコン修理会社を設立して、年間1,000台以上のトラブル対応を行っております。
この記事から得られる事
Macbookでスクリーンショット(スクショ)をpngではなくjpgで保存する方法について解説します。
この記事を読むことで、Macでスクリーンショットを撮るときにjpgで保存することができます。
今回はMacのパソコンで、スクリーンショットをpngではなくjpgで保存する方法について紹介します。
通常はPNGで保存されますが
今回の方法を使えばJPGで保存することができます。
・Macを使う方。
・MacでスクリーンショットをJPGで保存したい方。
MacでスクリーンショットをJPGで保存するメリット
PNGに比べてJPGのほうがファイルサイズが小さいので、容量を圧迫したく無い方はJPGで保存したほうが良いです。
Macのスクリーンショットをjpgで保存する方法【スクショ】
【前提条件】
・この方法はMacbookでの手順です。
・macOSはMontereyを使っています。
【手順】
①「Finder」をクリック
②「アプリケーション」を開く
③「ユーティリティ」を開く
④「ターミナル」を開く
⑤以下のコードをコピー&ペーストで貼り付けて、「enter(return)」を押す
defaults write com.apple.screencapture type jpg
⑥続いて以下のコードをコピー&ペーストで貼り付けて、「enter(return)」を押す
killall SystemUIServer
⑦以上で設定完了です。ターミナルは閉じてしまって大丈夫です。
次回からjpgにて保存されるようになります。
Macのスクリーンショットをpngで保存する方法【スクショ】
もし保存形式をpngに戻したい場合は、以下の手順にて元に戻すことができます。
【手順】
①「Finder」をクリック
②「アプリケーション」を開く
③「ユーティリティ」を開く
④「ターミナル」を開く
⑤以下のコードをコピー&ペーストで貼り付けて、「enter(return)」を押す
defaults delete com.apple.screencapture type
⑥続いて以下のコードをコピー&ペーストで貼り付けて、「enter(return)」を押す
killall SystemUIServer
⑦以上で設定完了です。ターミナルは閉じてしまって大丈夫です。
次回からpngにて保存されるようになります。
【補足】Macでスクリーンショットを撮る方法【スクショ】
【手順】
①「shift」+「command」を押しながら、「3」を押します
“パシャ”っとシャッター音が聞こえたら成功です。
画面右下に撮ったスクリーンショットが表示されます。
スクリーンショットは初期設定ではデスクトップに保存されます。