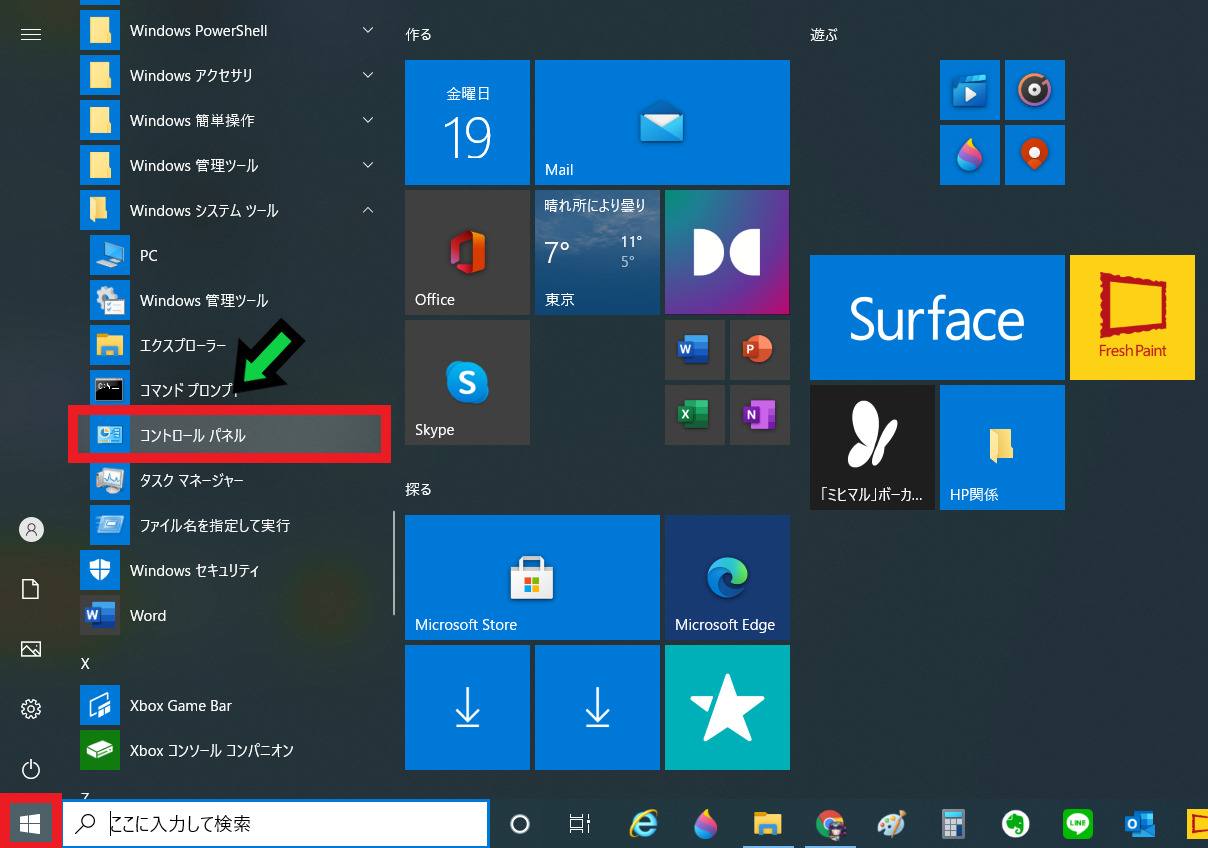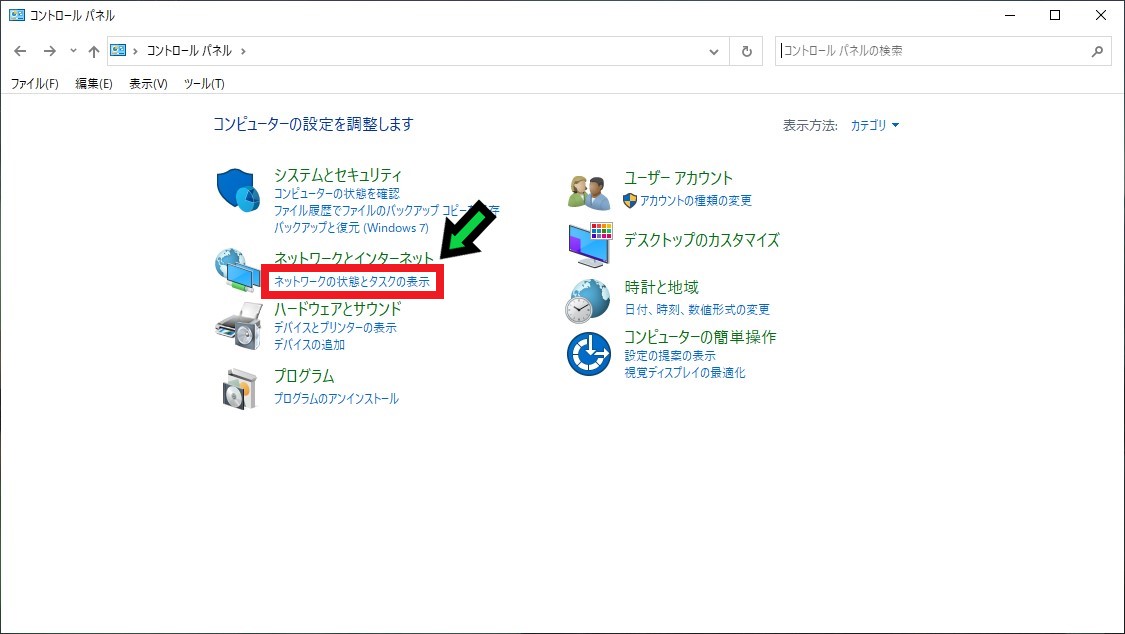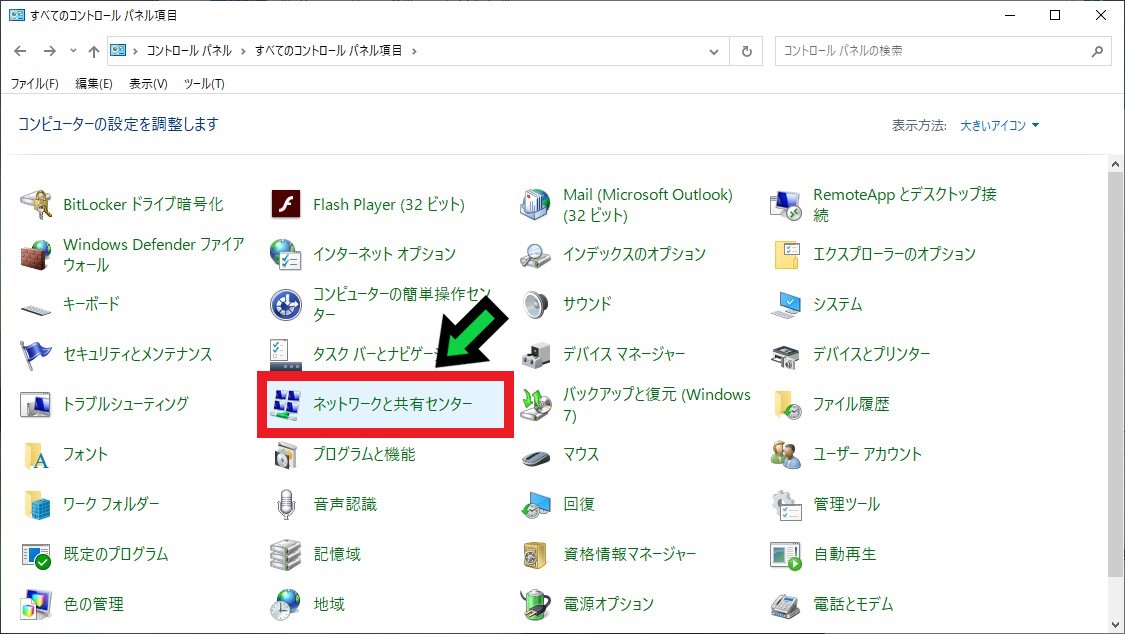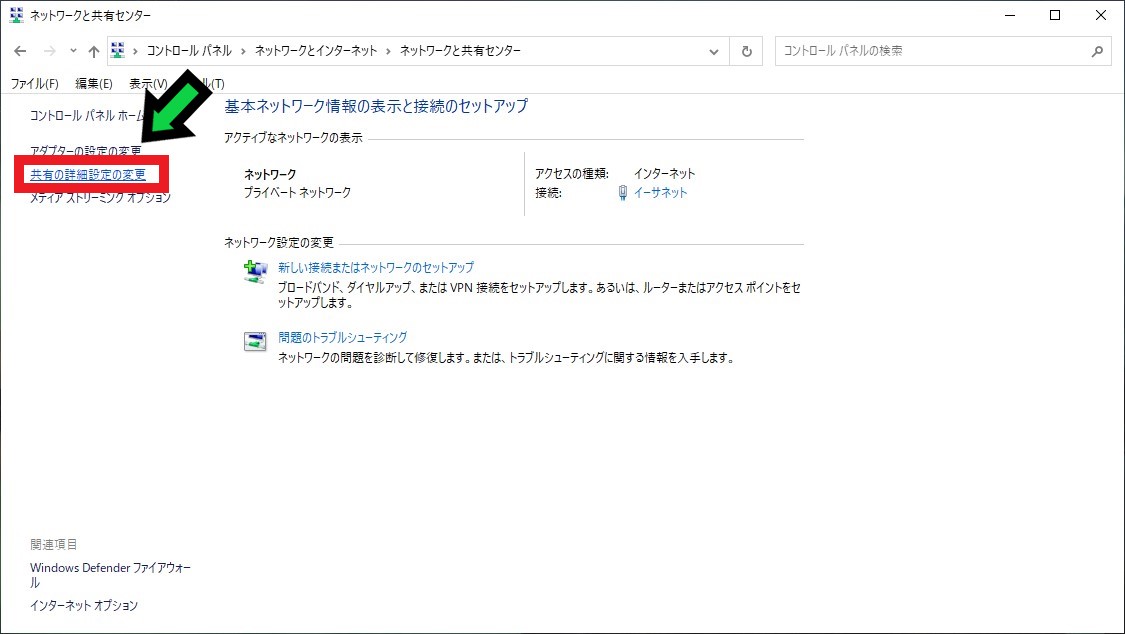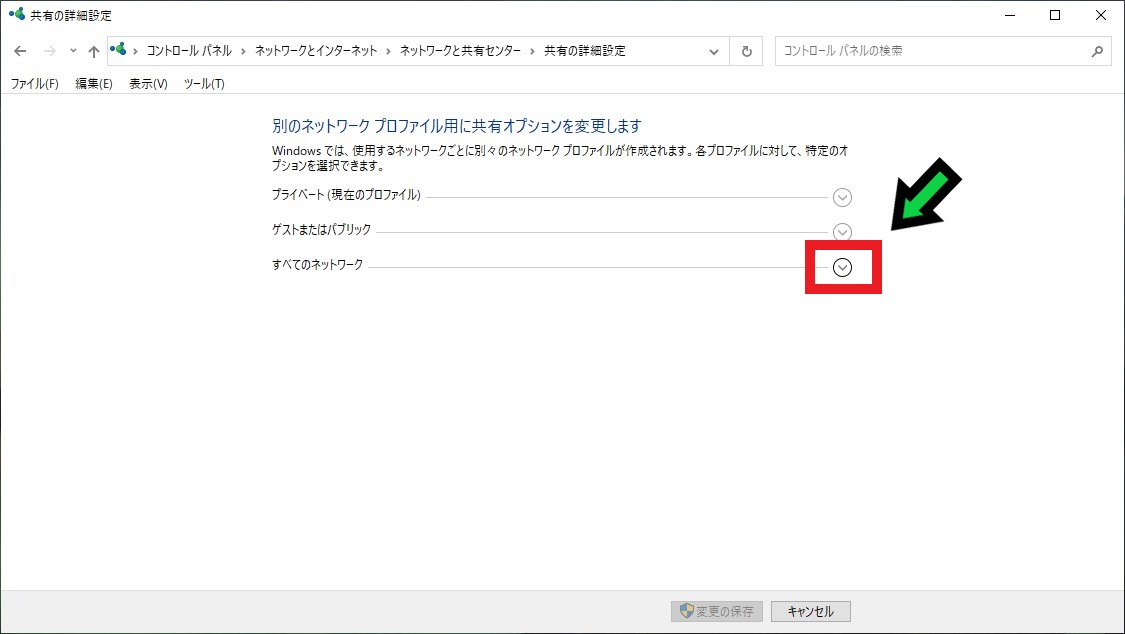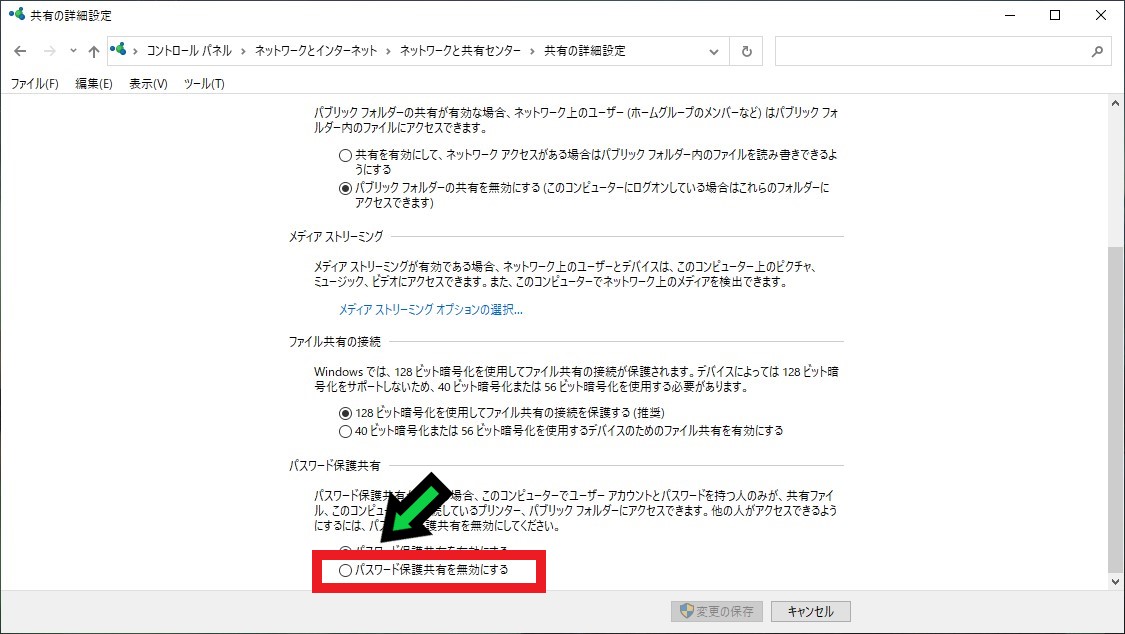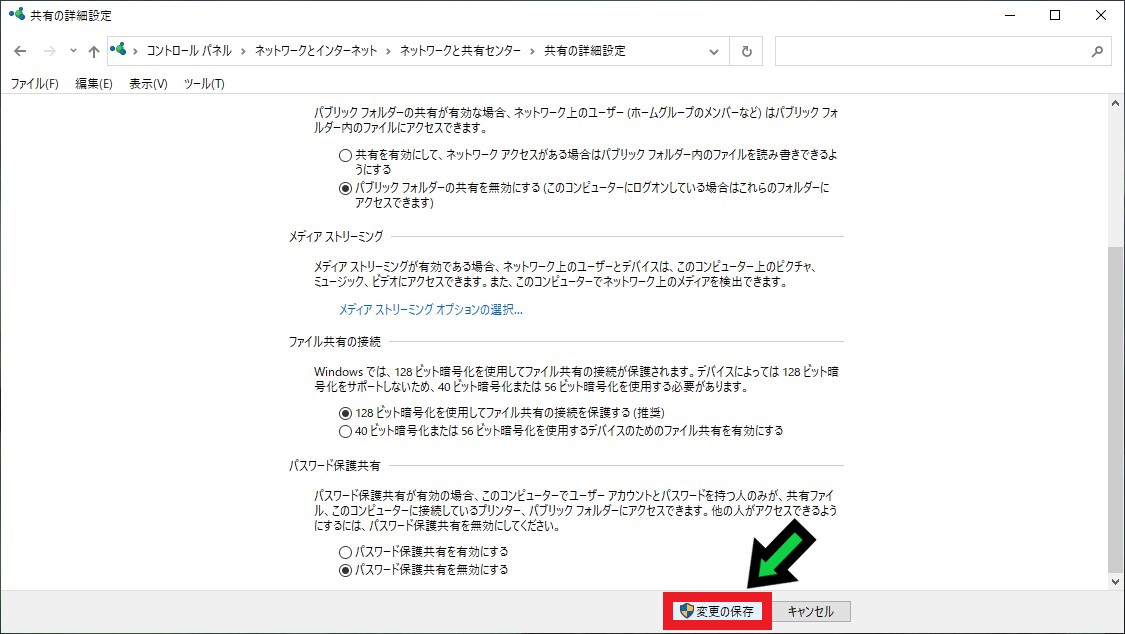作成日:2021/03/09
(更新日:2022/02/22)

こういった疑問に答えます。




本記事のテーマ
【ネットワークの資格情報の入力】共有フォルダにアクセスできない際の解決方法【Windows10】
記事の信頼性

200社ほどの企業のパソコンサポートを担当していました。
今ではパソコン修理会社を設立して、年間500台以上のトラブル対応を行っております。
この記事から得られる事
Windows10のパソコンで、急に共有フォルダにアクセスできなくなった際の解決方法について解説します。
共有フォルダを開くと、ネットワーク資格情報の入力という画面が出てくる場合の対応方法になります。
インターネットに接続できている場合は、パスワード保護共有の設定を無効にすることで、解決する場合があります。
この記事を読むことで、簡単に解決することができます。
今回はWindows10のパソコンで共有フォルダにアクセスできなくなった時の対応方法について紹介します。
こちらの画像のように、ネットワーク資格情報を入力する画面が出てきてしまいます。
ネットワーク資格情報に入れる情報は、共有元のパソコンのユーザー名と、ログイン時のパスワードになります。
なので共有元のパソコンの情報がわかる場合は、それを入力すればアクセスできるようになります。
パソコンの情報がわからない方は、以下の方法にてアクセスすることが可能です。
・急に共有フォルダにアクセスできなくなった方。
・共有フォルダを開くと、ネットワーク資格情報の画面が出る方。
共有フォルダにアクセスできない際の解決方法
【前提条件】
・この方法はwindows10での手順です。
・共有元、共有先がインターネットにつながっている必要があります。
【手順】
①共有フォルダがある元のパソコンにてコントロールパネルを開く(スタートボタン → Windows システムツール → コントロールパネル)
②「ネットワークの状態とタスクの表示」をクリック
アイコンがたくさん並んでいる方は、「ネットワークと共有センター」をクリック
③「共有の詳細設定の変更」をクリック
④すべてのネットワークの箇所にある「∨」をクリック
⑤「パスワード保護共有を無効にする」にチェックを入れる
⑥「変更の保存」をクリックする
以上で設定完了です。共有フォルダにアクセスしてみてください。