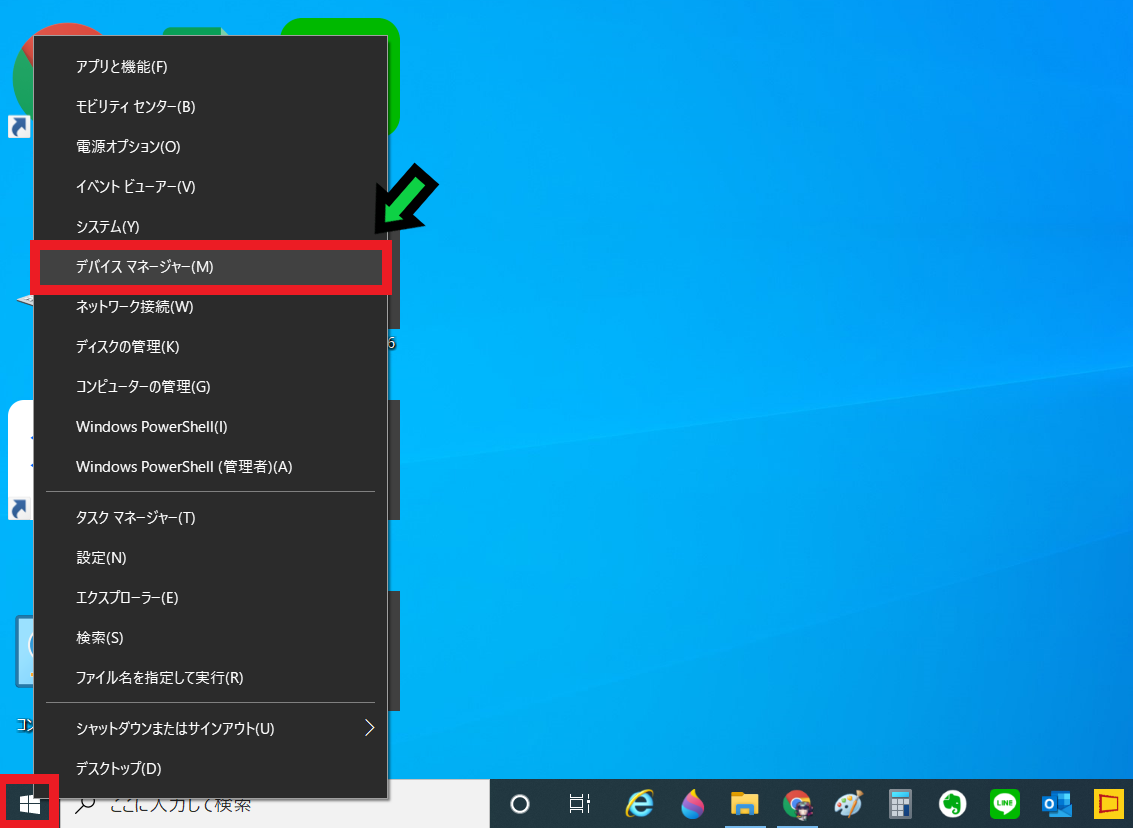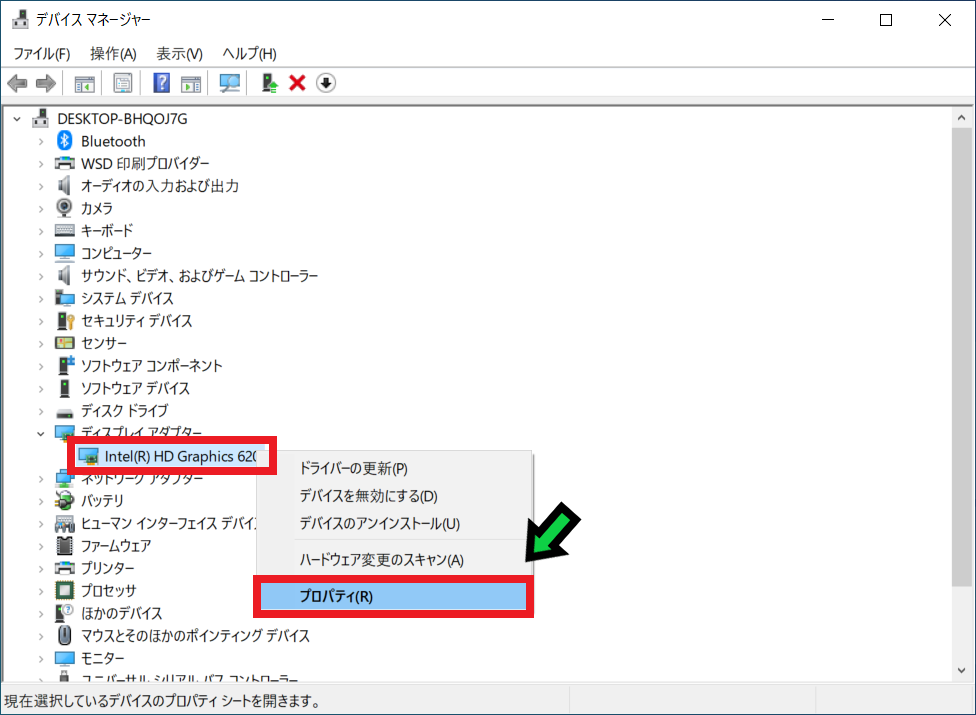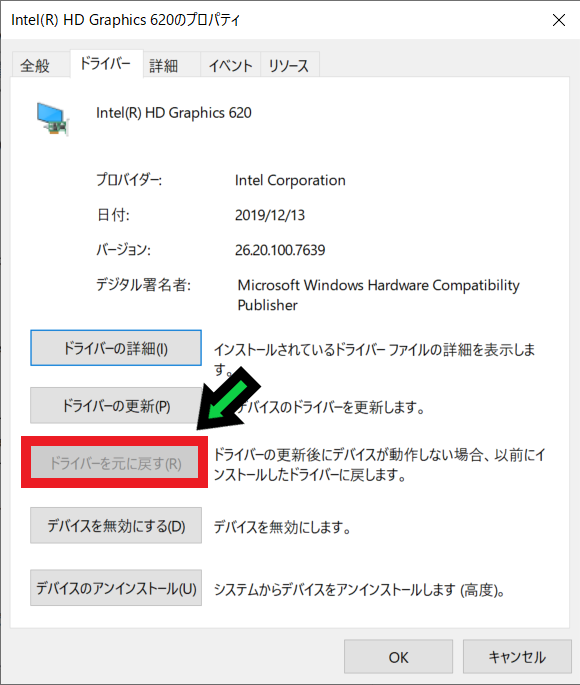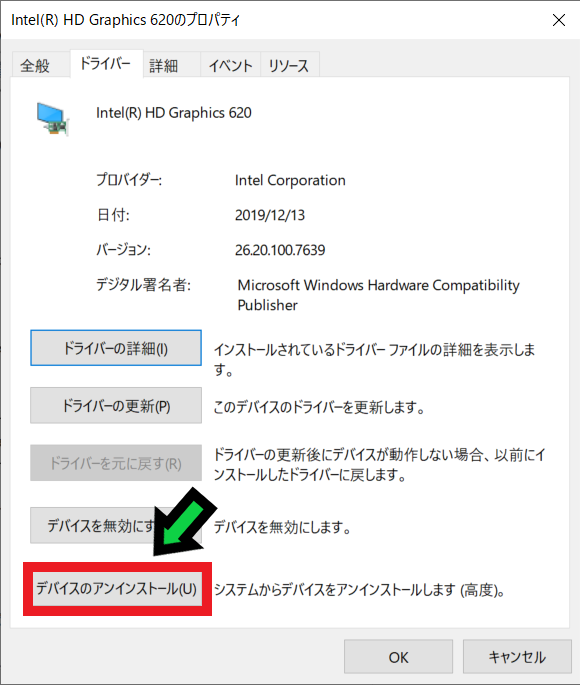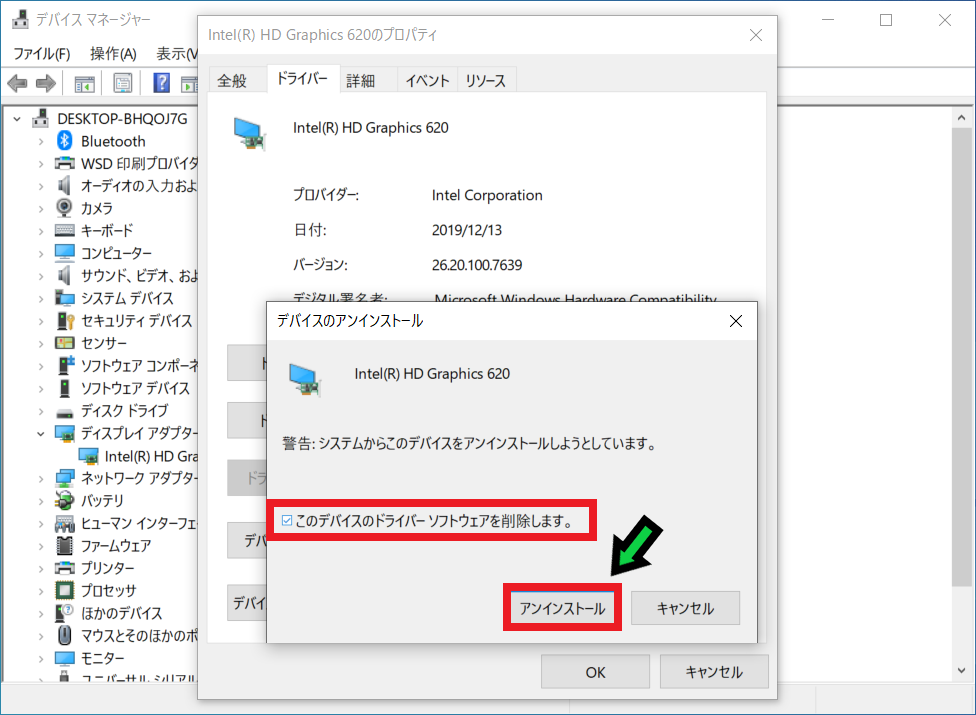作成日:2021/02/25
(更新日:2021/02/25)

こういった疑問に答えます。




本記事のテーマ
ノートパソコンの画面が映らない、真っ暗だが電源は入る際の解決方法【Windows10】
記事の信頼性

200社ほどの企業のパソコンサポートを担当していました。
今ではパソコン修理会社を設立して、年間500台以上のトラブル対応を行っております。
この記事から得られる事
Windows10のノートパソコンで電源は入るが画面が映らなくなった際の解決方法について解説します。
電源ランプが点灯しており、ファンも回っていますがディスプレイが映らない場合は、この記事を読むことで解決する可能性があります。
今回はWindows10のノートパソコンで画面が映らない時の対応方法について紹介します。
・急に画面が映らなくなった方。
・電源ランプは点いているが画面が映らない方。
Contents
ノートパソコンの画面が映らない、真っ暗だが電源は入る際の解決方法
【前提条件】
・この方法はwindows10での手順です。
①再起動してみる
まずは再起動してみましょう。
電源ランプを長押し→電源ランプを押してパソコンを立ち上げます。
②放電してみる
次に放電を試してみましょう。
機種により異なりますが、基本的には以下の手順になります。
①電源コードやUSBなどのケーブル類を全て外す
②バッテリーを外す
③電源ボタンを5回程押す
④10分間放置する
⑤電源コードだけつなげて、電源を入れてみる
⑥画面が映るか確認します
③外部モニターにつなげてみる
外部モニターにつなげてみる事で、外部モニターに映る場合があります。
ノートパソコンとモニターをHDMIやVGAでつなげて、映るか確認しましょう。
映った場合
映った場合は、ディスプレイドライバーをリセットすることで直ることがあります。
【手順】
①画面左下のスタートボタンを「右クリック」→「デバイスマネージャー」をクリック
②ディスプレイアダプターの項目の中にあるドライバーを「右クリック」→「プロパティ」を選択
③「ドライバーを元に戻す」をクリックし、再起動を行い画面が映るようになるか確認する(グレーアウトしている場合や画面が直らない場合は④へ)
④「デバイスのアンインストール」をクリック
⑤「このデバイスのドライバー ソフトウェアを削除します。」にチェック☑を入れて「アンインストール」をクリック
⑥パソコンを再起動して、画面が映るか確認する
再起動しても画面が映らない場合は、モニター自体の故障の可能性が高いです。
モニターの交換によって直る可能性がありますので、専門家に診てもらうことをオススメします。
映らない場合
別のモニターとつなげても映らない場合は後述するCMOSクリアを行うことで、解決する可能性があります。
④CMOSクリアを行う
メーカー・機種により方法は異なりますが、基本的には内蔵のボタン電池を取り外すことで、CMOSクリアとなり、改善する場合があります。
CMOSクリアを行う際は、電源やUSB、バッテリー等をすべて外した状態で行って下さい。
⑤ボタン電池を交換する
COMSクリアをしても直らない場合は、ボタン電池が切れている可能性があります。
その場合はボタン電池を交換する事で解決する事があります。
ボタン電池はCR2032を使用している事が多いです。
⑥それでも直らない場合は
基盤の故障の可能性が高いので、パソコンが詳しい人に診てもらうことをオススメします。