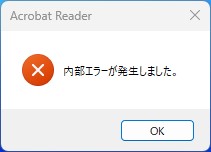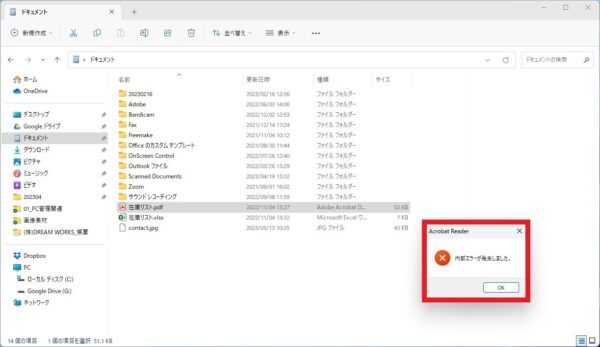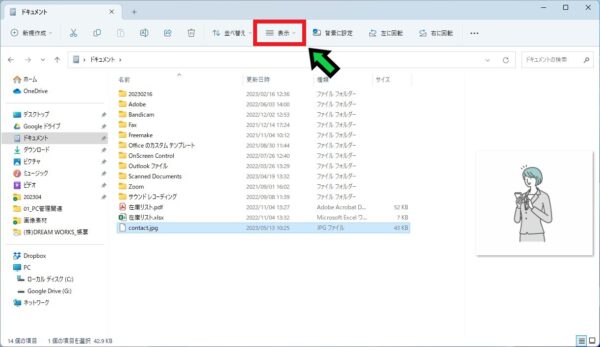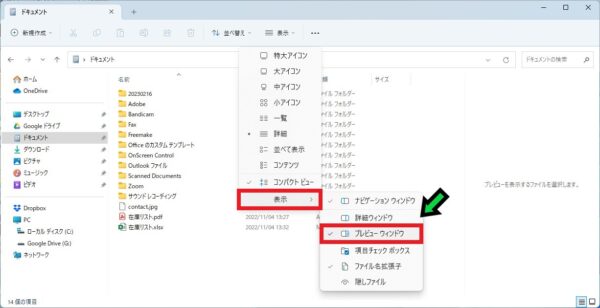作成日:2023/05/18
(更新日:2023/05/18)

こういった疑問に答えます。
Contents
本記事のテーマ
PDFファイルで「内部エラーが発生しました。」と多発する際の対応方法【Adobe Acrobat Reader】




記事の信頼性

300社ほどの企業のパソコンサポートを担当していました。
今ではパソコン修理会社を設立して、年間500台以上のトラブル対応を行っております。
この記事から得られる事
WindowsのパソコンでPDFファイルをクリックしたり選択すると「内部エラーが発生しました。」と表示されたり、動作が固まるときの対応方法について解説します。
Adobe Acrobat Readerで内部エラーが多発する方は、この記事を読むことで解決方法がわかります。
今回はWindowsのパソコンでAdobe Acrobat Readerによる内部エラーが多発する時の対応方法について紹介します。
こちらの画像のように、内部エラーメッセージが多発します。
色々検証してみた結果、PDFファイルを選択した際に、こちらのエラーが出ることがわかりました。
・Adobe Acrobat Readerの内部エラーが多発する方。
・PDFファイルを選択した際にパソコンが固まる方。
PDFファイルで「内部エラーが発生しました。」と多発する際の対応方法【Adobe Acrobat Reader】
【前提条件】
・この方法はWindowsのパソコンでの手順です。
・手順の途中で「このアプリがデバイスに変更を加えることを許可しますか?」と表示される場合があります。その際は「はい」を選択してください。
試したこと(結果改善されなかった)
以下の試したことは全て改善されませんでしたが、パソコンの環境によっては改善される可能性もあります。
すぐに解決策を知りたい方はこちらまでスキップしてください。
試したこと①パソコンの再起動
パソコンの様々なトラブルは再起動により改善される場合があります。
試したこと②Windows アップデート
Windowsアップデートにより、改善される場合もあります。
試したこと③Adobe Acrobat Readerの再インストール
アプリケーション固有の問題の場合、そのアプリケーションを再インストールすることで解決されることがあります。
試したこと④Adobe Acrobat Readerのアップデート
Adobe Acrobat Readerのアップデートを行いましたが、やはり改善されませんでした。
試したこと⑤PDFファイルの既定のプログラムの変更
PDFファイルを開く既定のプログラムのAdobe Acrobat ReaderからEdgeに変更してみましたが、解決されませんでした。
試したこと⑥フォルダ履歴の消去
フォルダ履歴の消去を実行してみましたが、やはり改善されませんでした。
【解決手段】プレビューウィンドウの非表示
プレビューウィンドウを非表示にすることで、動作が固まらなくなりエラーも発生しなくなりました。
【手順】
①フォルダを開き、「表示」をクリック
②「表示」→「プレビューウィンドウ」にチェックが入っている場合はクリックして無効にする
以上で対応完了です。
(後記)検証の結果、他のパソコンではプレビューウィンドウが有効であってもエラーが発生しませんでした。なので根本的な原因は他にありそうです。原因がわかったら、追記いたします。