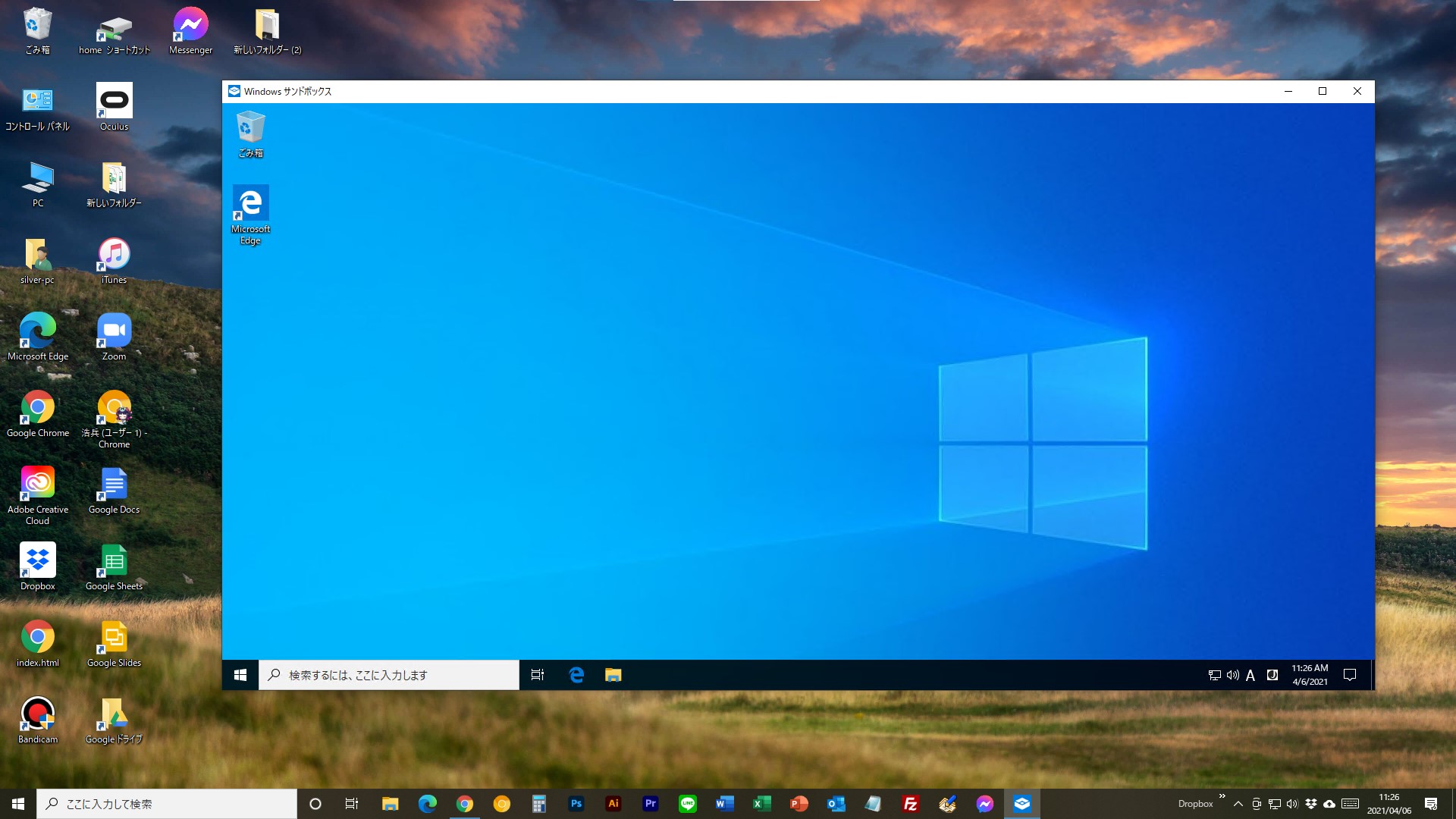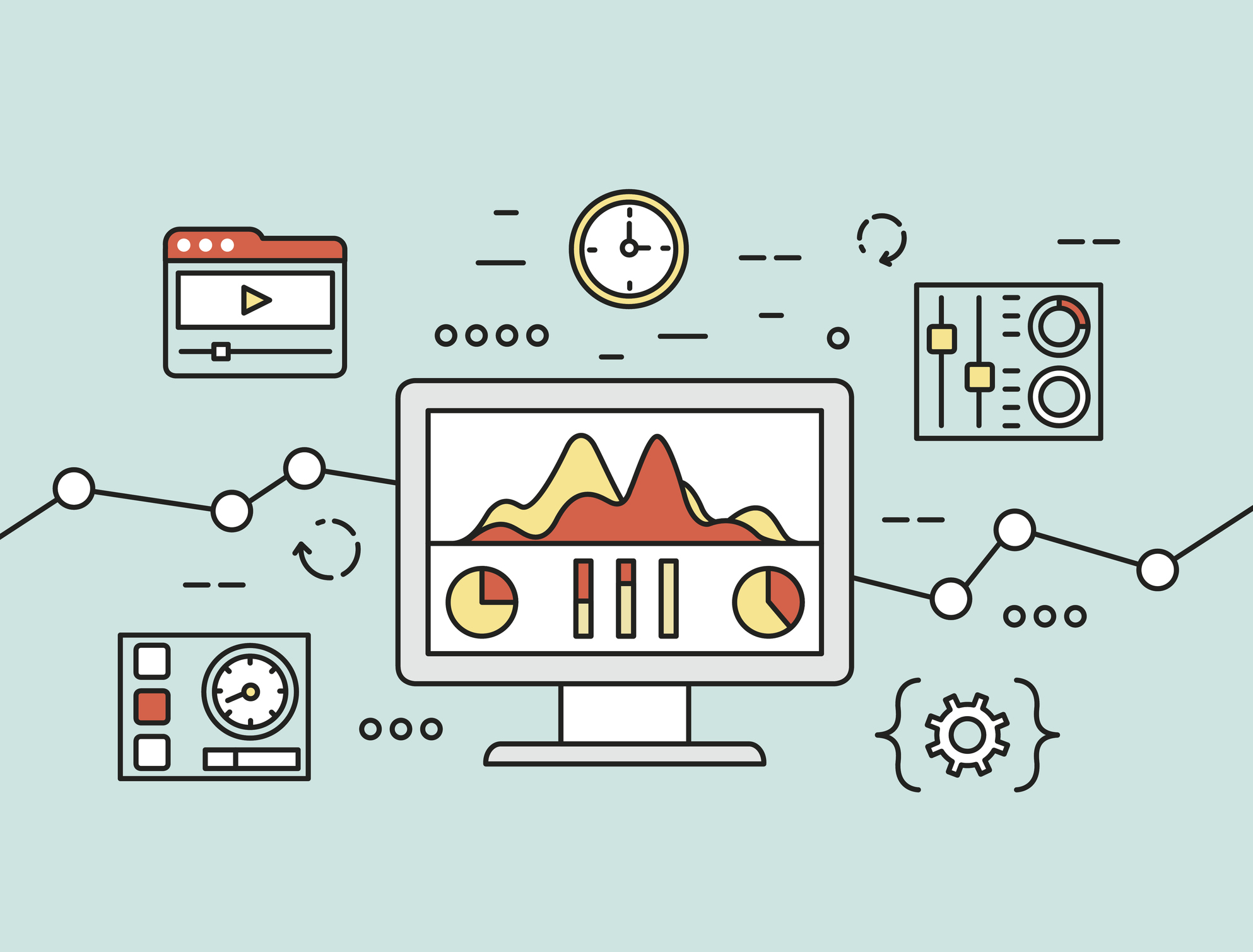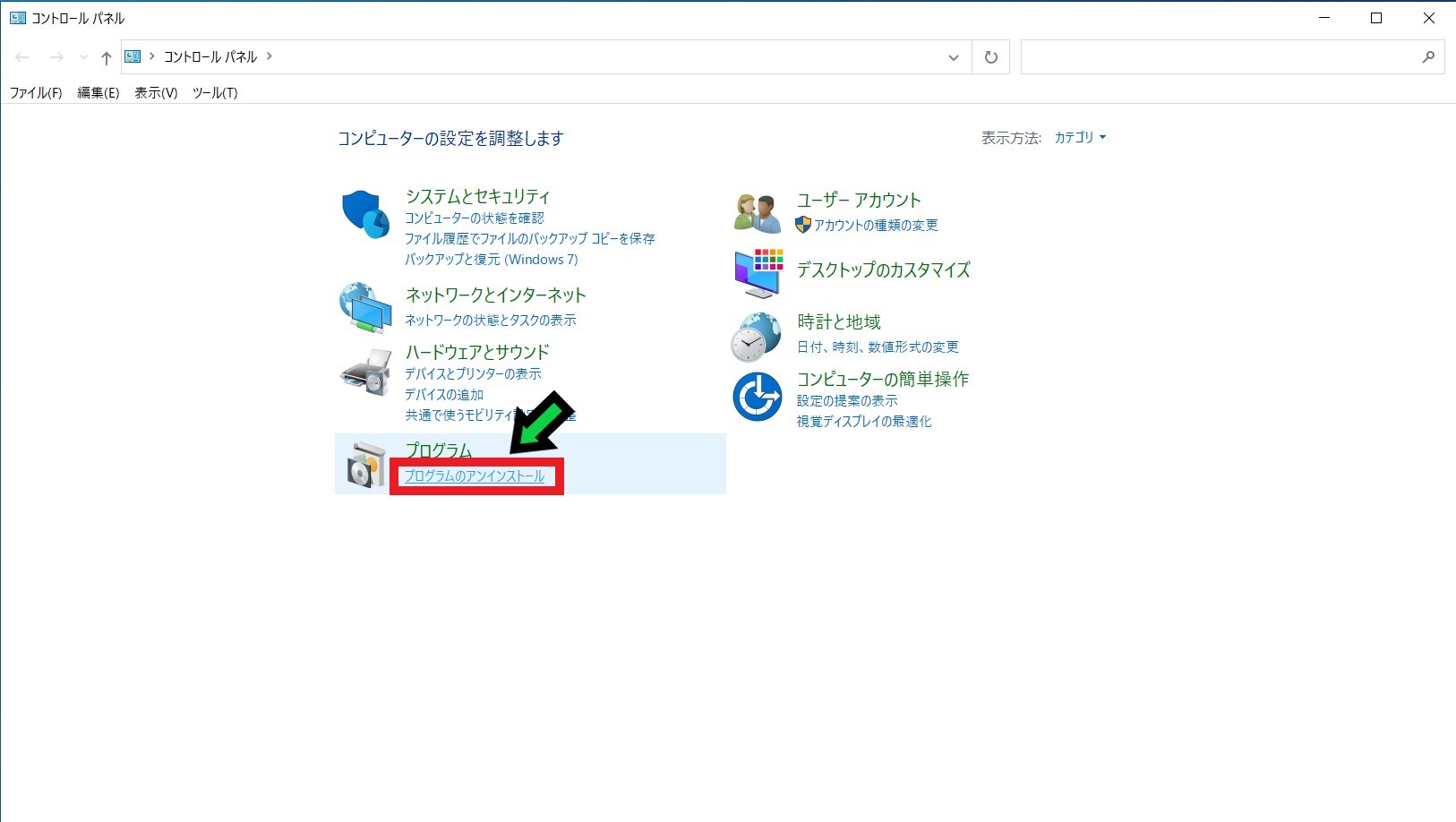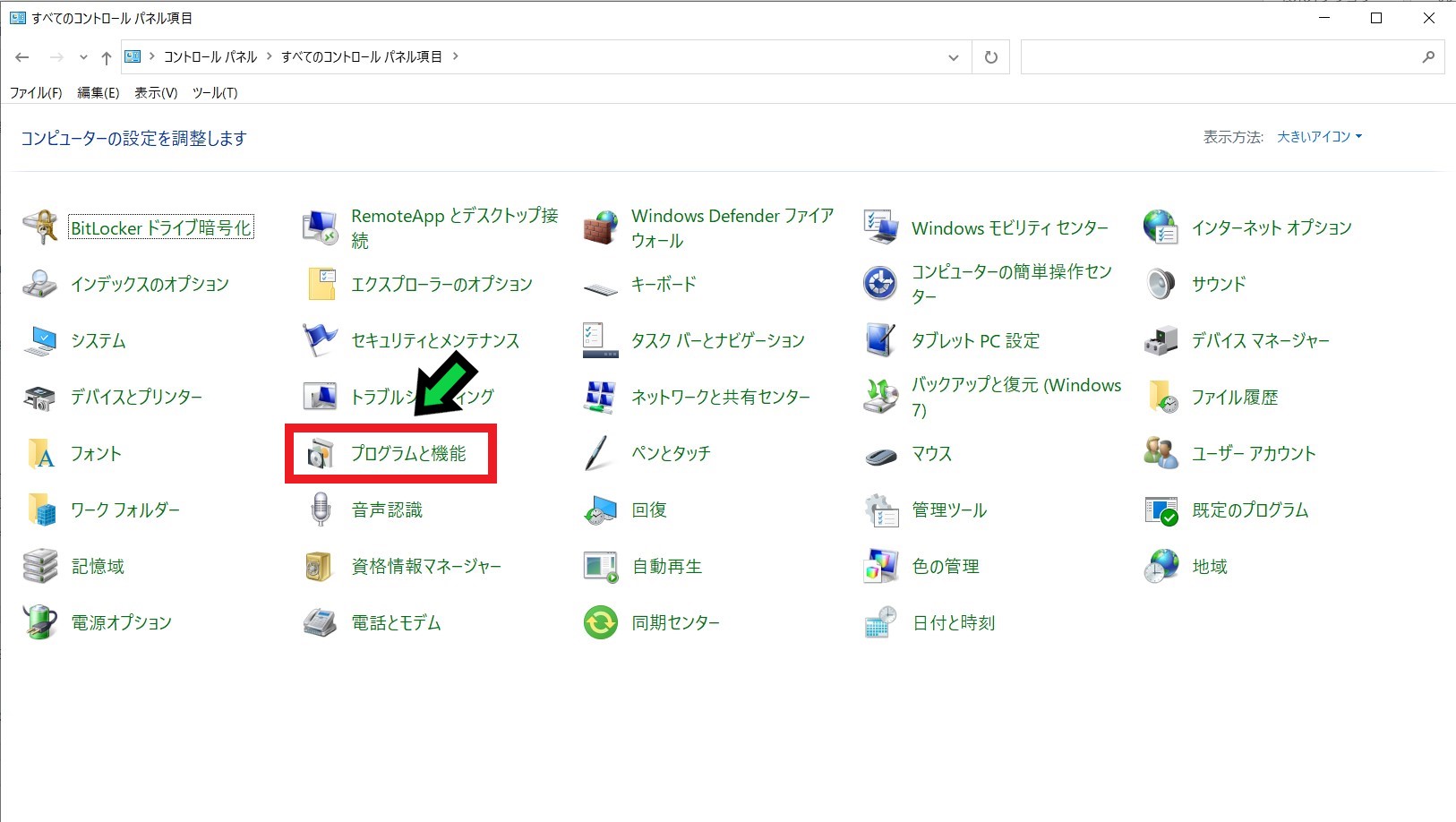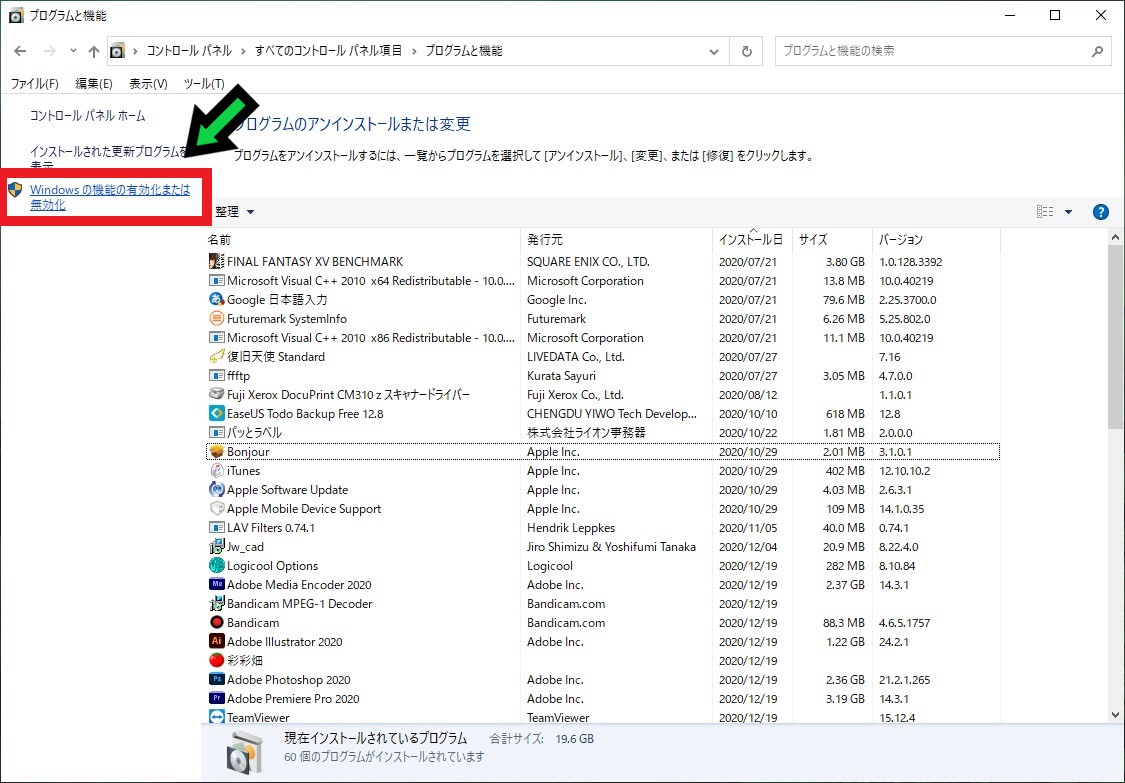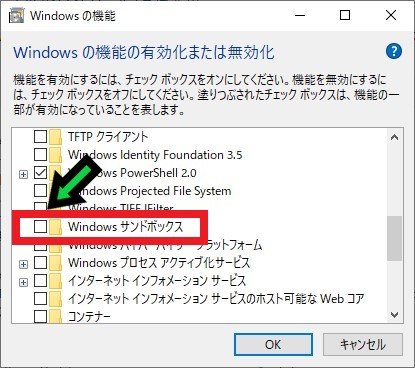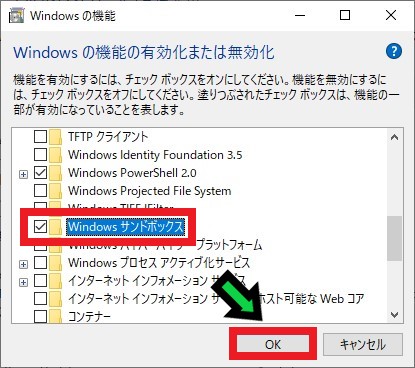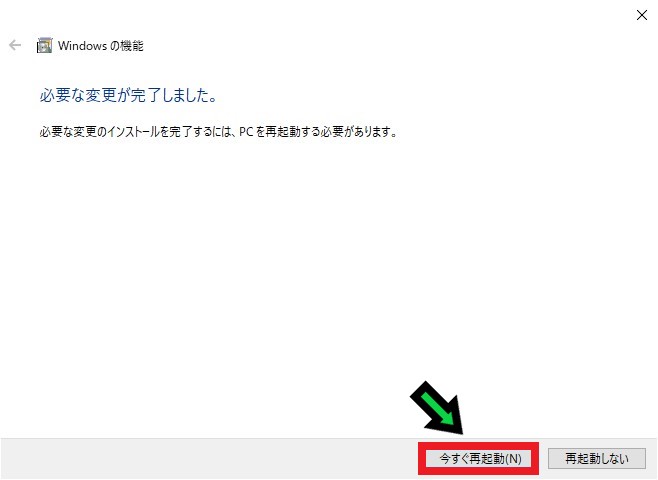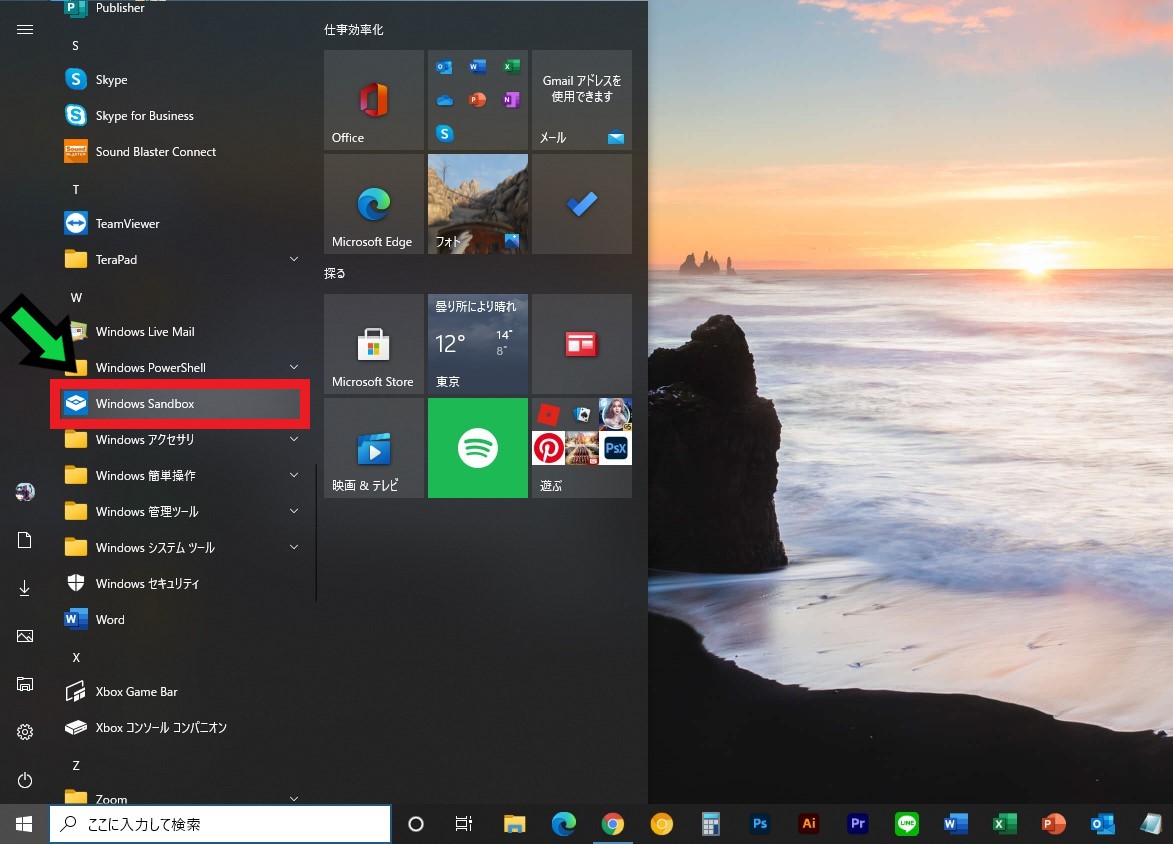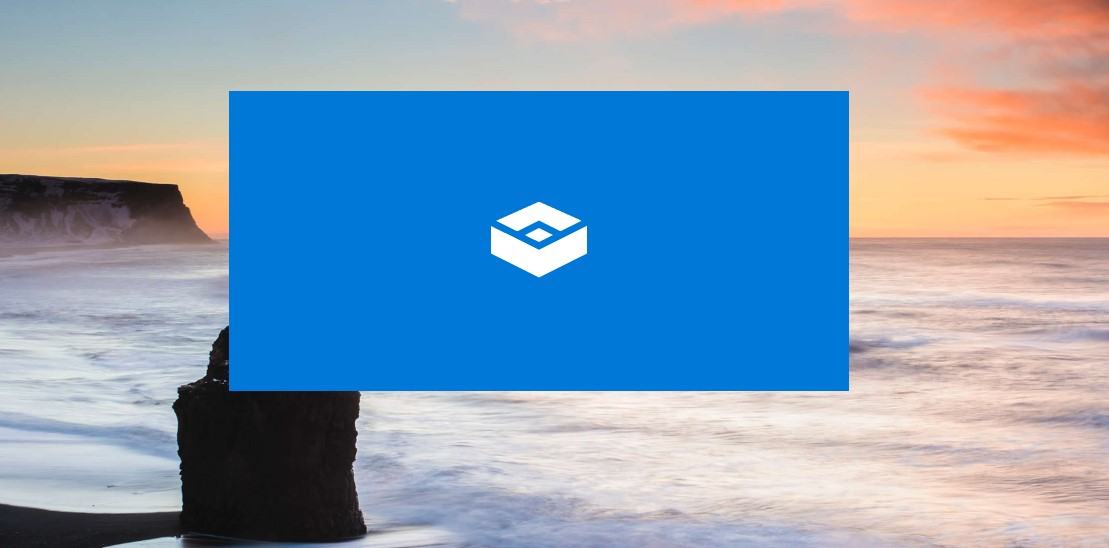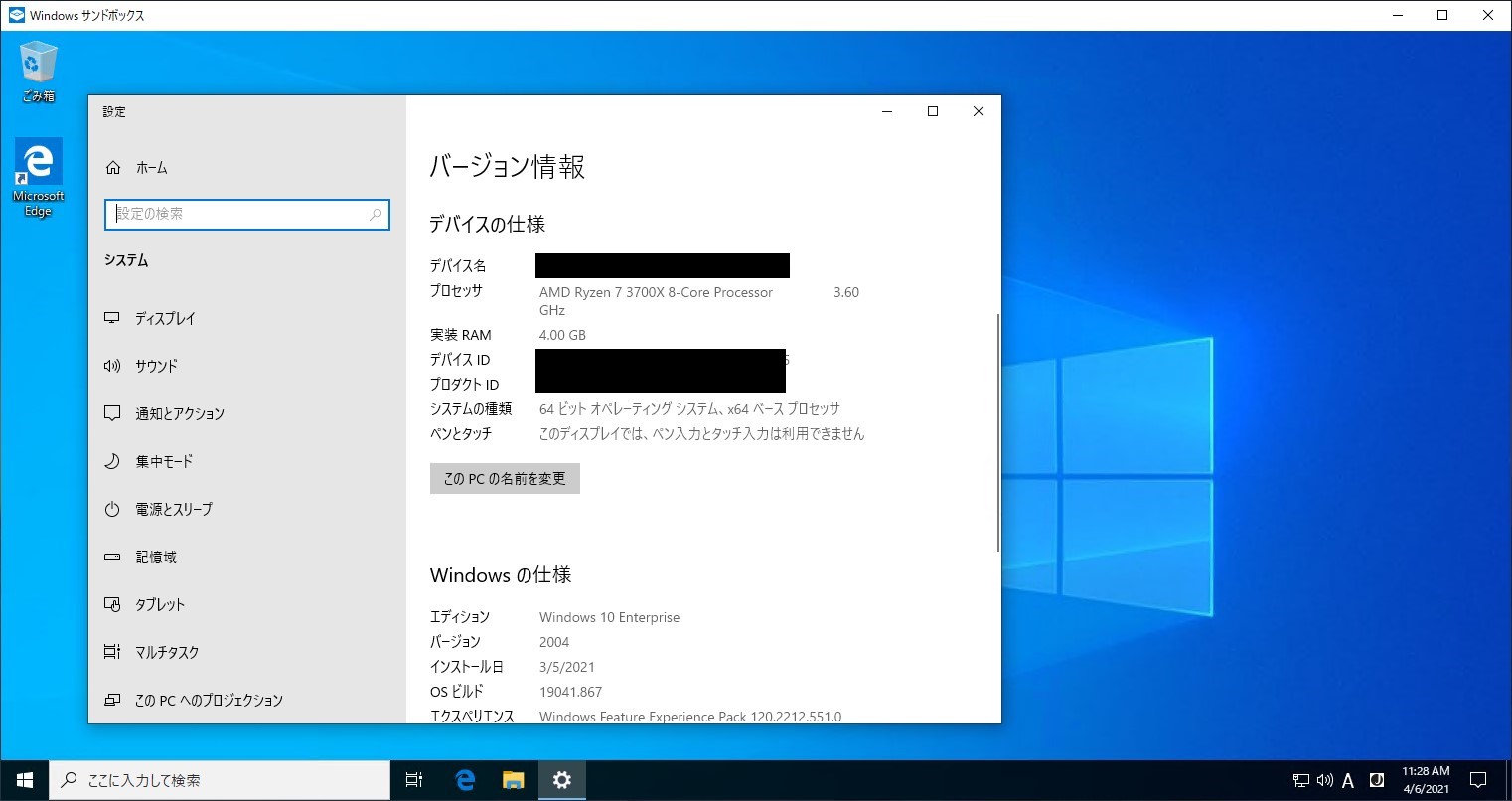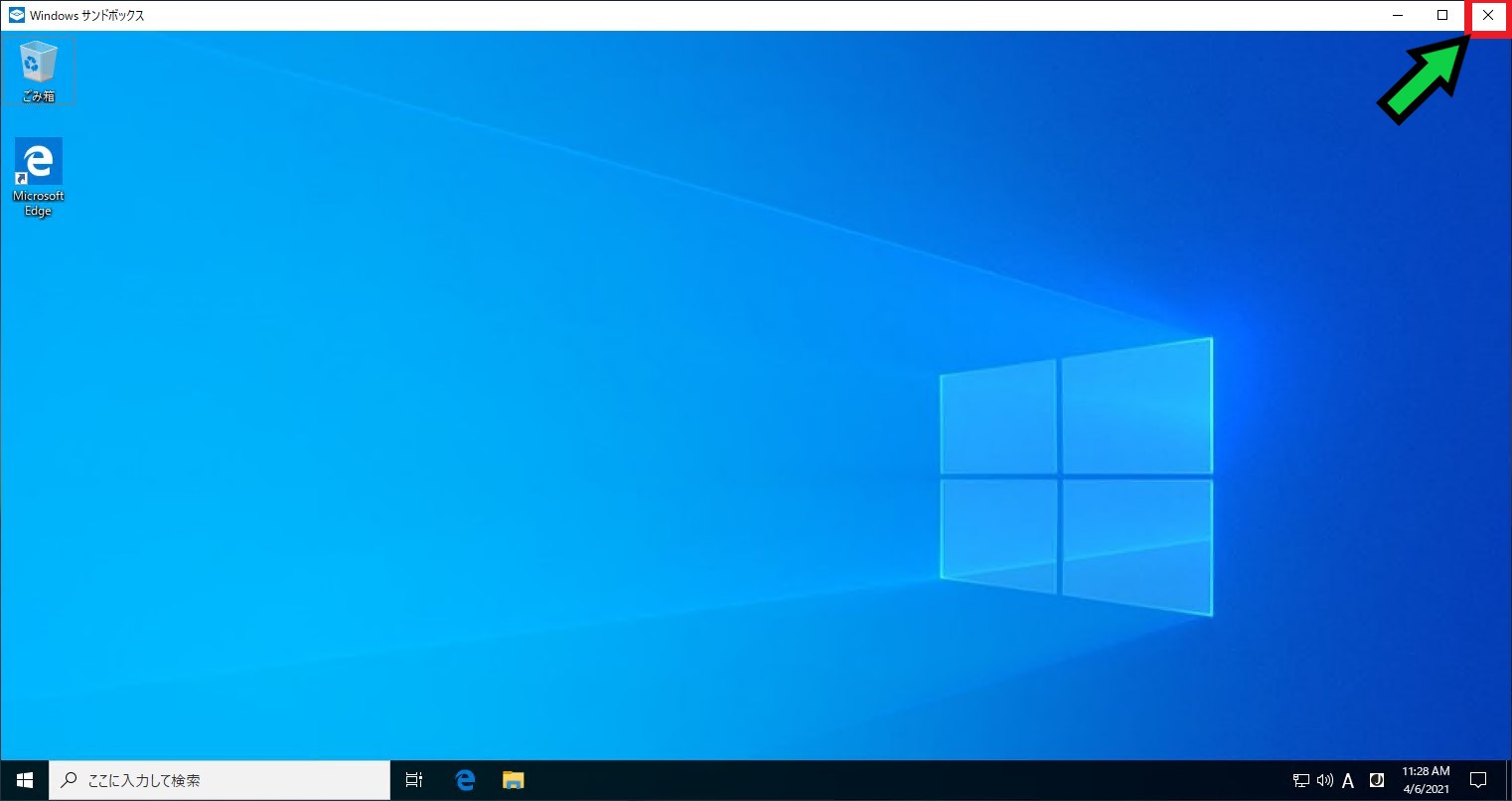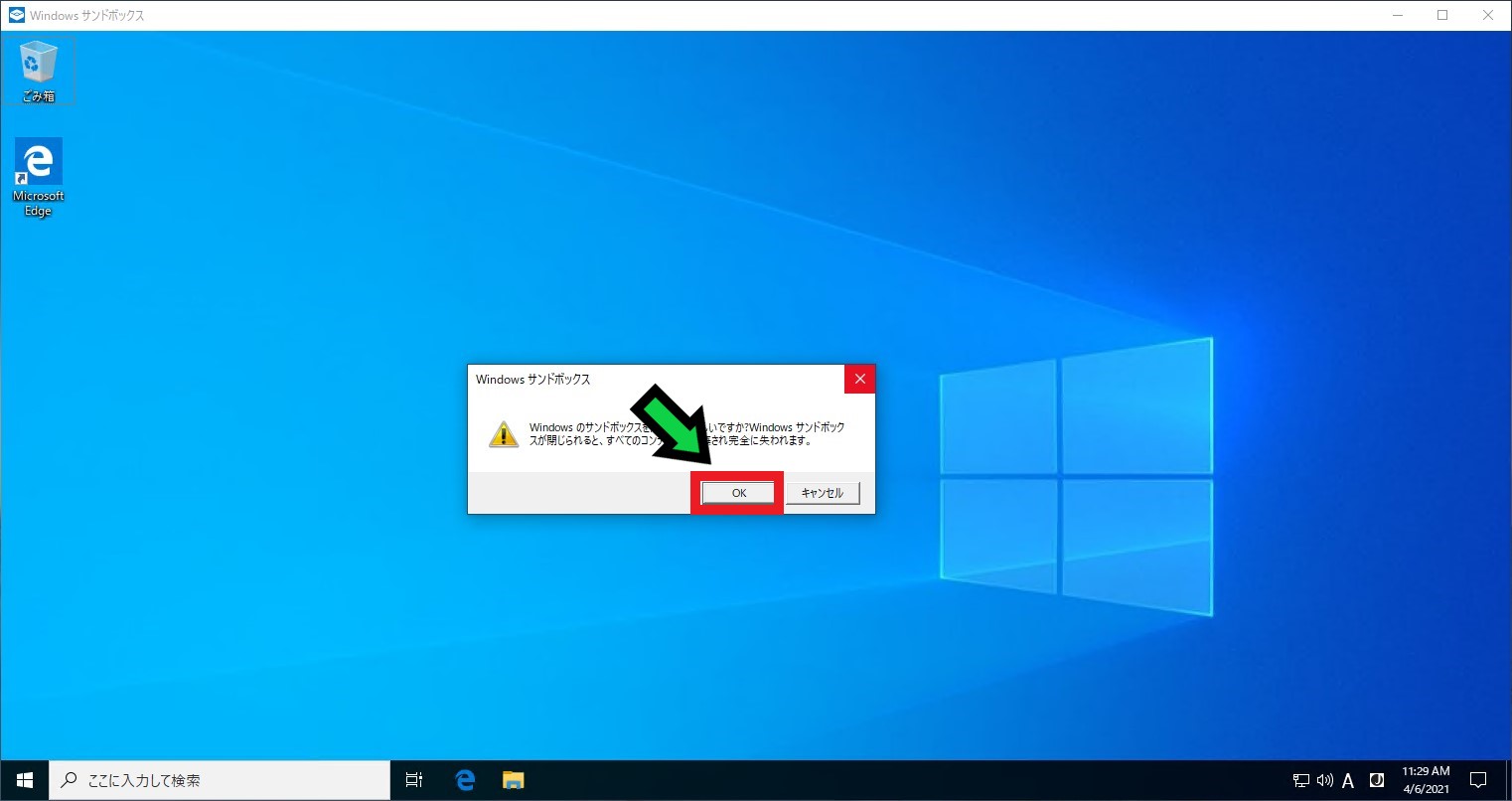作成日:2021/04/06
(更新日:2021/04/06)

こういった疑問に答えます。
本記事のテーマ
【Windows サンドボックス】Windowsの仮想環境を作って、ソフト等の動作テストを行う方法【windows10】




記事の信頼性

200社ほどの企業のパソコンサポートを担当していました。
今ではパソコン修理会社を設立して、年間500台以上のトラブル対応を行っております。
この記事から得られる事
Windows10のパソコンで仮想環境を作る方法について解説します。
仮想環境はWindows サンドボックスという機能を使うことで再現できます。
Windows Sandboxを活用することで、様々なソフトのテストを行うことができます。
この記事を読むことで、簡単に仮想環境の構築方法がわかります。
今回はWindows10のパソコンで、Windows サンドボックスを使って仮想環境を作る方法について紹介します。
このように、Windowsの中にもう一つのWindowsを動かすことが可能です。
・ソフトの動作確認をしたい方。
・テストにより既存のシステムを変更したくない方。
【Windows サンドボックス】Windowsの仮想環境を作って、ソフト等の動作テストを行う方法
【前提条件】
・この方法はWindows10での手順です。
・利用には以下の条件が必要です。(Microsoftの情報を引用)
・OSはWindows10 ProもしくはWindows10 Enterprise(build 18305以降)
・AMD64アーキテクチャー
・BIOSで仮想化支援機能が有効化になっている
・少なくとも4GBのシステムメモリ(8GBを推奨)
・少なくとも1GBのディスク空き容量(SSDを推奨)
・少なくとも2つのCPUコア(Hyper-Threadingで4コアが望ましい)
OSの確認方法は過去の記事で紹介しています。
【手順】
①コントロールパネルを開く
※コントロールパネルの開き方がわからない場合はこちら↓の記事で解説しています。
簡易手順:「左下のWindowsマーク」を右クリック→「ファイル名を指定して実行」→「control」と入力して「Enter」を押す
②「プログラムのアンインストール」をクリック
※画面が違う方は「プログラムと機能」をクリック
③「Windows の機能の有効化または無効化」
④Windows サンドボックスの欄にチェック☑を入れる
⑤チェックを入れたら、「OK」をクリック
⑥再起動を促されるので、必要に応じてファイルを保存し、「今すぐ再起動」をクリック
⑦再起動したら、左下のスタートボタンをクリックし、「Windows サンドボックス」を開く
⑧青い画面が出てくるので、少し待つ
⑨しばらくすると、Windows10の仮想環境がつくられます
⑩既存のデバイスとは別のものとして認識されています
あとはソフトのインストール等を試すことができます
⑪仮想環境を終了する際は、右上の「☓」をクリックします
⑫仮想環境が終了しますので、メッセージを確認して「OK」をクリック
以上で仮想環境が終了します。