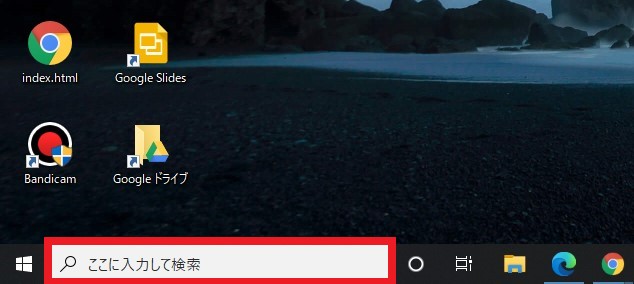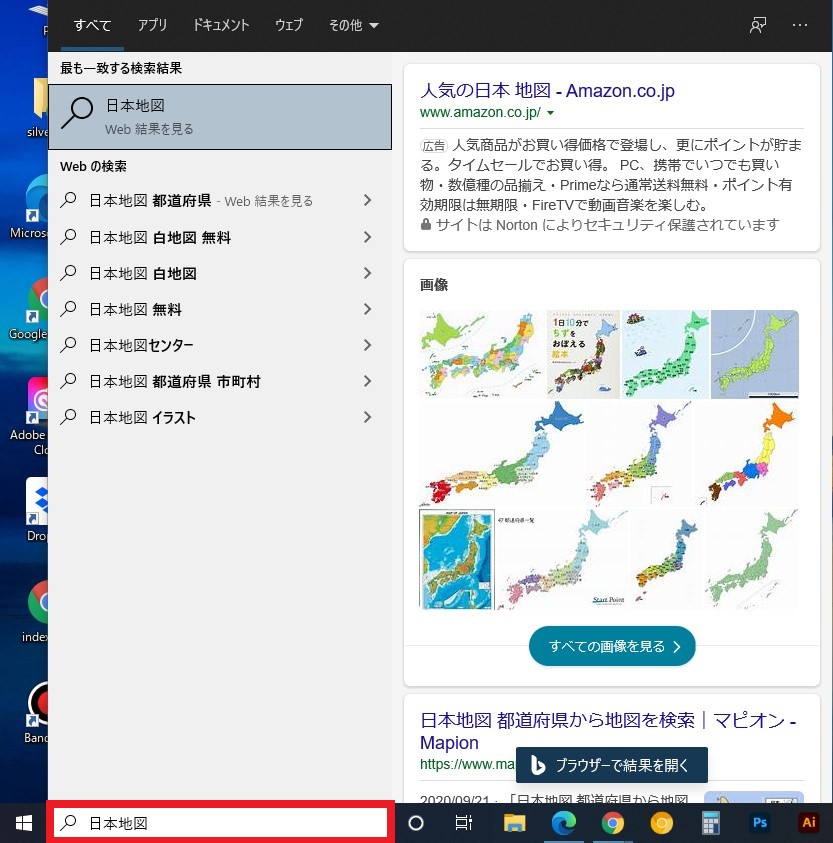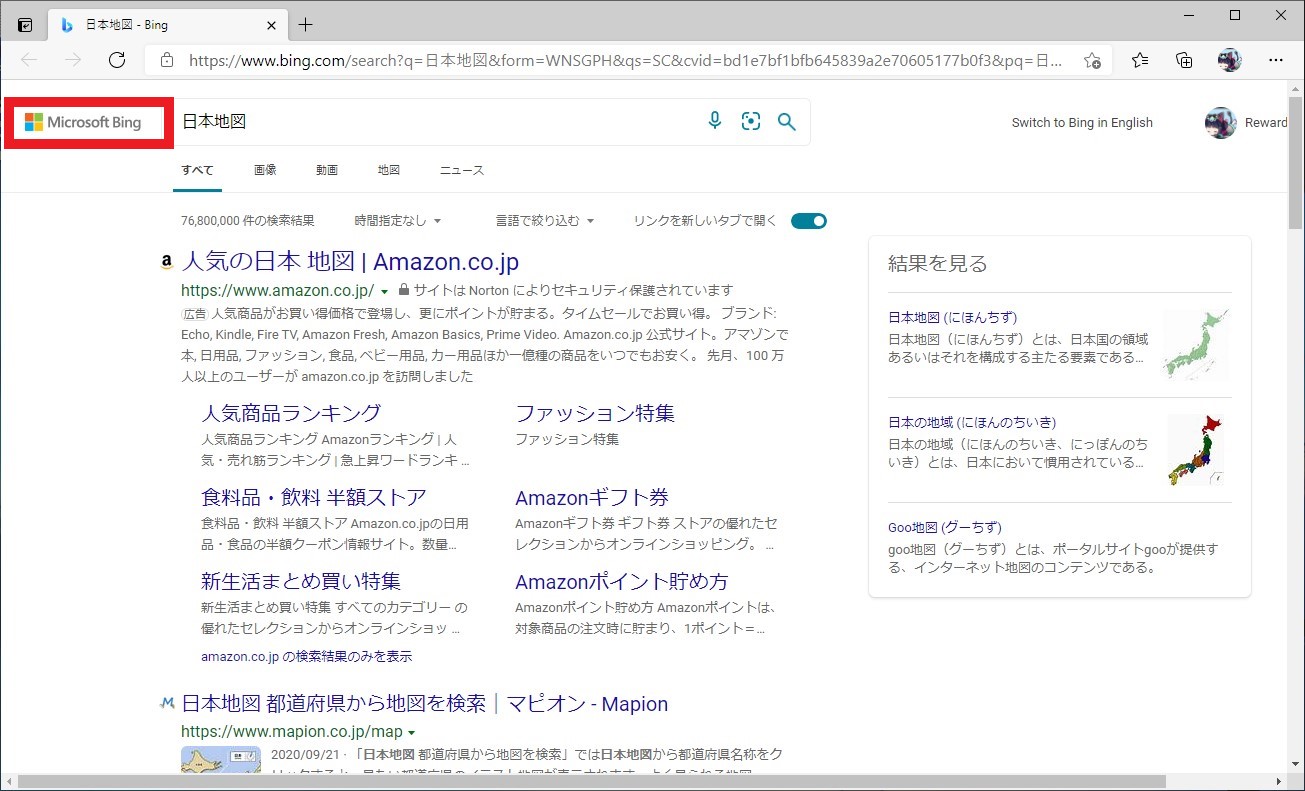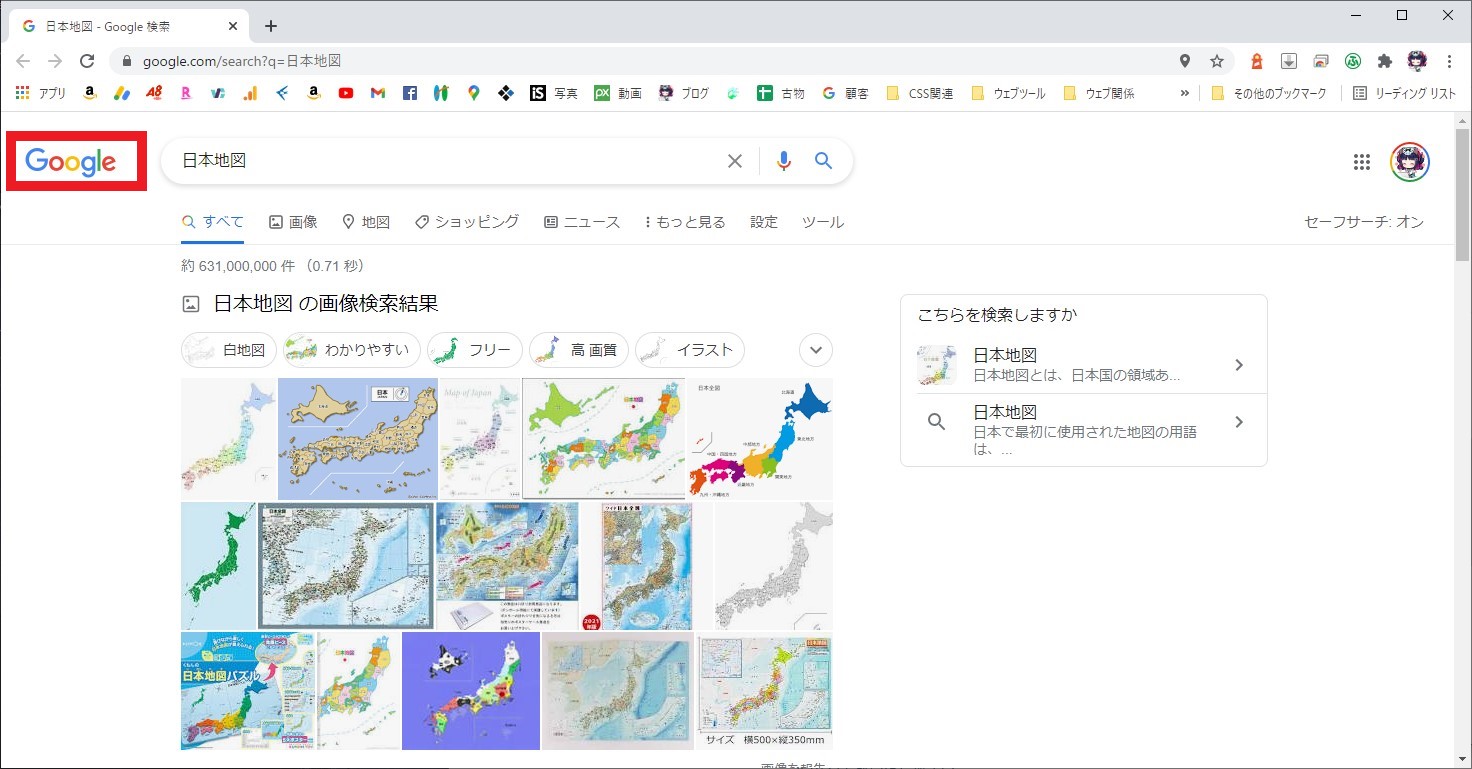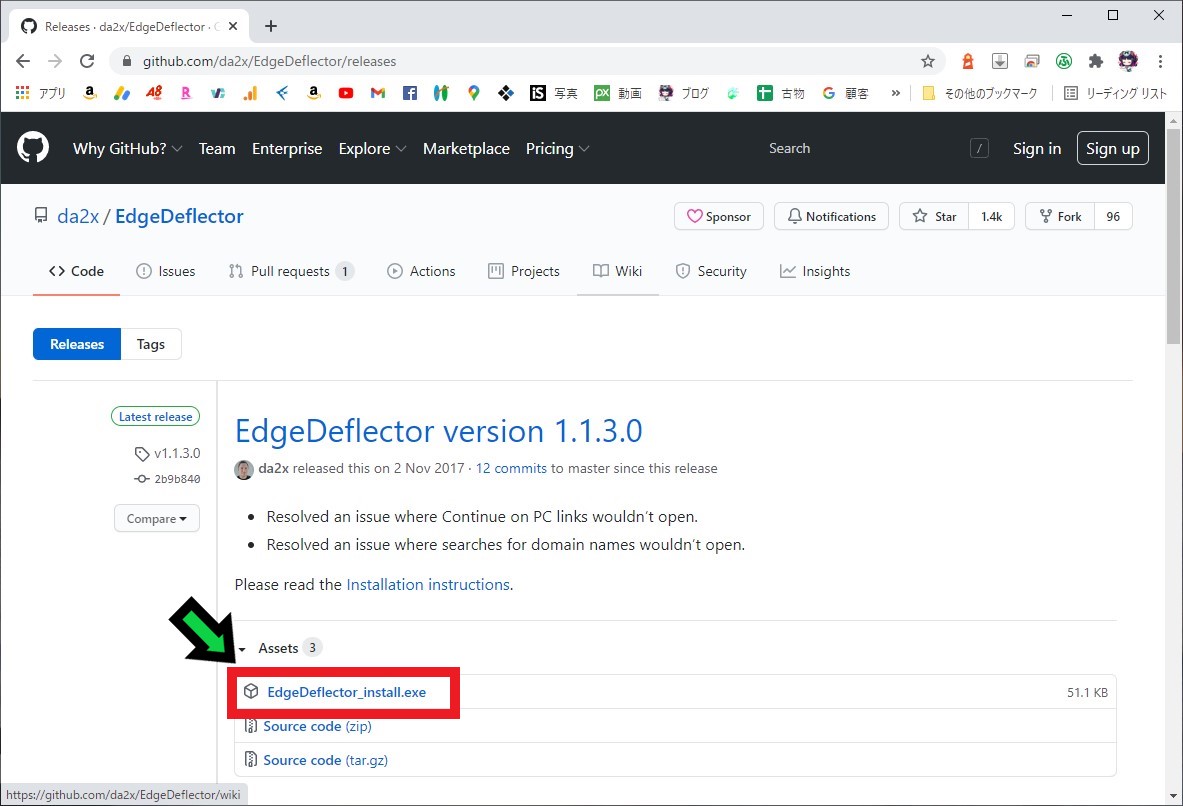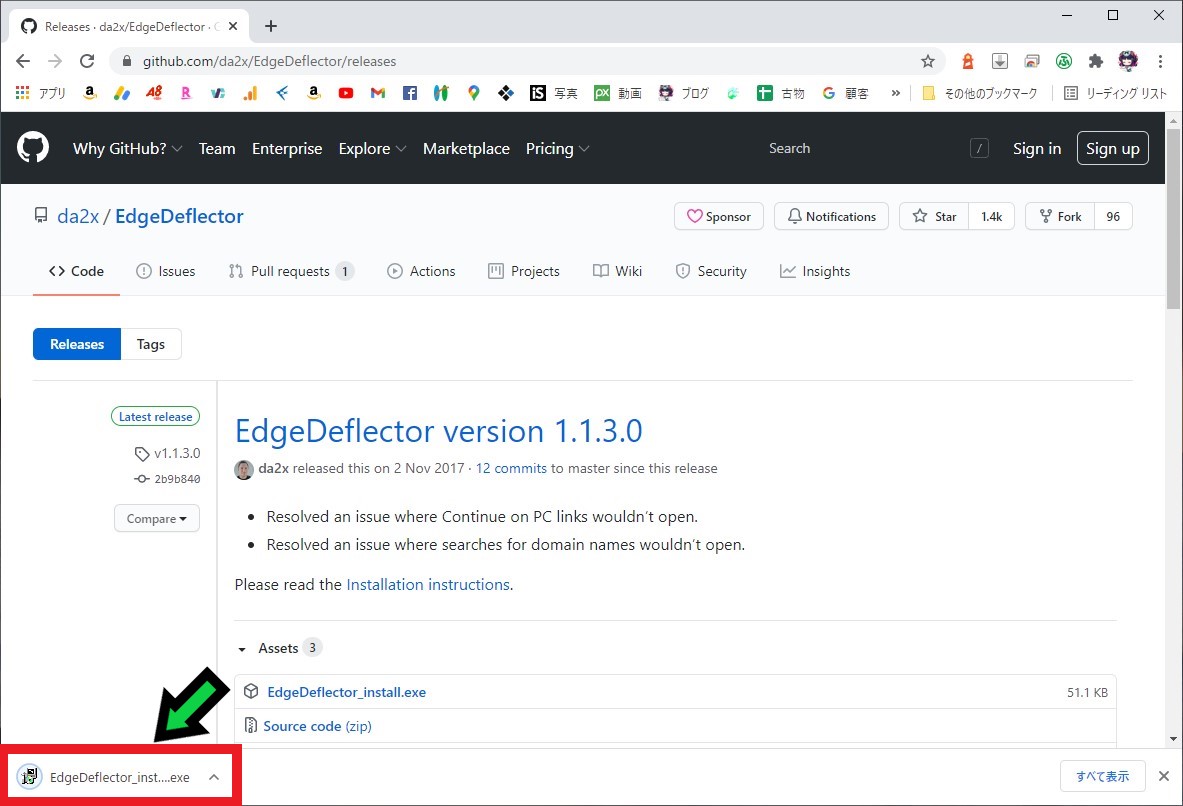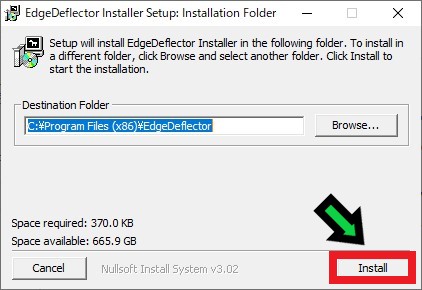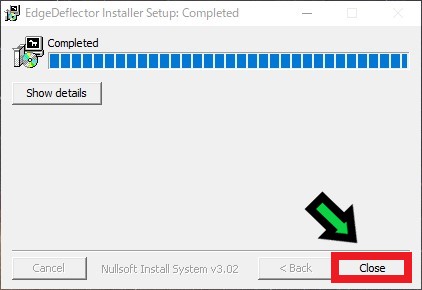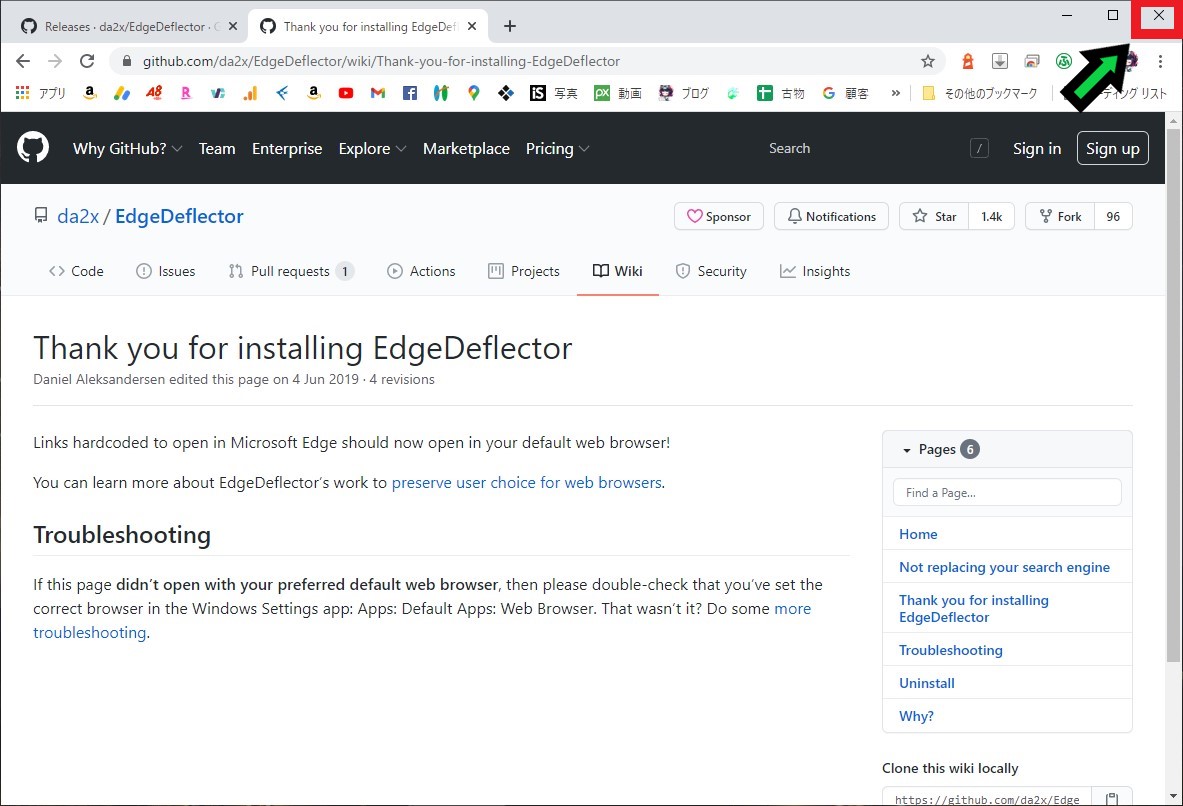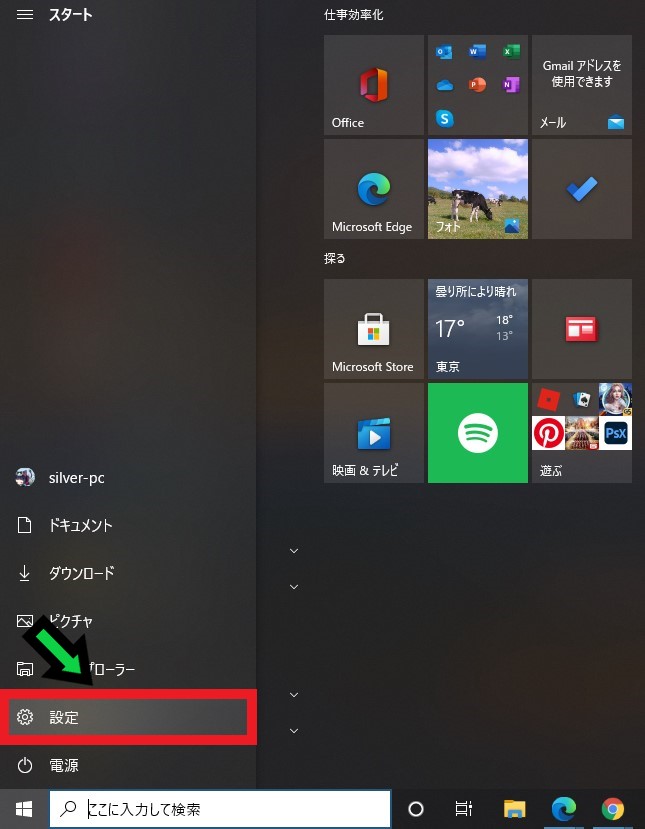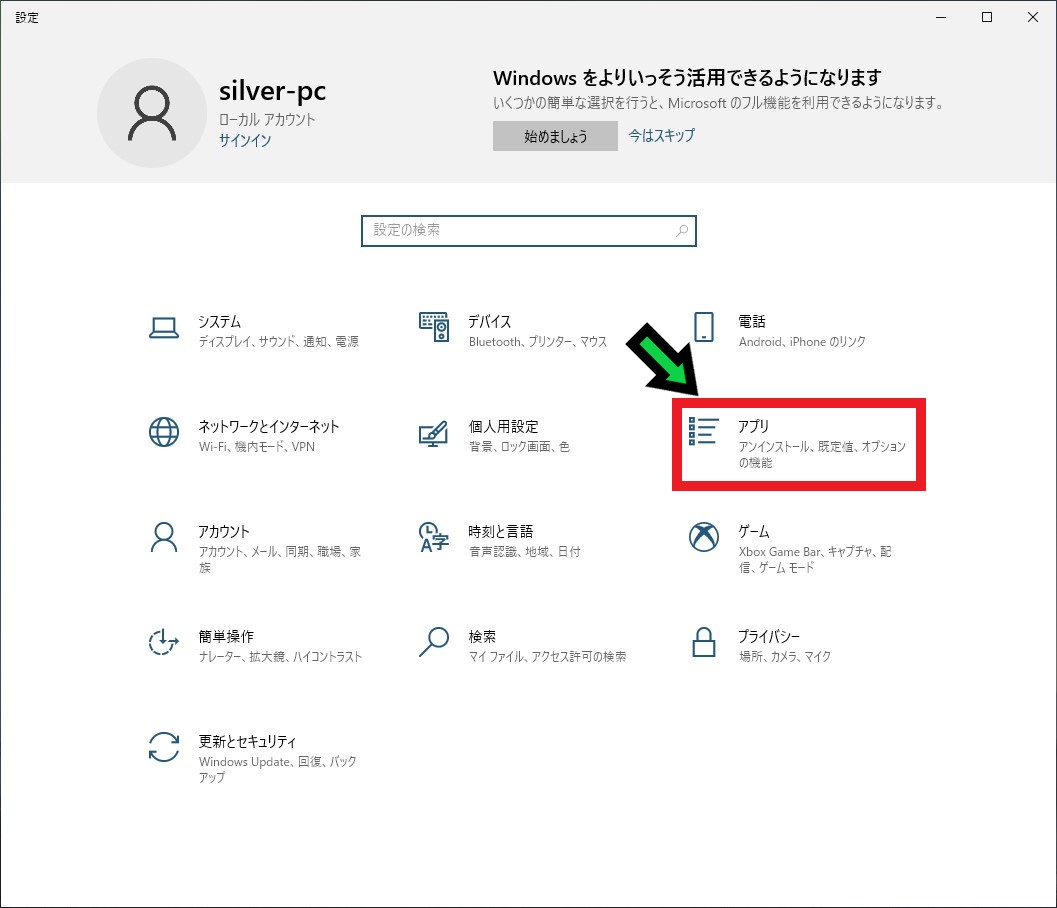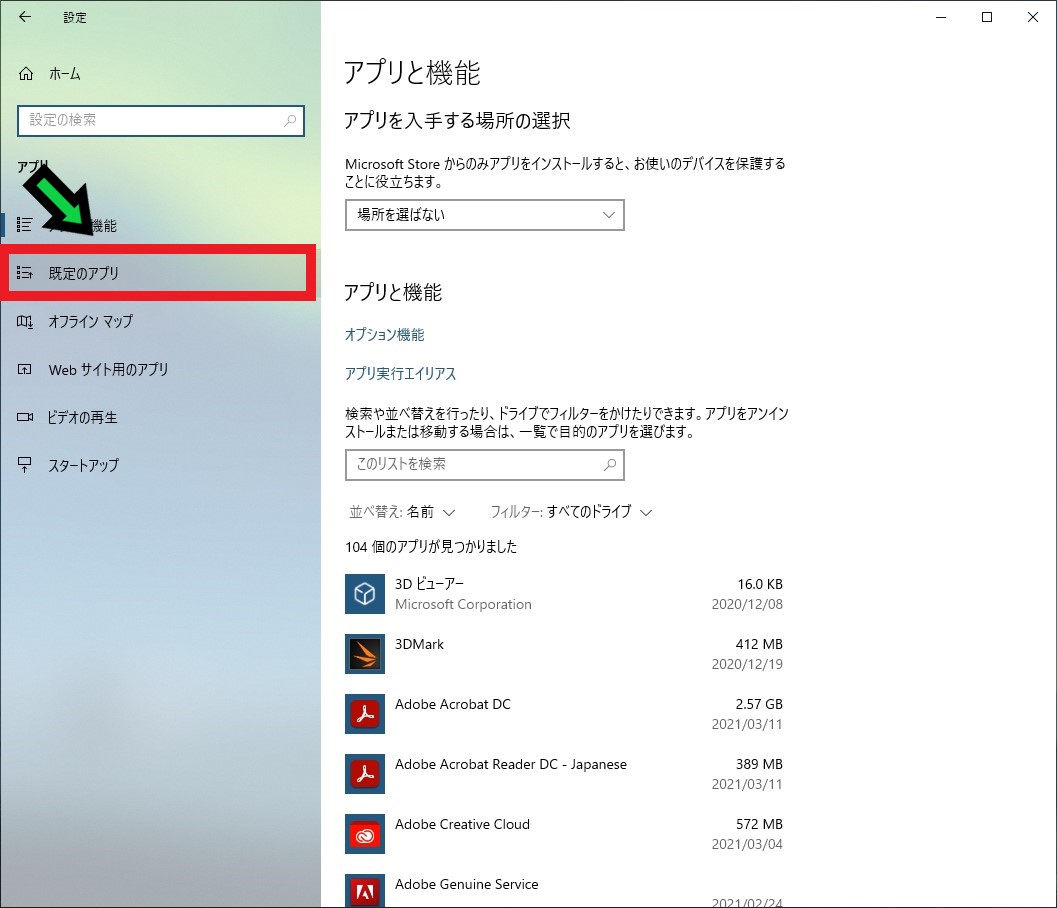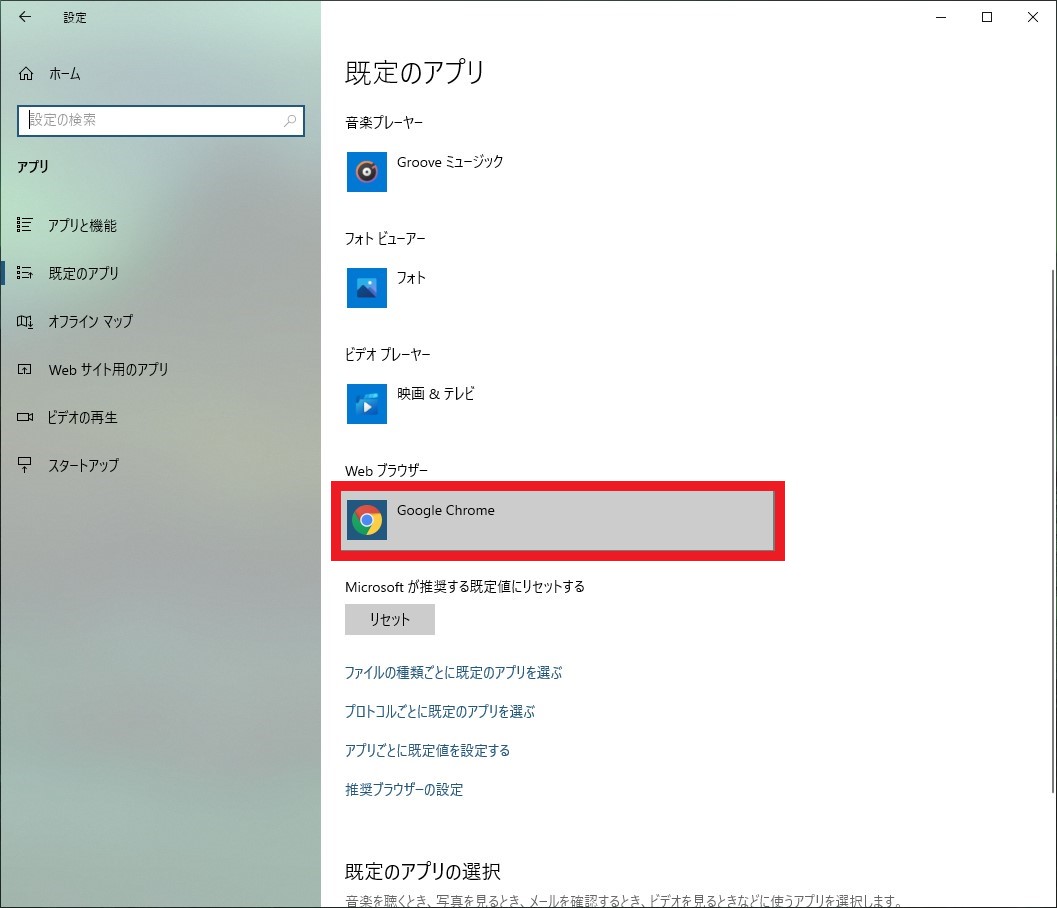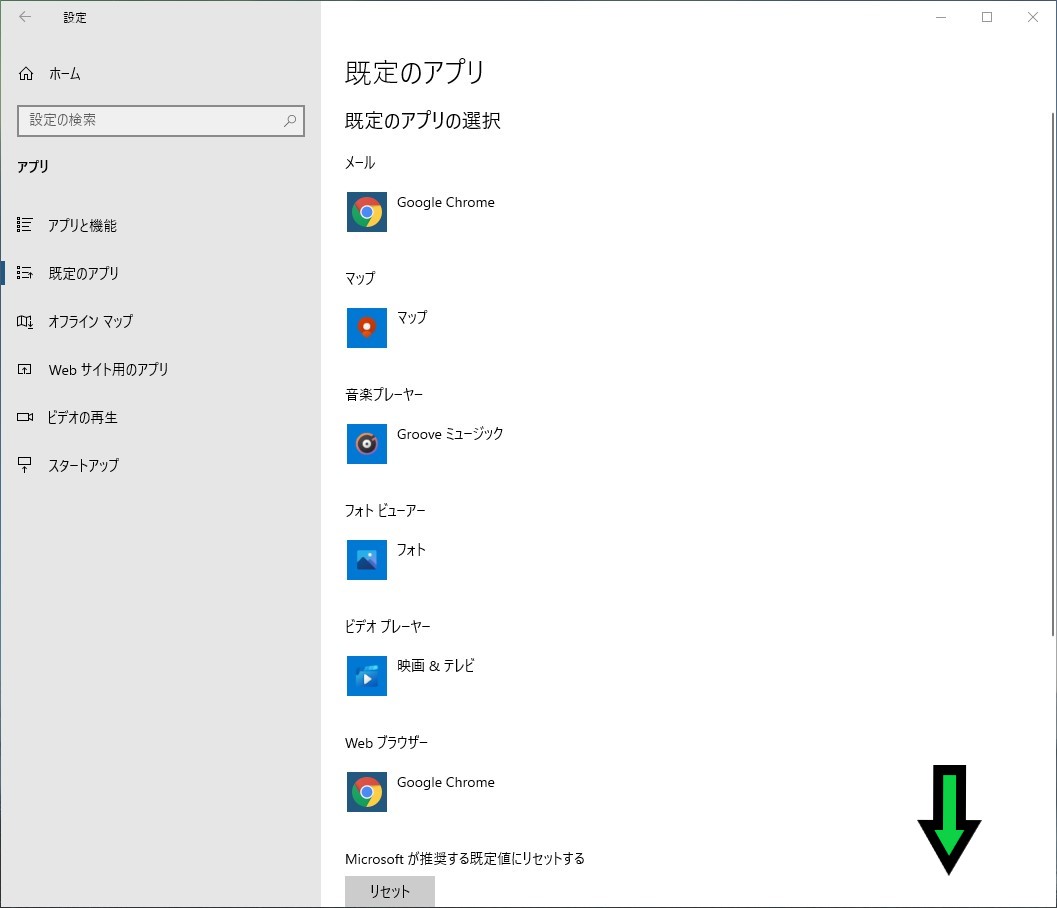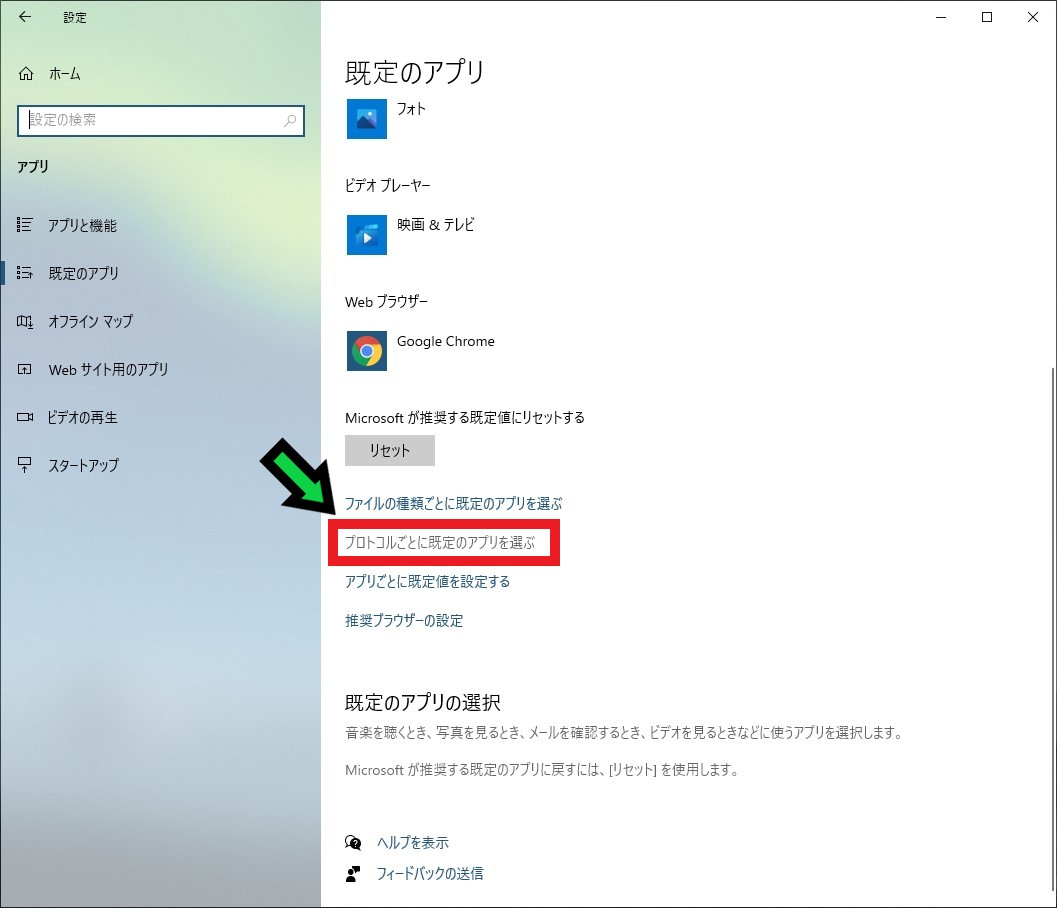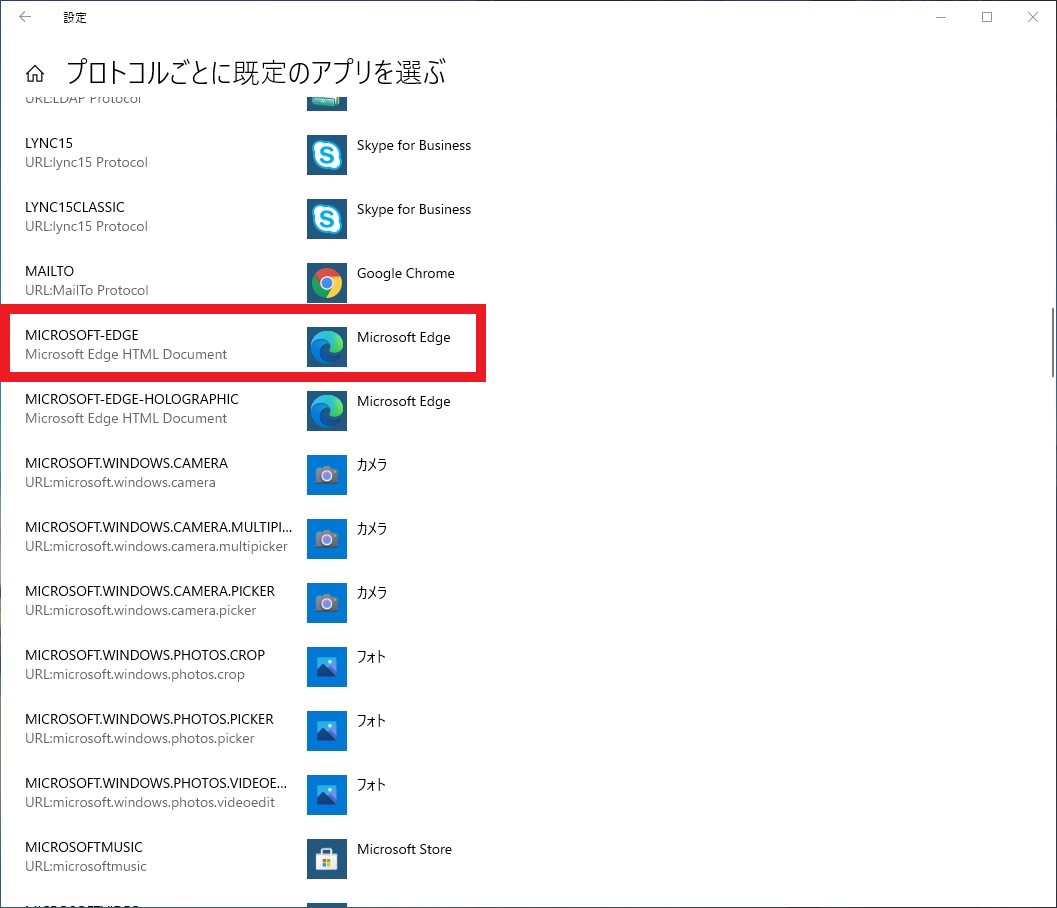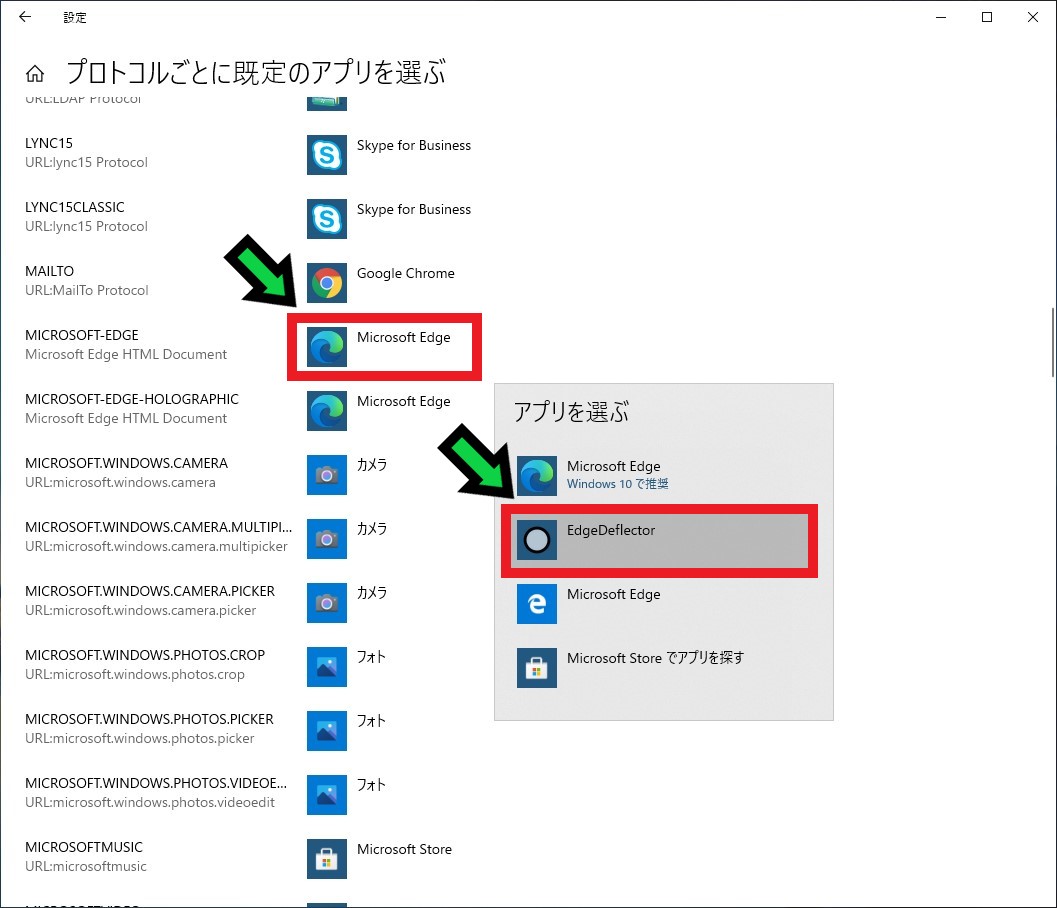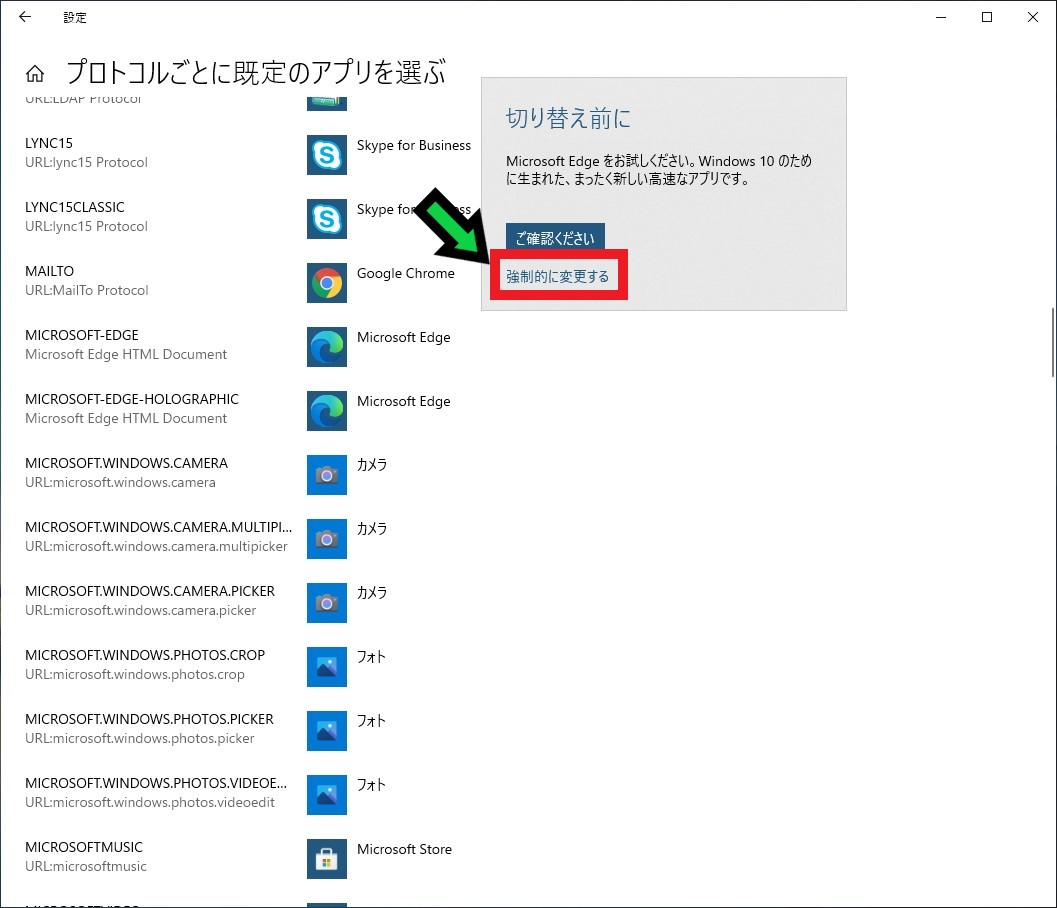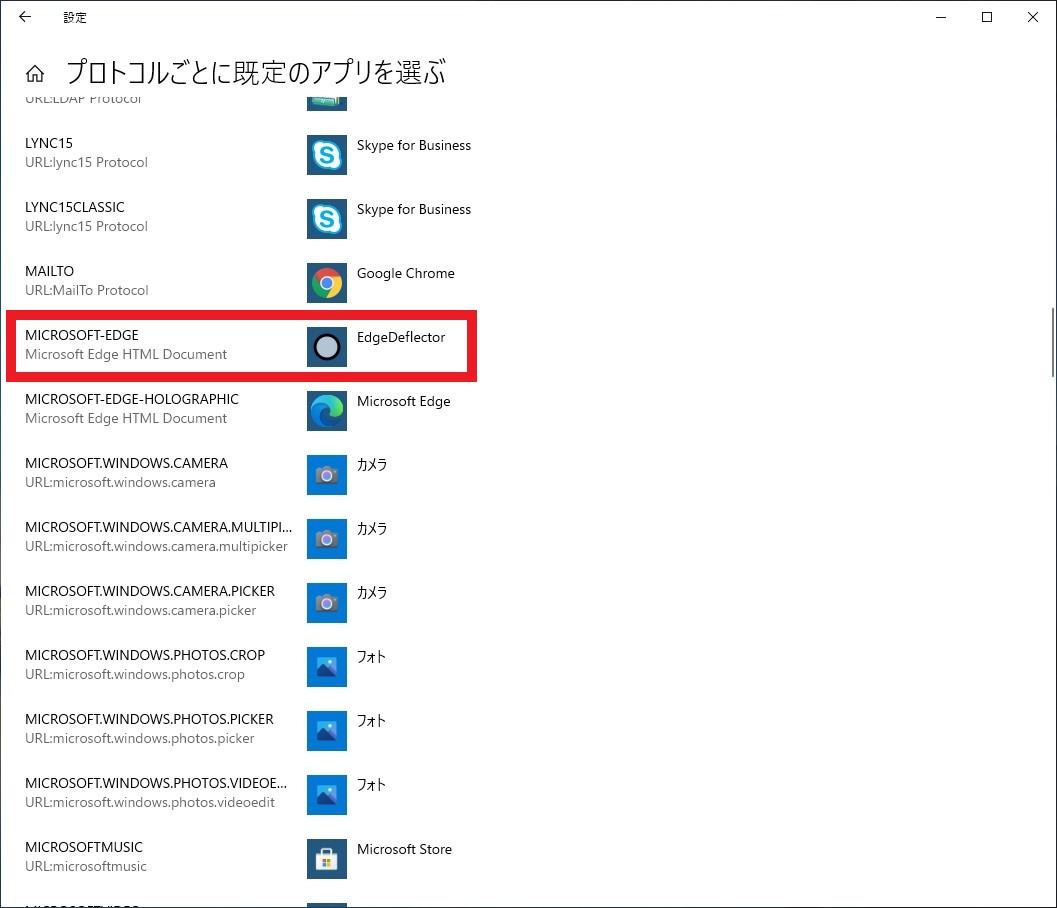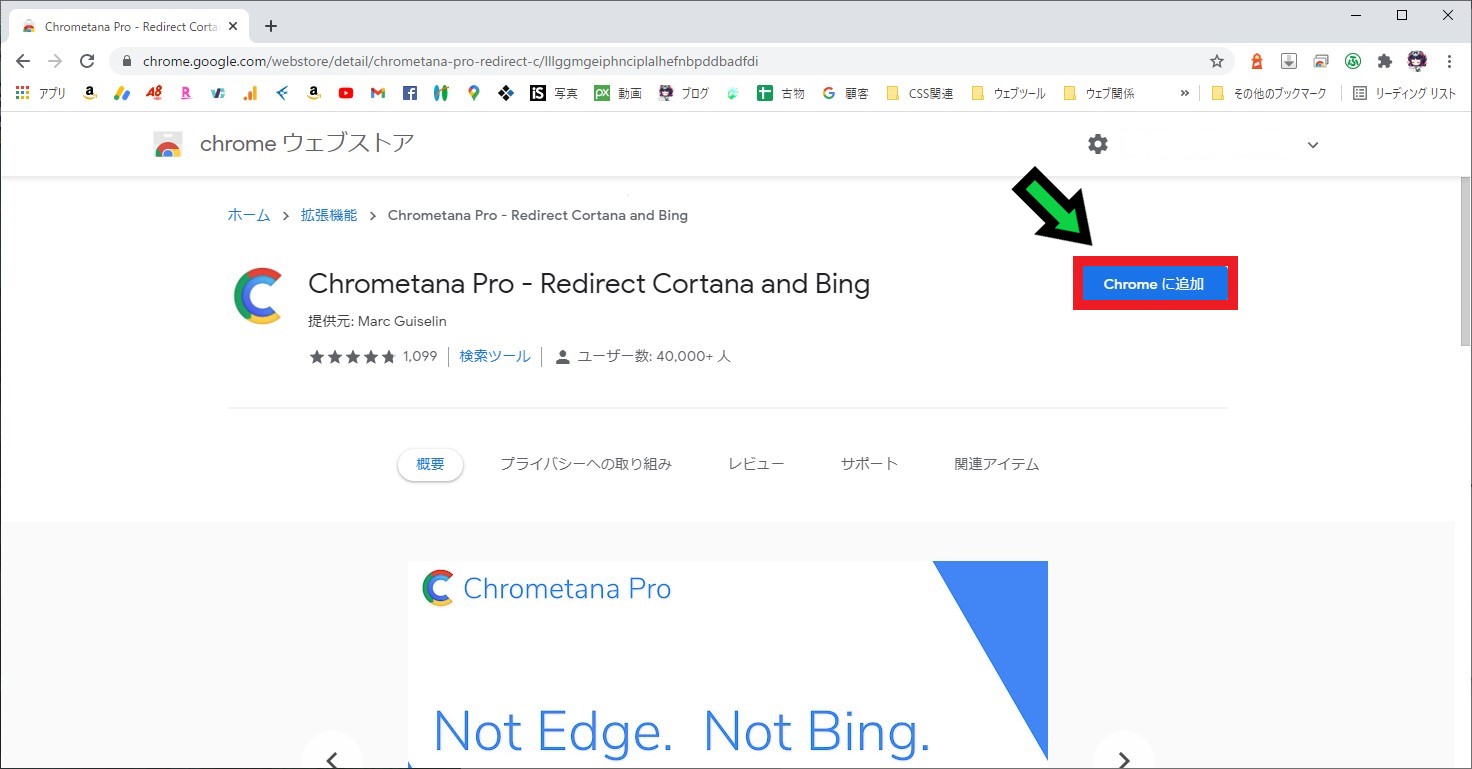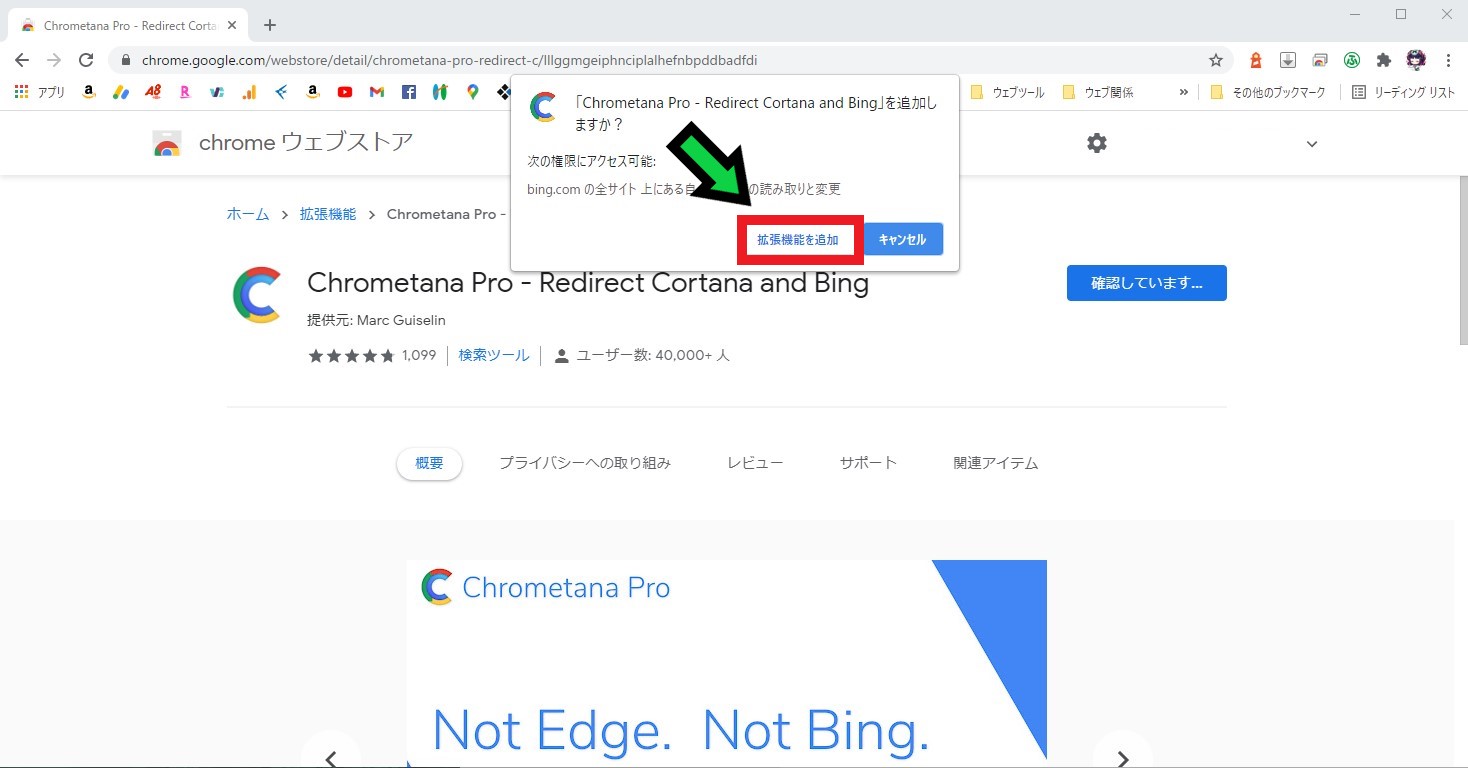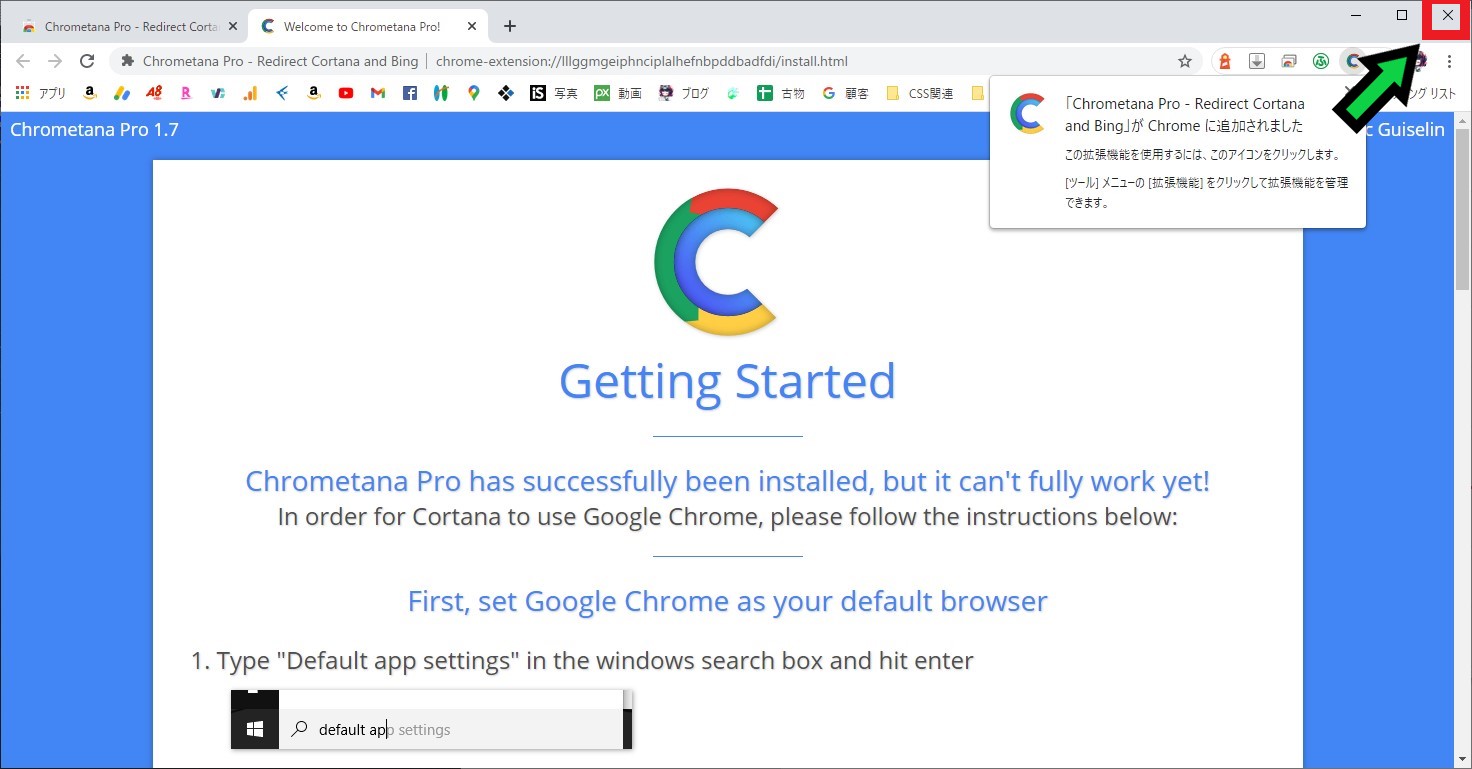作成日:2021/04/01
(更新日:2021/04/01)

こういった疑問に答えます。
Contents
本記事のテーマ
「ここに入力して検索」で検索した際のブラウザをGoogle Chromeに変更する方法【windows10】




記事の信頼性

200社ほどの企業のパソコンサポートを担当していました。
今ではパソコン修理会社を設立して、年間500台以上のトラブル対応を行っております。
この記事から得られる事
Windows10の画面下の検索バーにて検索した際に、Microsoft EdgeではなくGoogle Chromeで開く方法について解説します。
画面下部の「ここに入力して検索」欄でのインターネット検索を多用する方は、今回紹介する方法を行うことでグーグルクロームにて検索することができます。
この記事を読むことで、簡単に検索ブラウザをGoogle Chromeに変更することができます。
今回はWindows10のパソコンで、検索バーでの検索時にGoogle Chromeで開く方法について紹介します。
通常は画面下部の検索欄にて検索すると・・・
Microsoft EdgeのBingにて検索されます。
それが、今回の方法を行うと、Google Chromeにて検索結果が表示されるようになります。
・主にブラウザはGoogle Chromeを使っている方。
・インターネットで様々な調べ物をする方。
「ここに入力して検索」で検索した際のブラウザをGoogle Chromeに変更する方法
【前提条件】
・この方法はWindows10での手順です。
・事前にGoogle Chromeをインストールしておく必要があります。
EdgeDeflectorをインストールする
まずはフリーソフトの「EdgeDeflector」をインストールします。
【手順】
①以下のURLをクリックする
https://github.com/da2x/EdgeDeflector/releases
②「EdgeDeflector_install.exe」をクリックしダウンロードする
③ダウンロードが終わったら、画面下部のアイコンをクリックしてインストールを開始する
④右下の「Install」をクリック
⑤インストールが完了したら「Close」をクリック
⑥英語のページが表示されるので、右上の「☓」でブラウザを閉じます
既定のブラウザをGoogle Chromeに変更する
続いて、既定のブラウザをGoogle Chromeに変更します。
すでにGoogle Chromeになっている場合は次の手順にお進みください。
【手順】
①左下のスタートボタンをクリックし、「設定」を選択
②「アプリ」をクリック
③画面左にある「既定のアプリ」をクリック
④Webブラウザーの項目を「Google Chrome」に変更する
⑤次の手順「プロトコルの既定のアプリを変更する」の④へ移動する
プロトコルの既定のアプリを変更する
次にプロトコルの設定を変更します。
【手順】
①左下のスタートボタンをクリックし、「設定」を選択
②「アプリ」をクリック
③画面左にある「既定のアプリ」をクリック
④画面の下にスクロールしていき、「プロトコルごとに既定のアプリを選ぶ」をクリック
⑤左のMの列にある「MICROSOFT-EDGE」の欄までスクロールする
⑥「Microsoft Edge」のアイコンをクリックし、「EdgeDeflector」に変更する
⑦「強制的に変更する」を選択
⑧「EdgeDeflector」にアイコンが変更されたことを確認し、右上の「☓」で閉じる
ChrometanaをChromeに追加する
最後に、Google Chromeの拡張機能(Chrometana)を追加します。
【手順】
①Google Chromeで以下のリンクを開く
https://chrome.google.com/webst…
②「Chromeに追加」をクリック
③確認メッセージが出てくるので、「拡張機能を追加」をクリック
④右上の「☓」でブラウザを閉じる
以上で設定完了です。
画面下部の検索バーに検索したいキーワードを入力して「Enter」を押すと・・・
Google Chromeにて検索結果が表示されます。