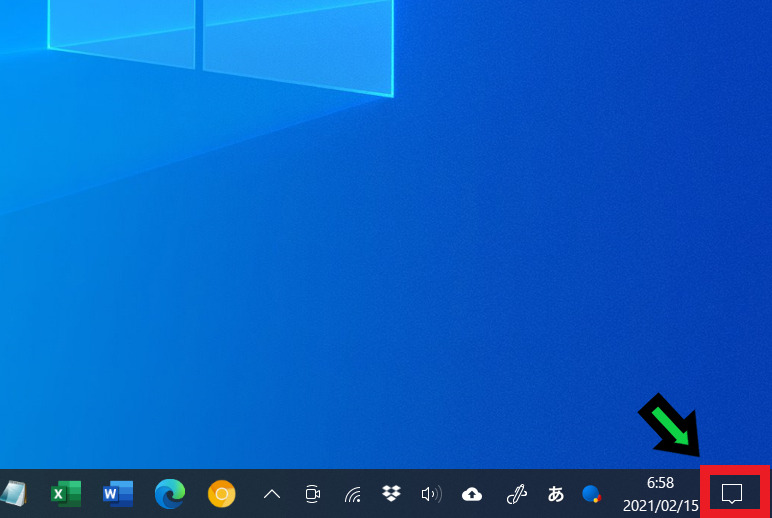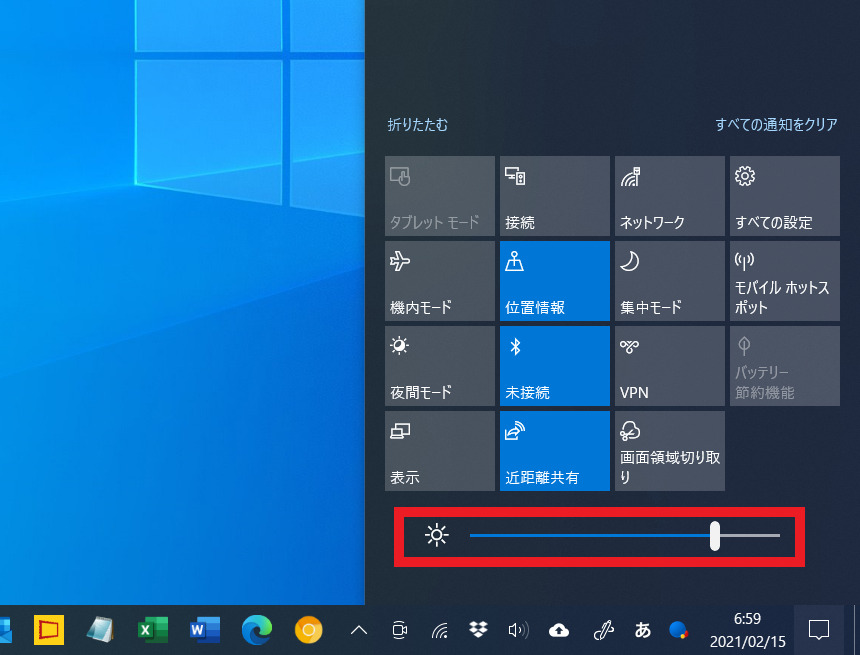作成日:2021/02/15
(更新日:2021/02/15)

こういった疑問に答えます。
Contents
本記事のテーマ
【バッテリー持ちを良くする】Surfaceの画面を暗くする方法【Windows10】
記事の信頼性

記事を書いている私は、パソコンサポート歴6年ほど。
200社ほどの企業のパソコンサポートを担当していました。
今ではパソコン修理会社を設立して、年間500台以上のトラブル対応を行っております。
この記事から得られる事
Surfaceで画面を明るさを暗くして、バッテリーの持ちを長くする方法について解説します。
今回の方法では画面の明るさを変更し、自由に調整することができます。
この記事を読むことで、簡単に画面の明るさを変更することができます。
今回はWindows10で画面の明るさを調整する方法について紹介します。
【バッテリー持ちを良くする】Surfaceの画面を暗くする方法
【前提条件】
・この方法はwindows10での手順です。
Surfaceの画面を暗くする方法①
【手順】
①画面右下の通知アイコンをクリック
②下にある明るさ調整のバーを左に動かす
以上で画面を暗くできます。
Surfaceの画面を暗くする方法②
キーボード操作でも画面を暗くできます。
【手順】
①「Fnキー」が光っている場合は、押して光を消す
②「F1キー」を押すと画面が暗くなります
※暗くしすぎた場合、「F2キー」で画面を明るくできます