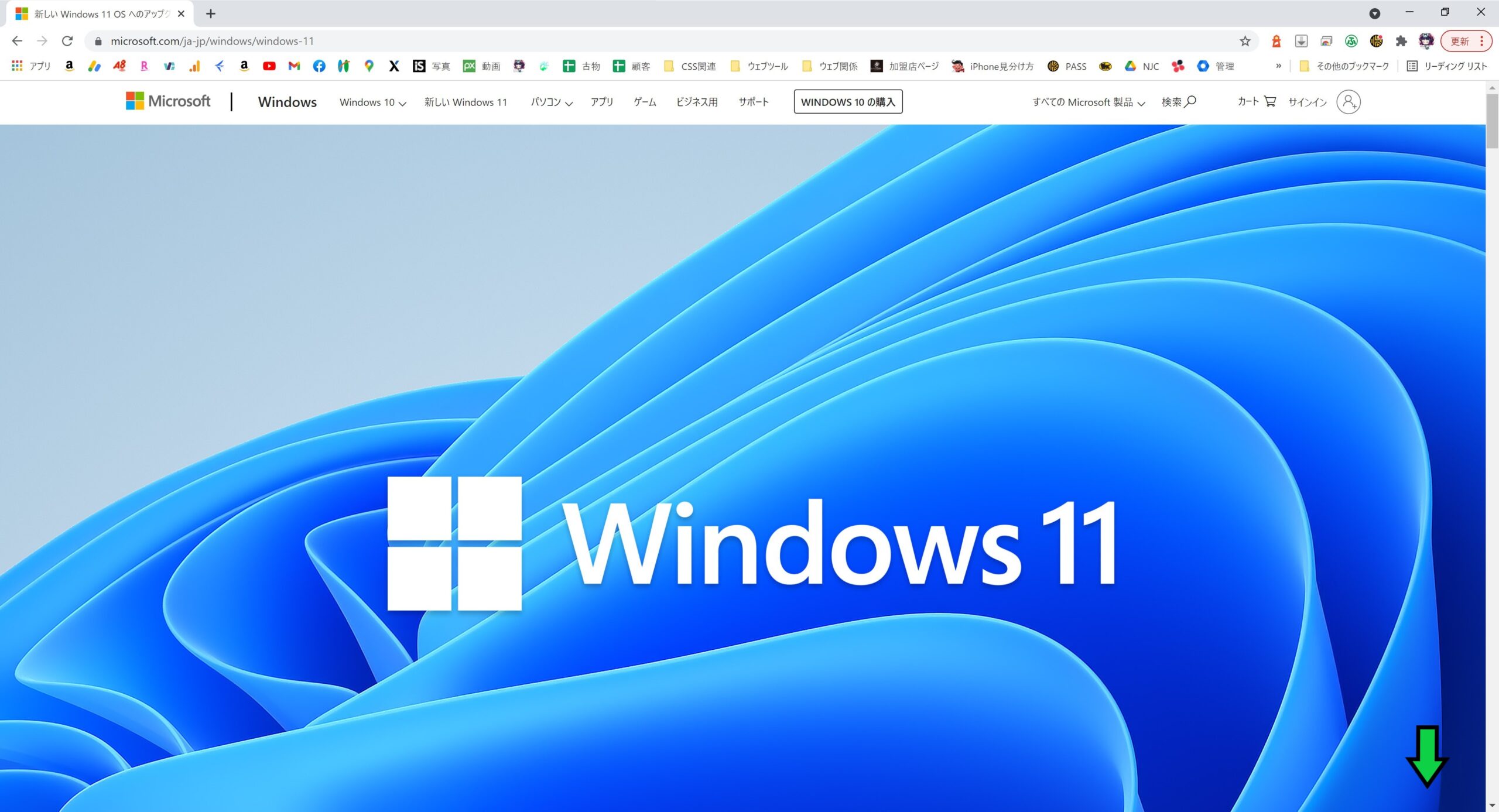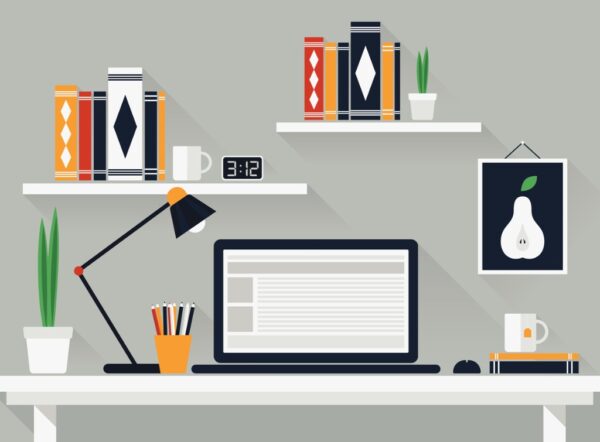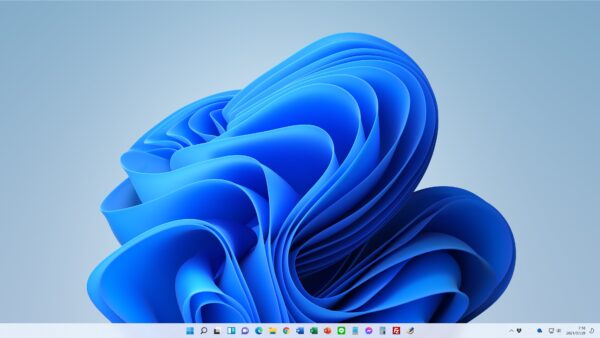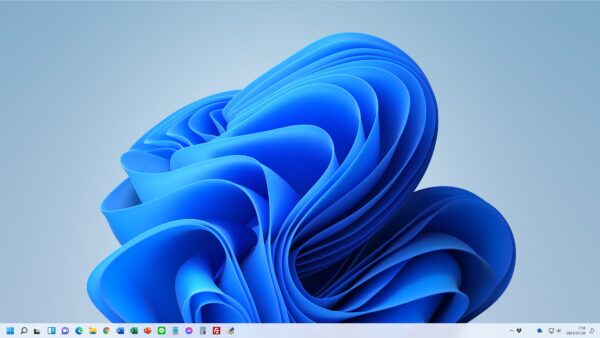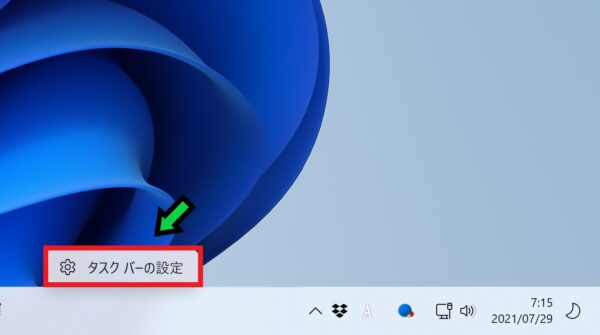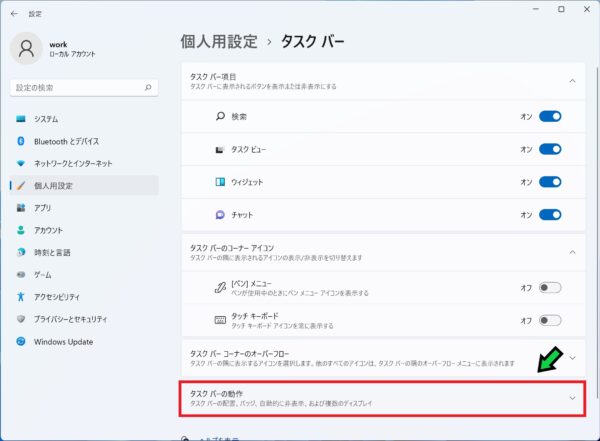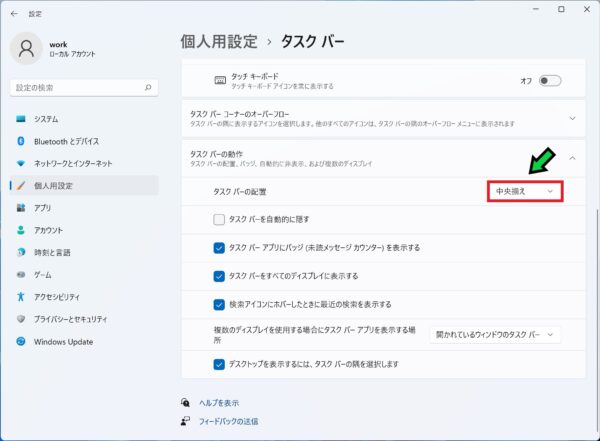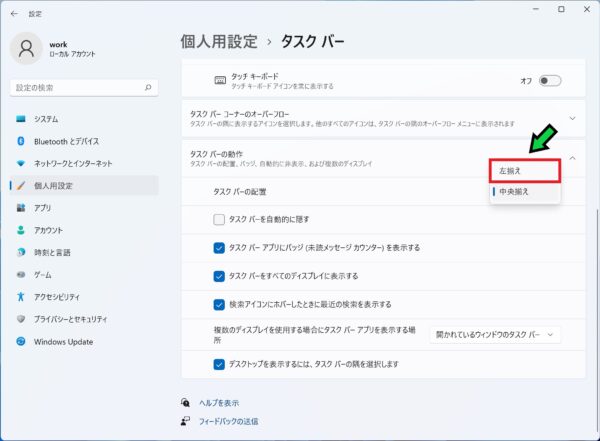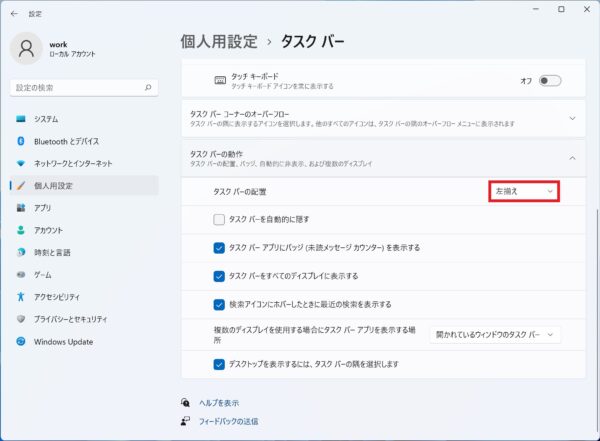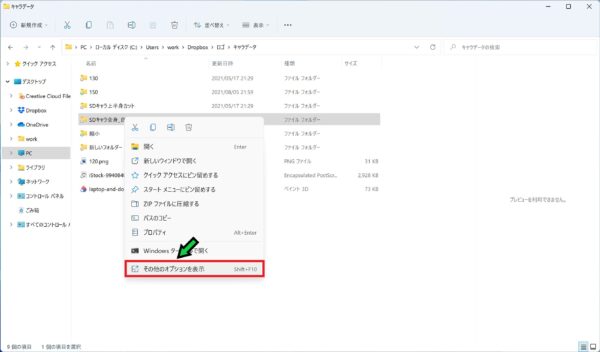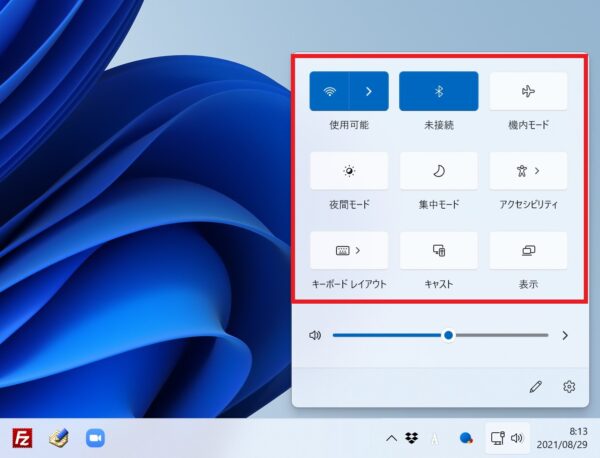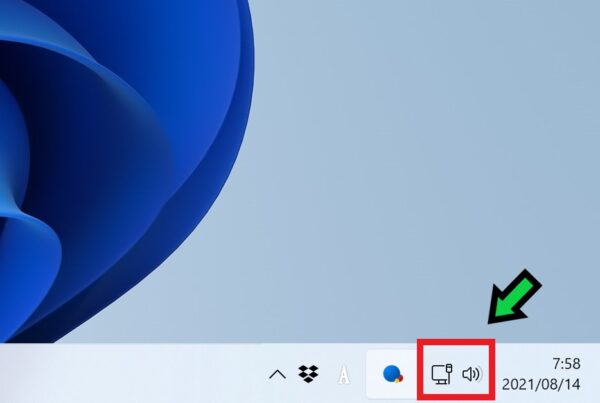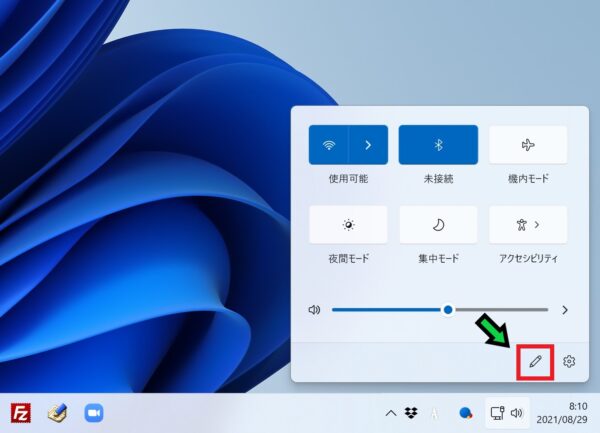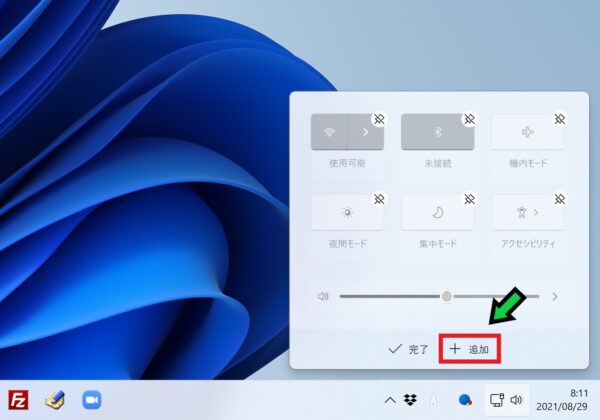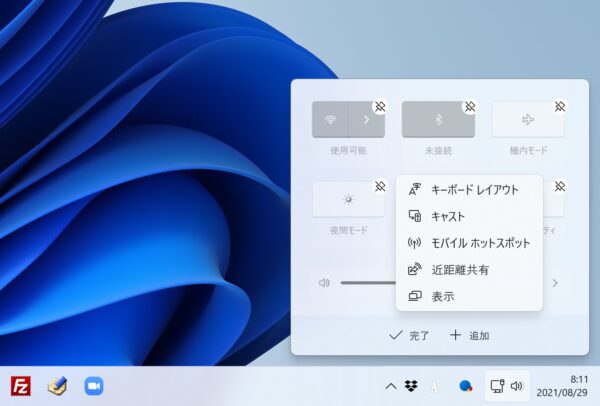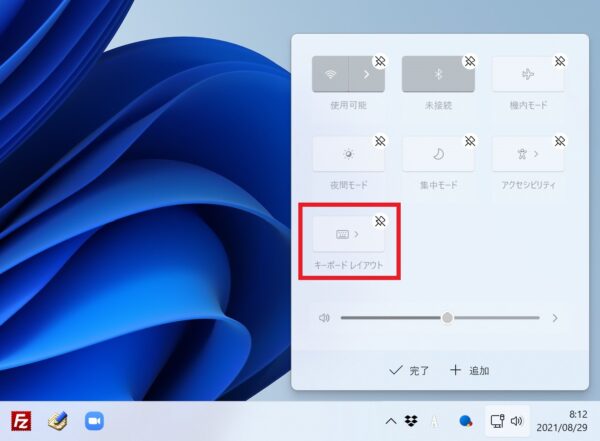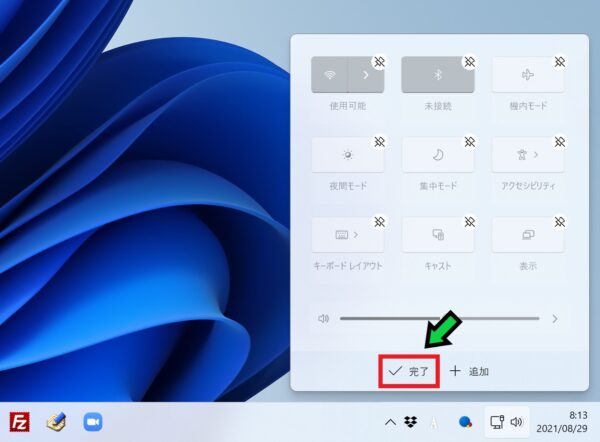作成日:2021/09/02
(更新日:2021/09/02)

こういった疑問に答えます。
Contents
本記事のテーマ
Windows11を先行導入してわかったこと【使いづらい点と対策】




記事の信頼性

200社ほどの企業のパソコンサポートを担当していました。
今ではパソコン修理会社を設立して、年間500台以上のトラブル対応を行っております。
この記事から得られる事
Windows11を先行導入してみて、Windows10との違いや気になった点、対策方法について解説します。
基本的な機能面での変更点や追加された機能など、詳しく説明していきます。
今回はWindows11を先行導入してみた感想や使いづらかった点、対策などを紹介してきます。
Windows11の先行導入方法は過去の記事で紹介しています。
・Windows11を初めて使う方。
・Windows11を使いやすくしたい方。
Windows11を先行導入してわかったこと
【前提条件】
・この方法はWindows11での手順です。
Windows11の基本操作
基本的にWindows10と操作面は大きく変わっていません。
Windows10を使っていた方ならそこまで迷うことはないです。
Windows11の基本操作で気になった点と対策
基本操作の中で、気になった点と対策について紹介します。
①タスクバーのアイコンが中央寄せで使いづらい
個人差もあるかとおもいますが、私はスタートボタンを多用するのでスタートボタンが左端に無いと使いづらく感じてしまいます。
Windows11ではタスクバーのアイコンが中央寄せに変わりましたが、これまでのWindowsのように左寄せに変更できます。
初期状態では中央にアイコンが寄っていますが
設定変更で左寄せにすることができます。
【手順】
①タスクバーの何もないところで右クリック→「タスクバーの設定」をクリック
②「タスクバーの動作」をクリックして展開する
③タスクバーの配置「中央揃え」をクリック
④「左揃え」に変更する
⑤以上で左揃えに変更されました
②ファイルを右クリックした際の候補が少ない
Windows11で一番気になったのが、ファイル操作の項目が少ないことです。
Windows10のように項目を増やす場合には、毎回「その他のオプションを表示」をクリックしなければいけません。
③右下のクイック設定の候補が少ない
Windows10では右下の通知アイコンをクリックすると、クイック設定が表示されましたが、Windows11では通知欄とクイック設定欄が分かれてしまいました。
クイック設定を表示したい場合は、サウンドやインターネットアイコンをクリックする必要があります。
また、クイック設定で変更できるメニューが少なくなっています。メニュー数は以下の手順で増やすことができます。
通常はアイコンが6つだけですが
設定変更にてアイコンを増やすことができます。
【手順】
①画面右下のネットワーク・サウンドアイコンの箇所をクリック
②「クイック設定の編集」をクリック
③「追加」をクリック
④追加したいアイコンを選択します
⑤選択したアイコンが追加されます
⑥追加が終わったら「完了」をクリック
以上でアイコンの追加が完了しました。
まとめ
Windows11に変えるメリットは今のところあまりありません。
今後はWindows11内でAndroidを同期できるようになるみたいなので、そちらがリリースしたら活用方法が広がりそうです。