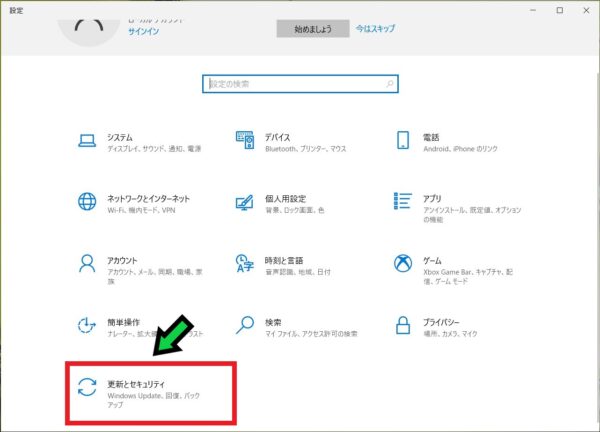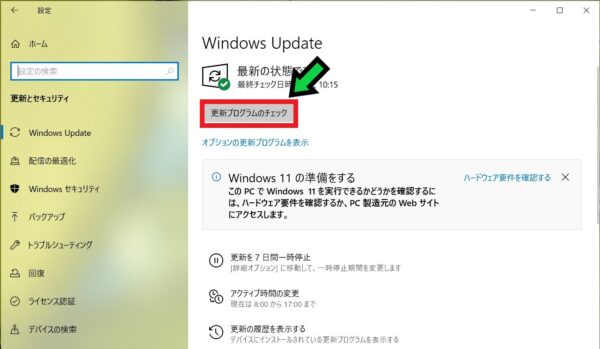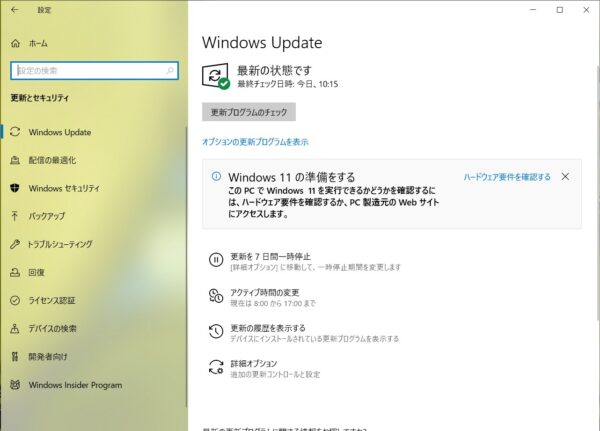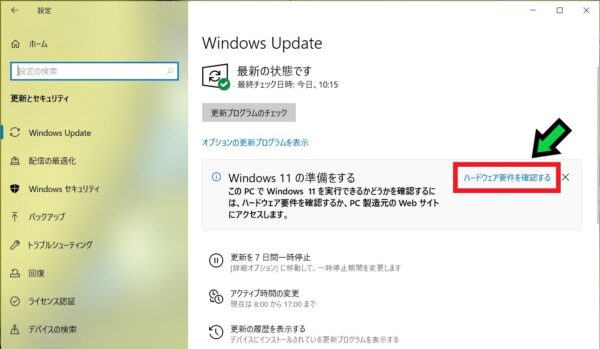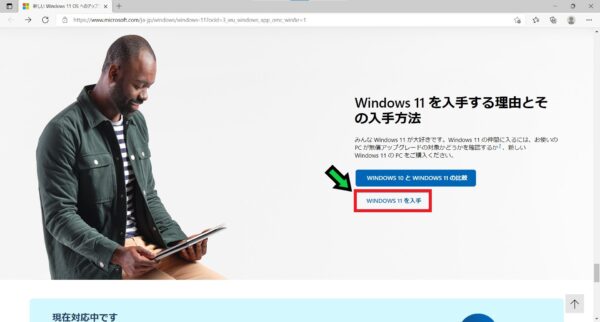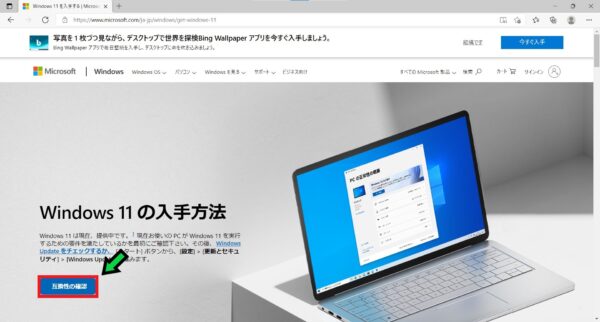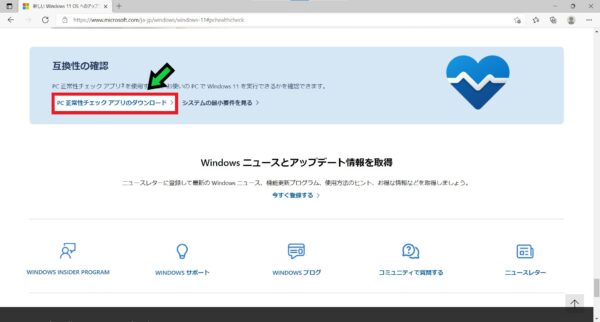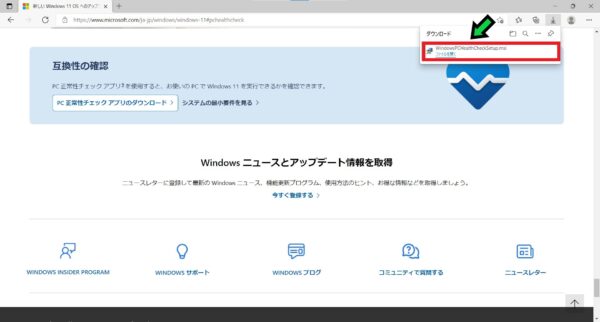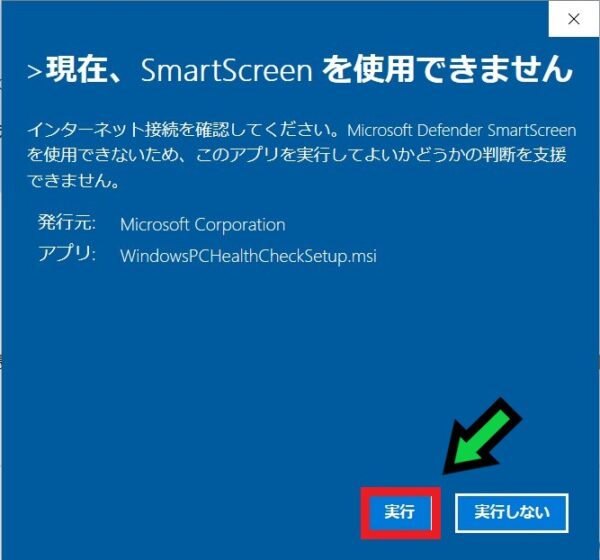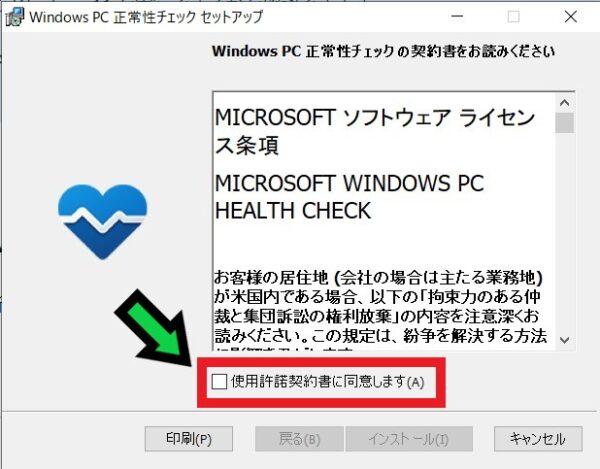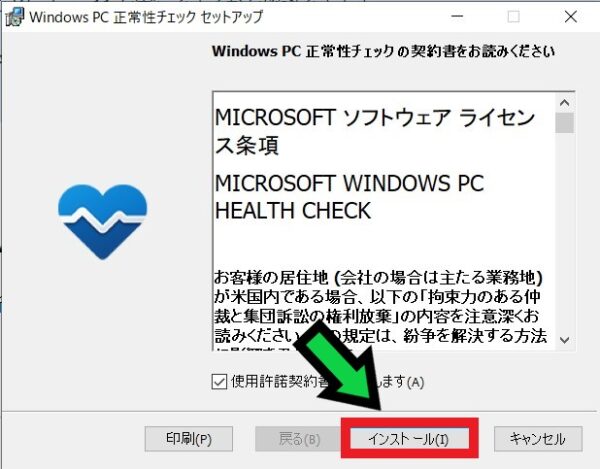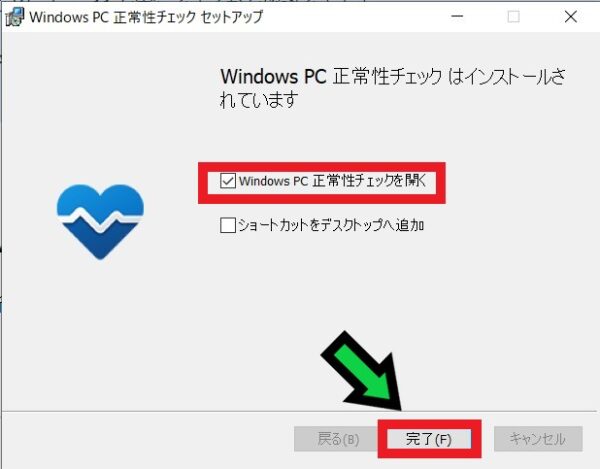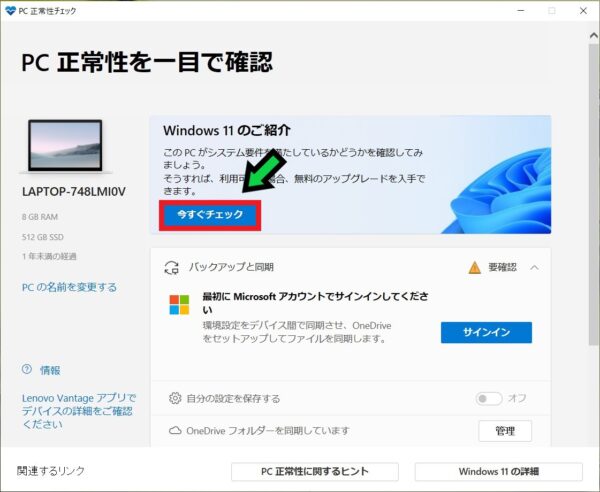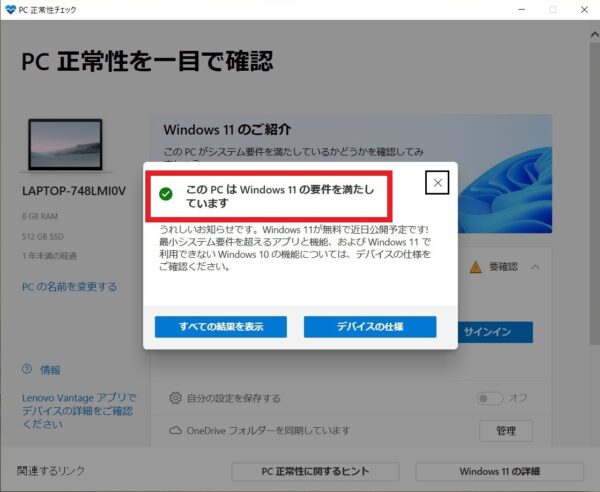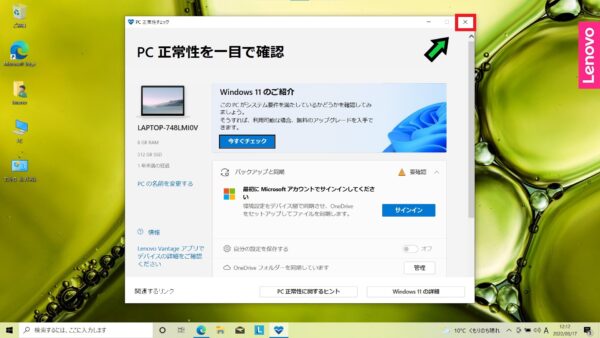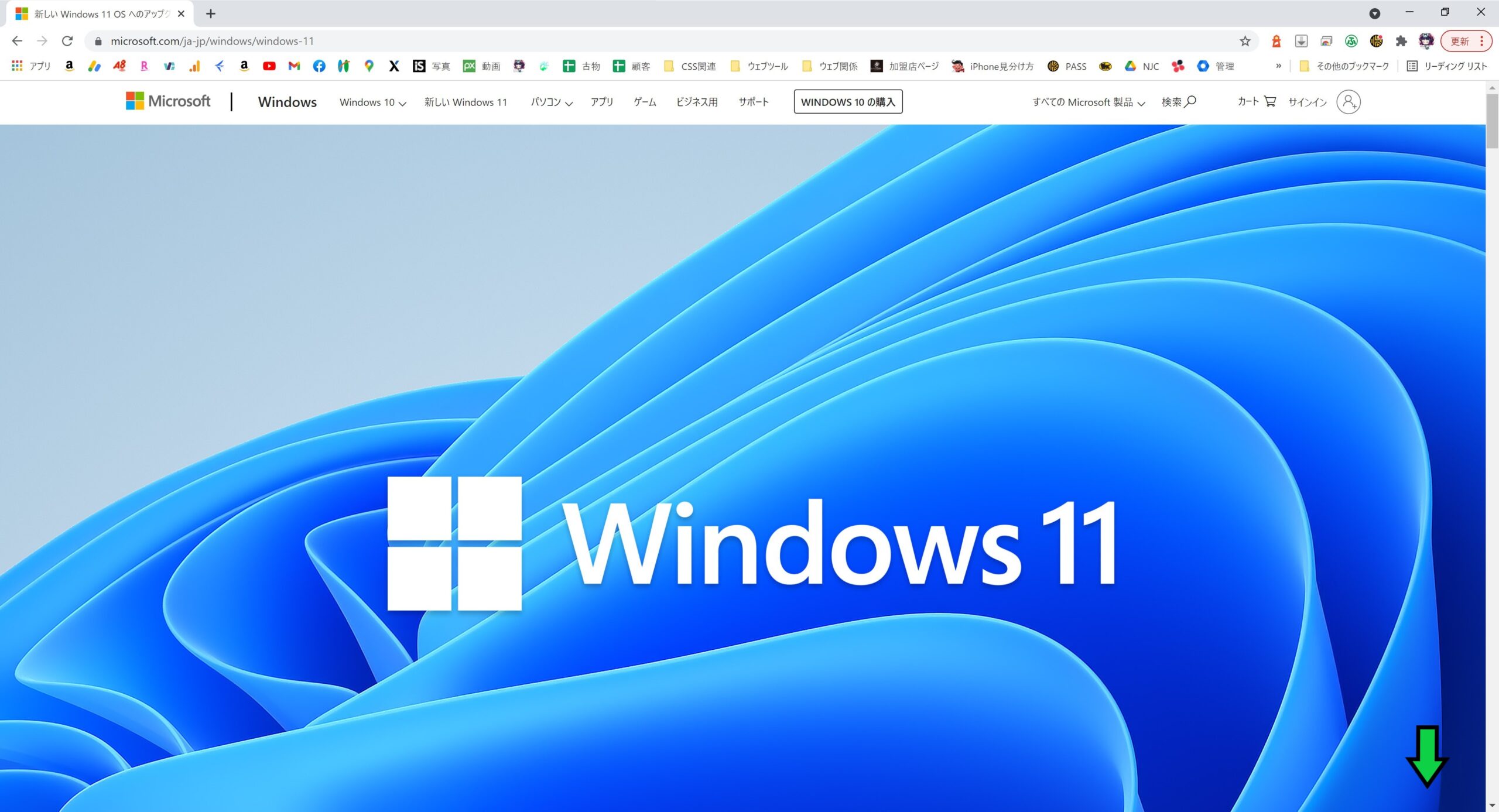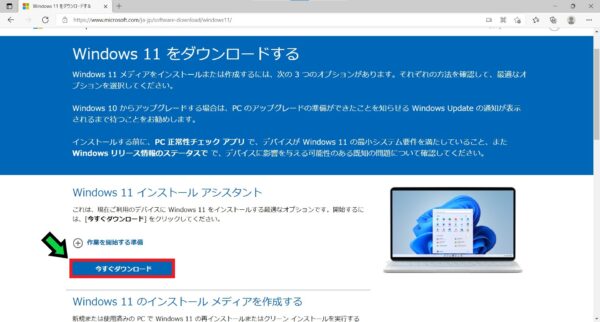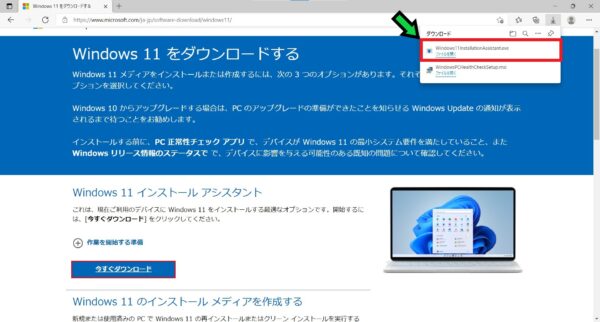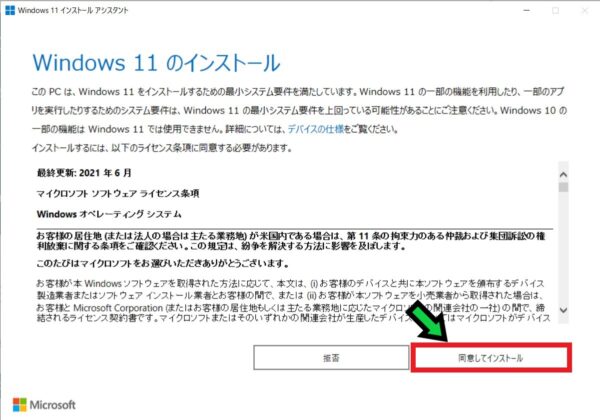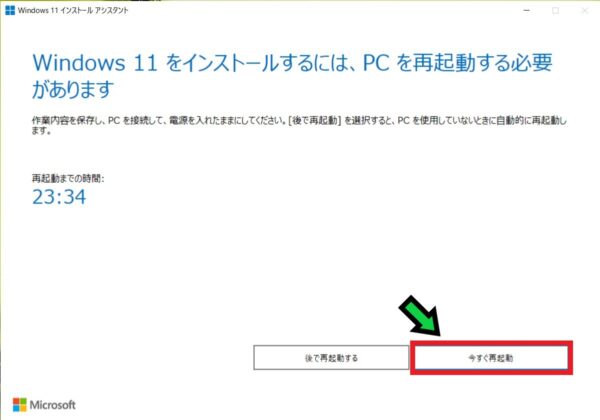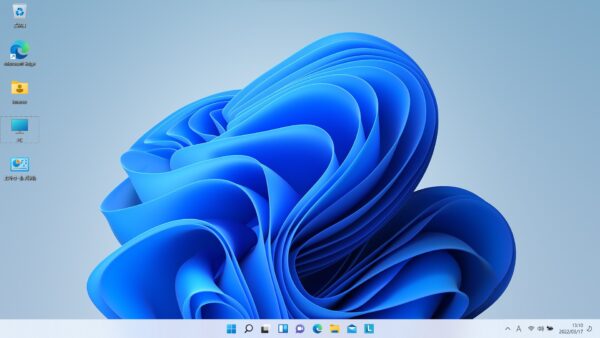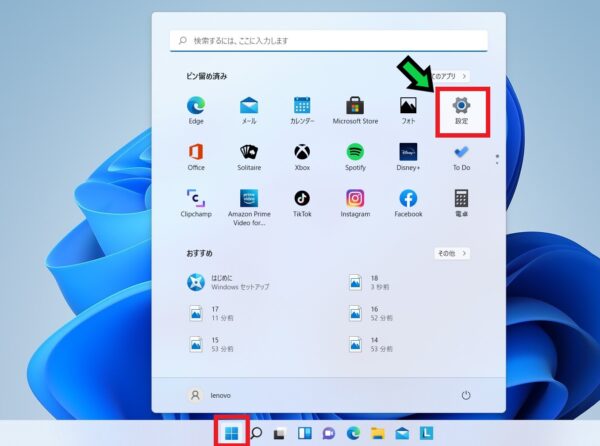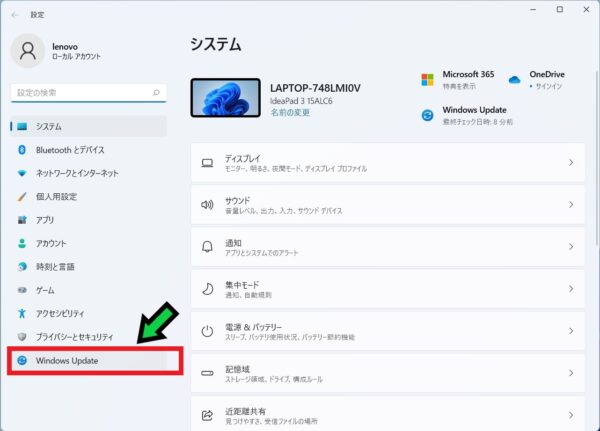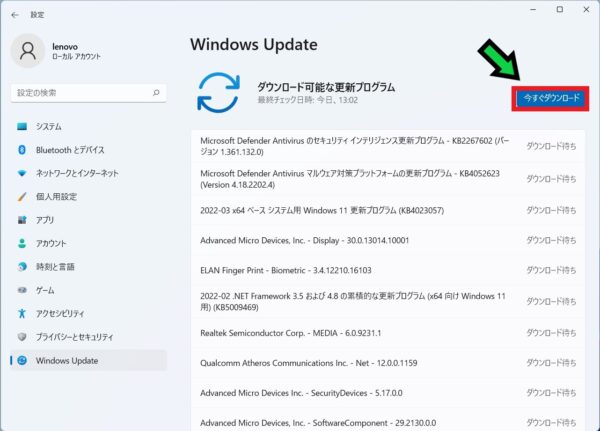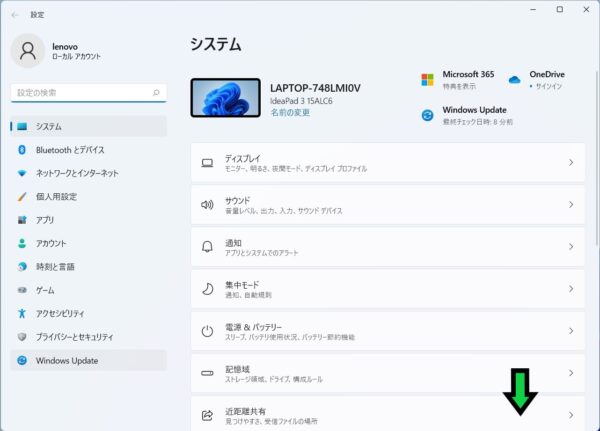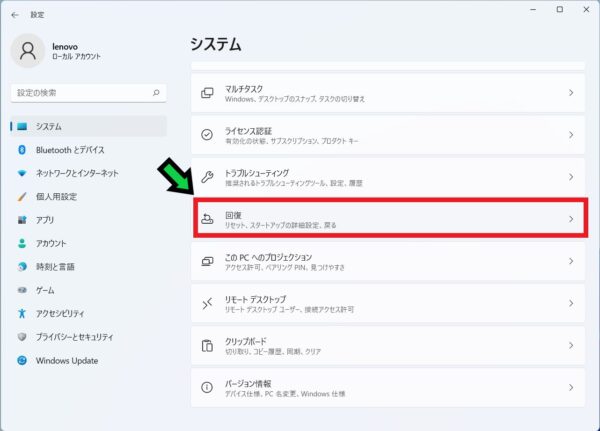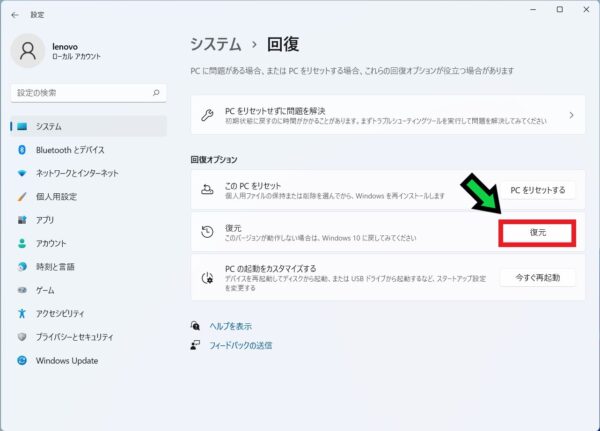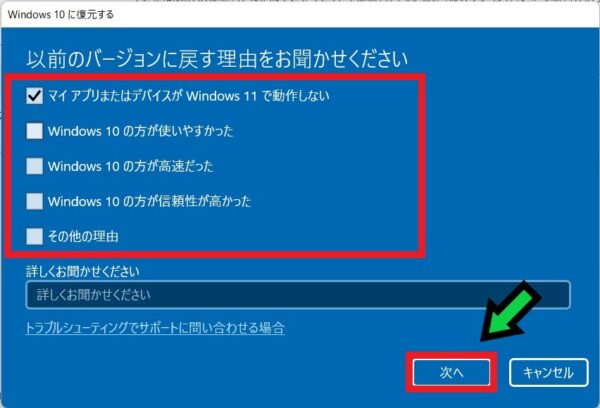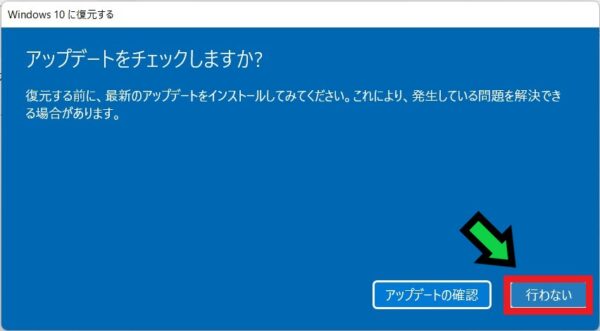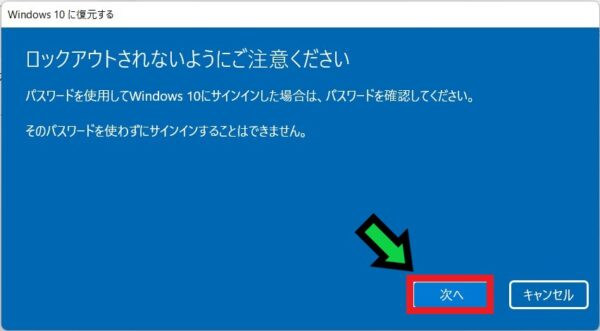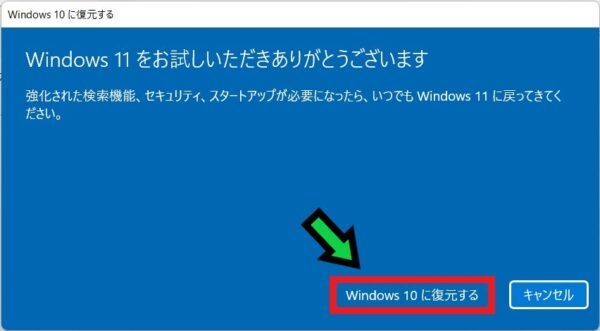作成日:2022/03/15
(更新日:2022/03/15)

こういった疑問に答えます。




Contents
本記事のテーマ
Windows10を手動でWindows11にアップグレードする方法
記事の信頼性

200社ほどの企業のパソコンサポートを担当していました。
今ではパソコン修理会社を設立して、年間500台以上のトラブル対応を行っております。
この記事から得られる事
Windows10を手動でWindows11にアップグレードする方法について紹介します。
いち早くWindows11にアップグレードしたい方は、この記事を読むことで簡単にアップグレードできます。
今回はWindows10を手動でWindows11にアップグレードする方法について紹介します。
・Windows10のパソコンを使っている方。
・いち早くWindows11にアップグレードしたい方。
Windows10を手動でWindows11にアップグレードする方法
【前提条件】
・この方法はWindows10での手順です。
・パソコンのスペックがWindows11に対応している必要があります。
①Windowsアップデートを確認する
まずはWindowsアップデート状況を確認しましょう。アップデートを確認して最新の状態にしておきましょう。
【手順】
①左下のスタートボタンをクリック→「設定」を選択
②「更新とセキュリティ」をクリック
③「更新プログラムのチェック」をクリックします
アップデートを行い、最新の状態にします。この状態で「Windows11にアップグレード」と表示された場合は、そちらからアップグレードが可能です。
Windows11にアップグレードする項目がない場合は、②へ続きます。
②Windows11の要件に対応しているか確認する
続いてパソコンがWindows11に対応しているかを確認しましょう。
【手順】
①Windows Updateの画面で「ハードウェア要件を確認する」をクリック
②マイクロソフトのインターネットページにいくので、下のほうにスクロールし「Windows11を入手」をクリック
③「互換性の確認」をクリック
④「PC正常性チェックアプリのダウンロード」をクリック
⑤ダウンロードが完了したら、ファイルを開きインストールを開始します
⑥警告が出た場合は「実行」を選択
⑦ライセンス条項を確認し、「同意する」にチェック☑を入れます
⑧「インストール」をクリック
⑨「Windows PC正常性チェックを開く」にチェックが入っていることを確認して「完了」をクリック
⑩PC正常性チェックが開くので「今すぐチェック」をクリック
⑪Windows11の要件に満たしているか確認してください
確認したらウィンドウは閉じて大丈夫です。
対応していない箇所があった場合は、以下の記事にて対応方法を解説しています。
※パソコンのスペックによってはアップグレードできない場合もあります。
③Windows11をインストールする
最後にWindows11を手動でインストールします。
マイクロソフトの公式サイトからダウンロードが可能です。
【手順】
①Windows11のダウンロードページを開く
https://www.microsoft.com/j…
②「今すぐダウンロード」をクリック
③ダウンロードが完了したらファイルを開き、インストールを実行します
④「同意してインストール」を選択
⑤インストールが完了したら「今すぐ再起動」を選択
⑥再起動後にWindows11へアップグレードされます
④Windowsアップデートを実施する
Winodws11にアップグレードできたら、最後にWindowsアップデートを実施します。
【手順】
①画面下のスタートボタンをクリック→「設定」を選択
②「Windows Update」を選択
③「今すぐダウンロード」をクリックしてアップデートを実行します
ダウンロードする更新プログラムが無くなるまで、更新プログラムの確認をしましょう。
すべての更新が終わったら完了です。
【補足】Windows10に戻す方法
Windows11にアップグレードしても、10日間であればWindows10へ戻すことができます。
それを超えるとWindows10へ簡単には戻せなくなります。(戻してもファイル、データ等が消えてしまいます。)
【手順】
①画面下のスタートボタンをクリック→「設定」を選択
②少し下にスクロールしていき「回復」を選択
③「復元」をクリック
④理由を選び「次へ」をクリック
⑤「行わない」を選択
⑥「次へ」をクリック
⑦「Windows10に復元する」をクリック
少し待つとWindows10へ戻ります。