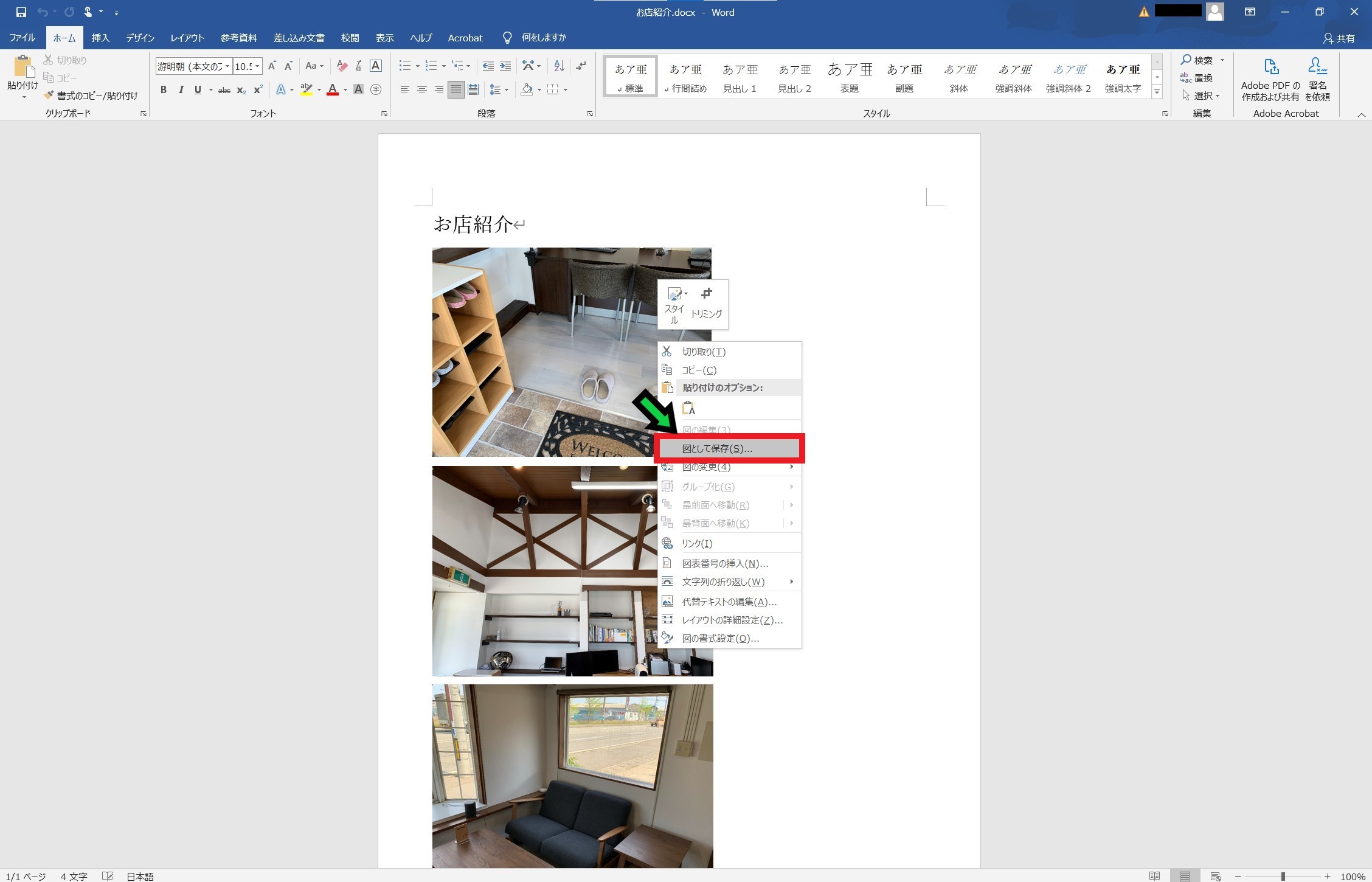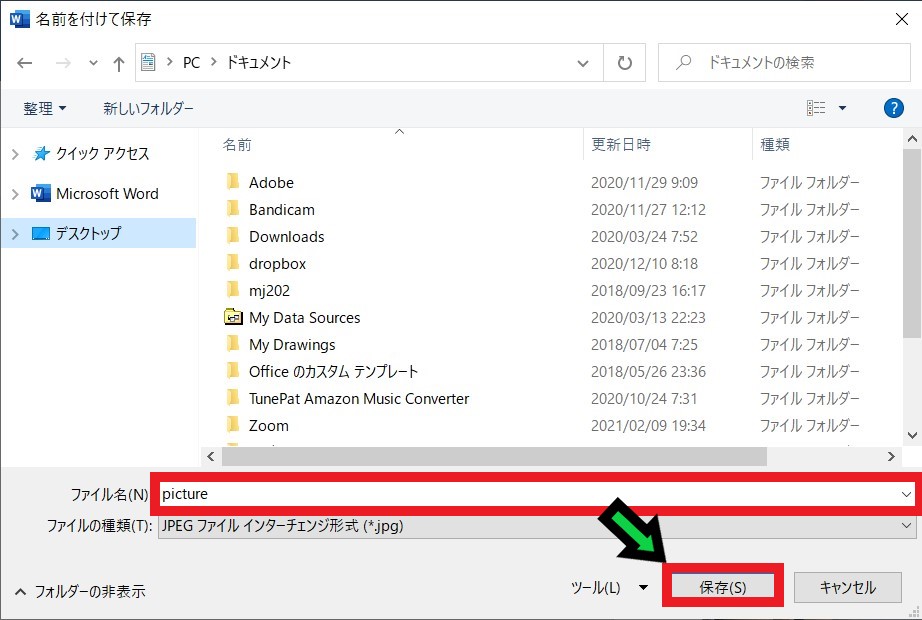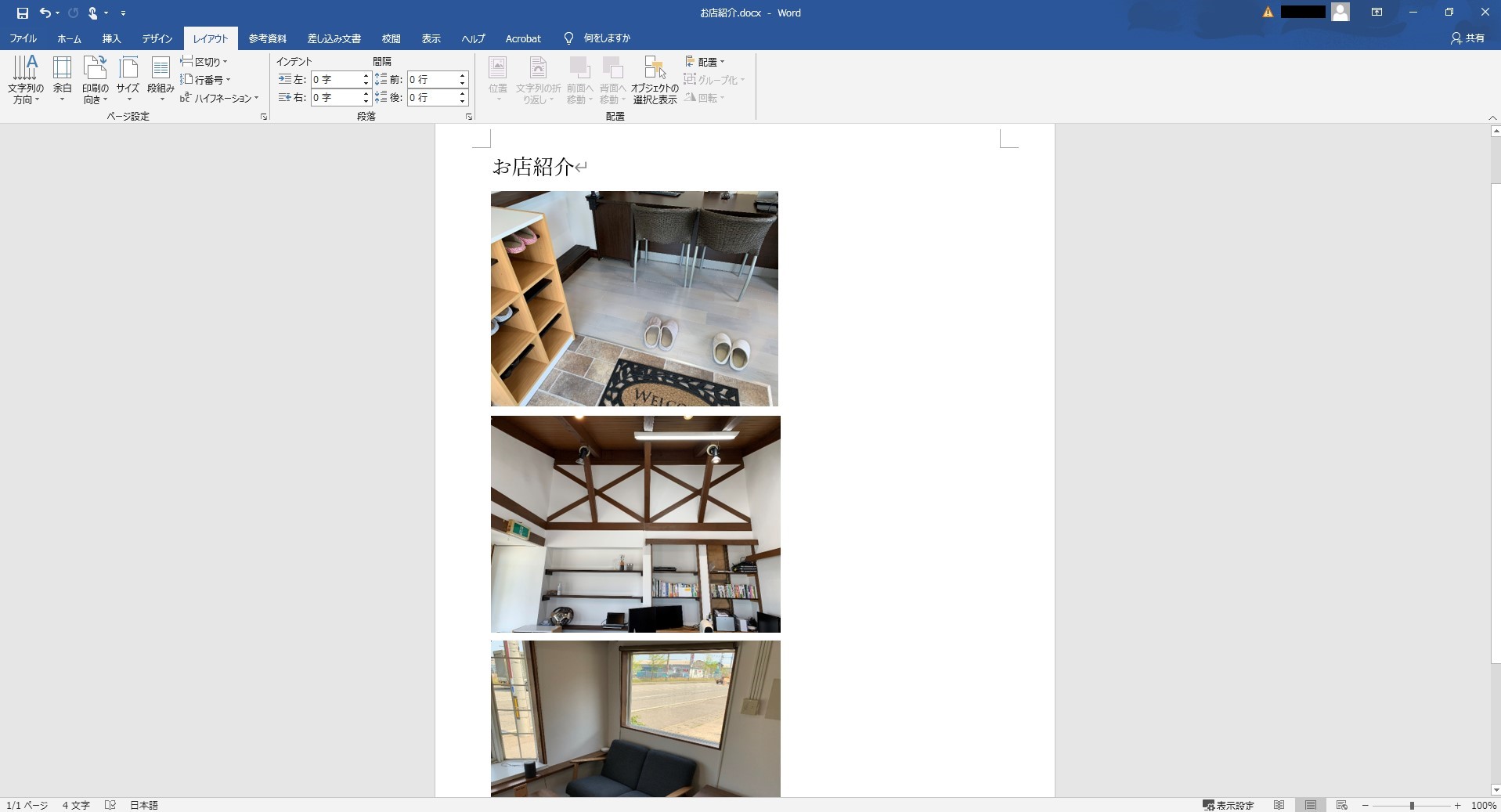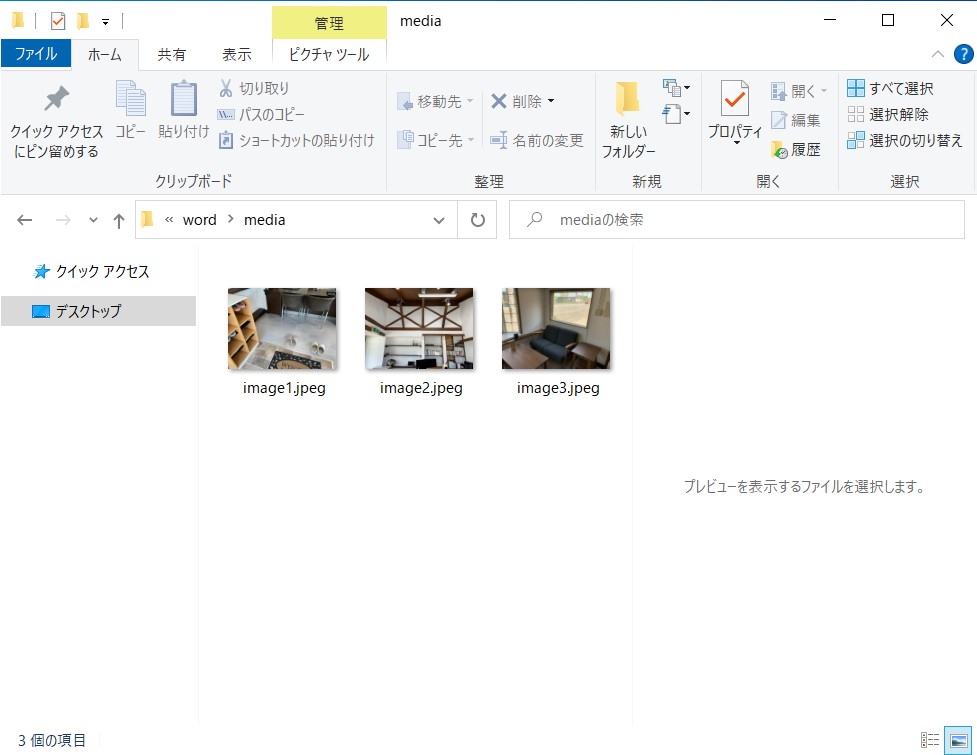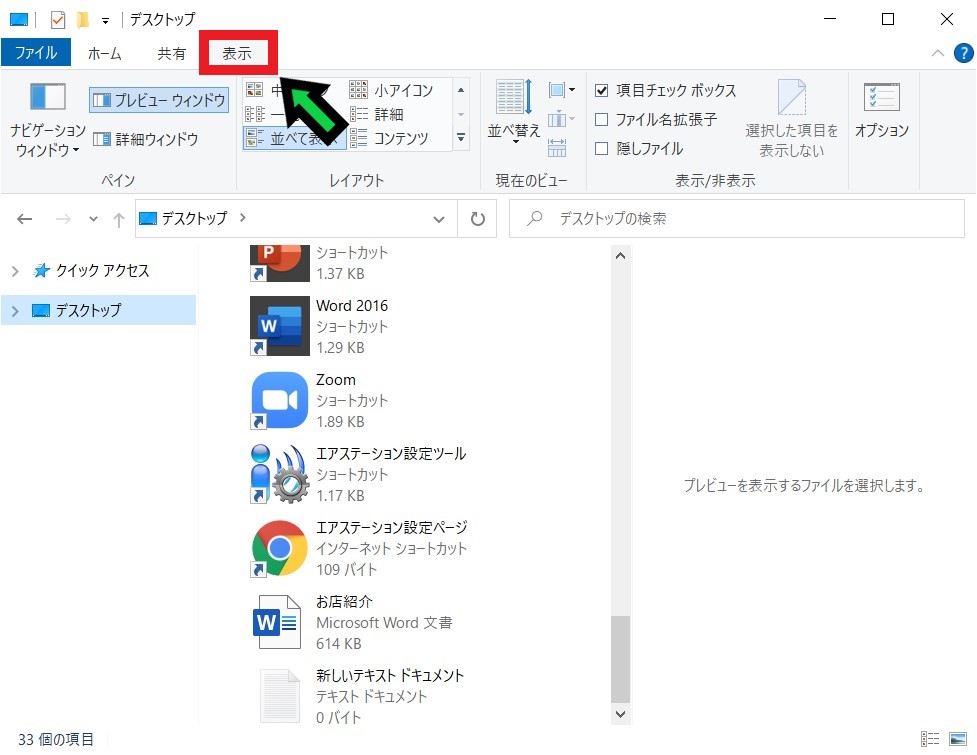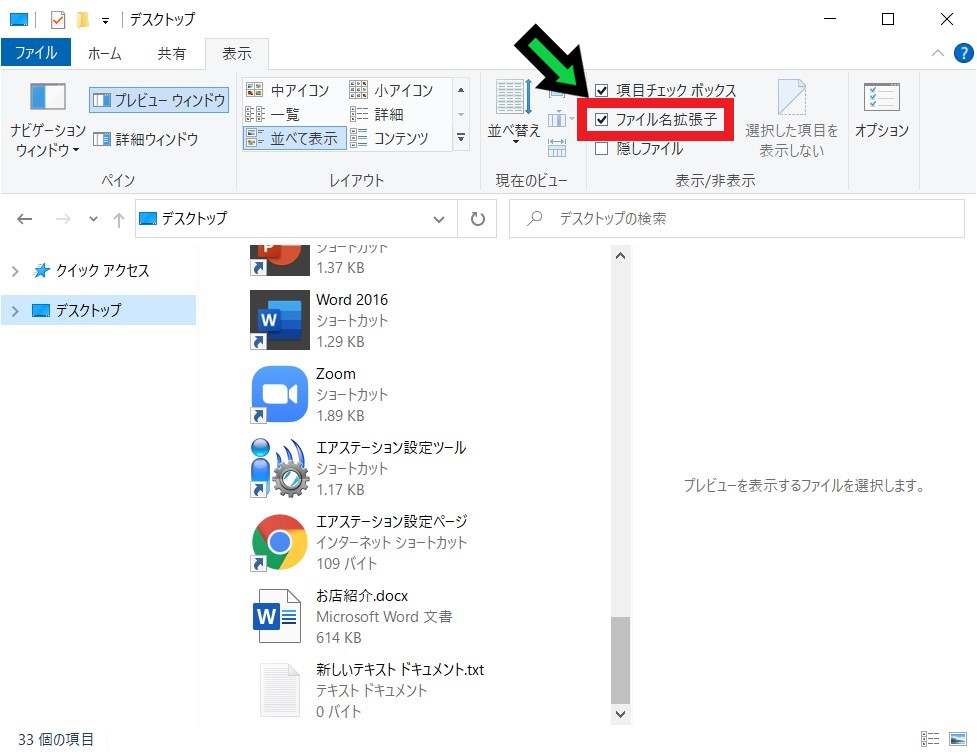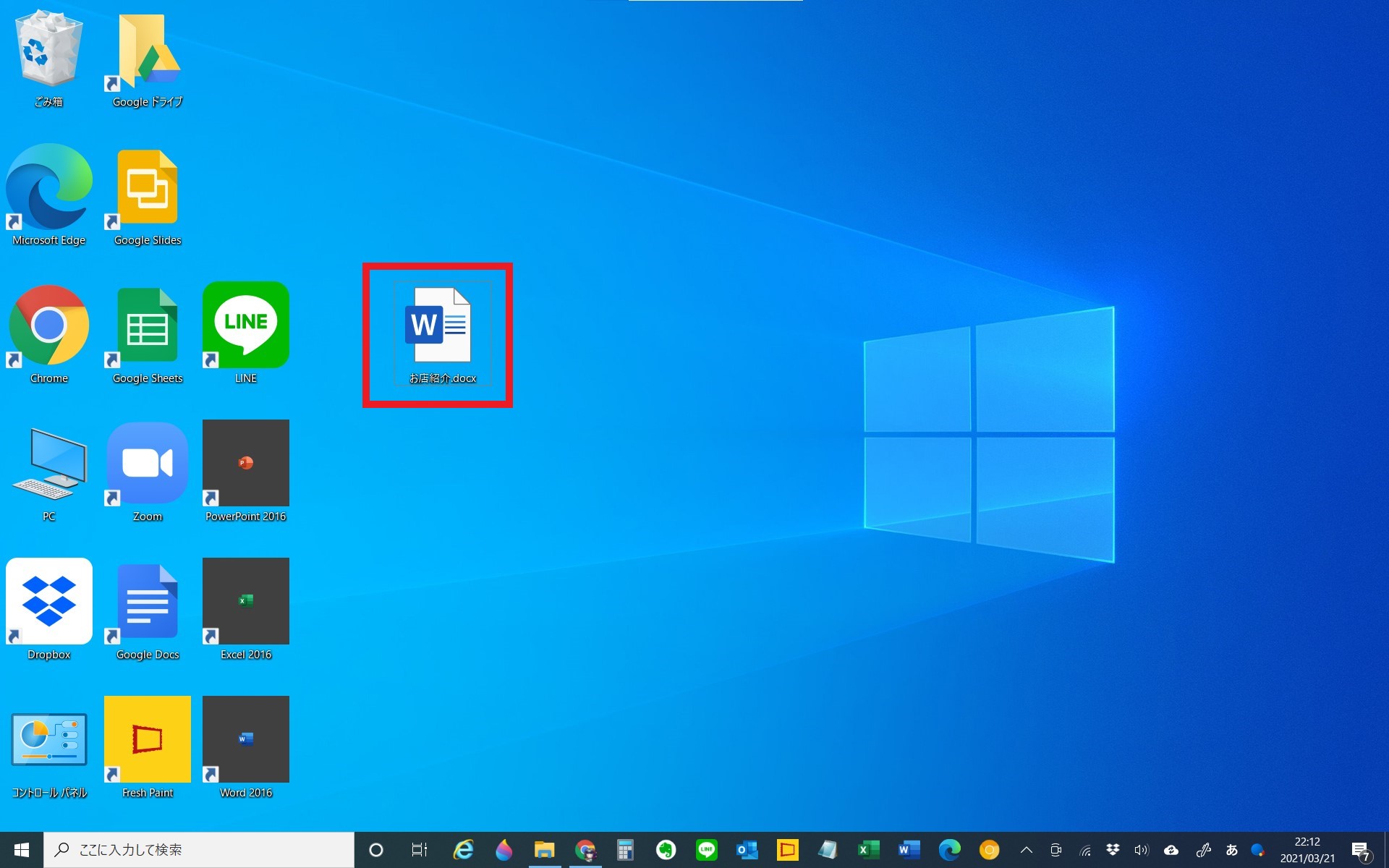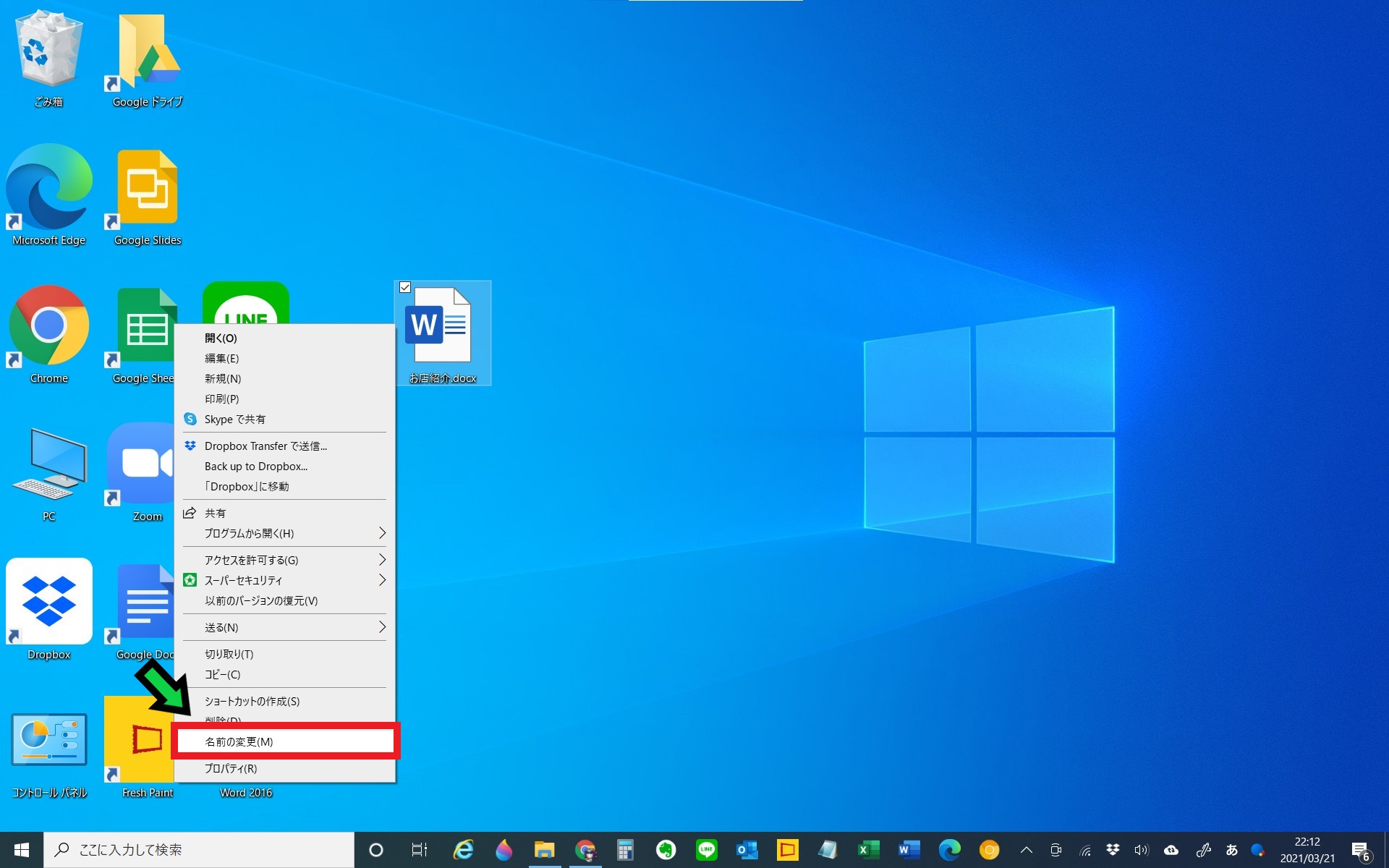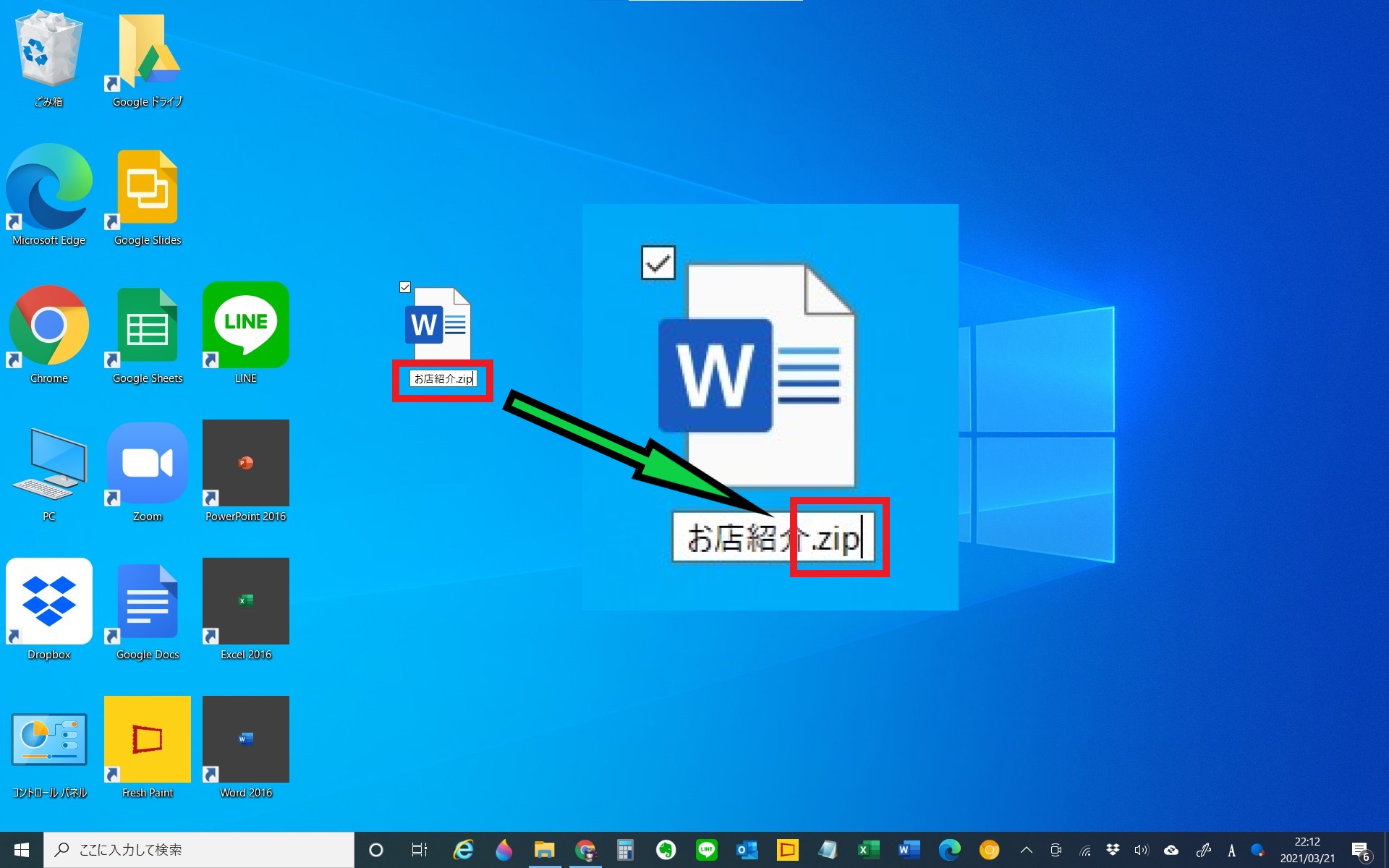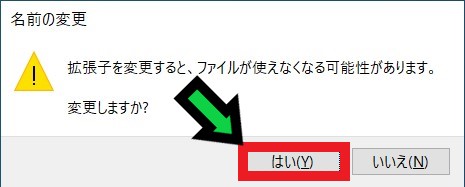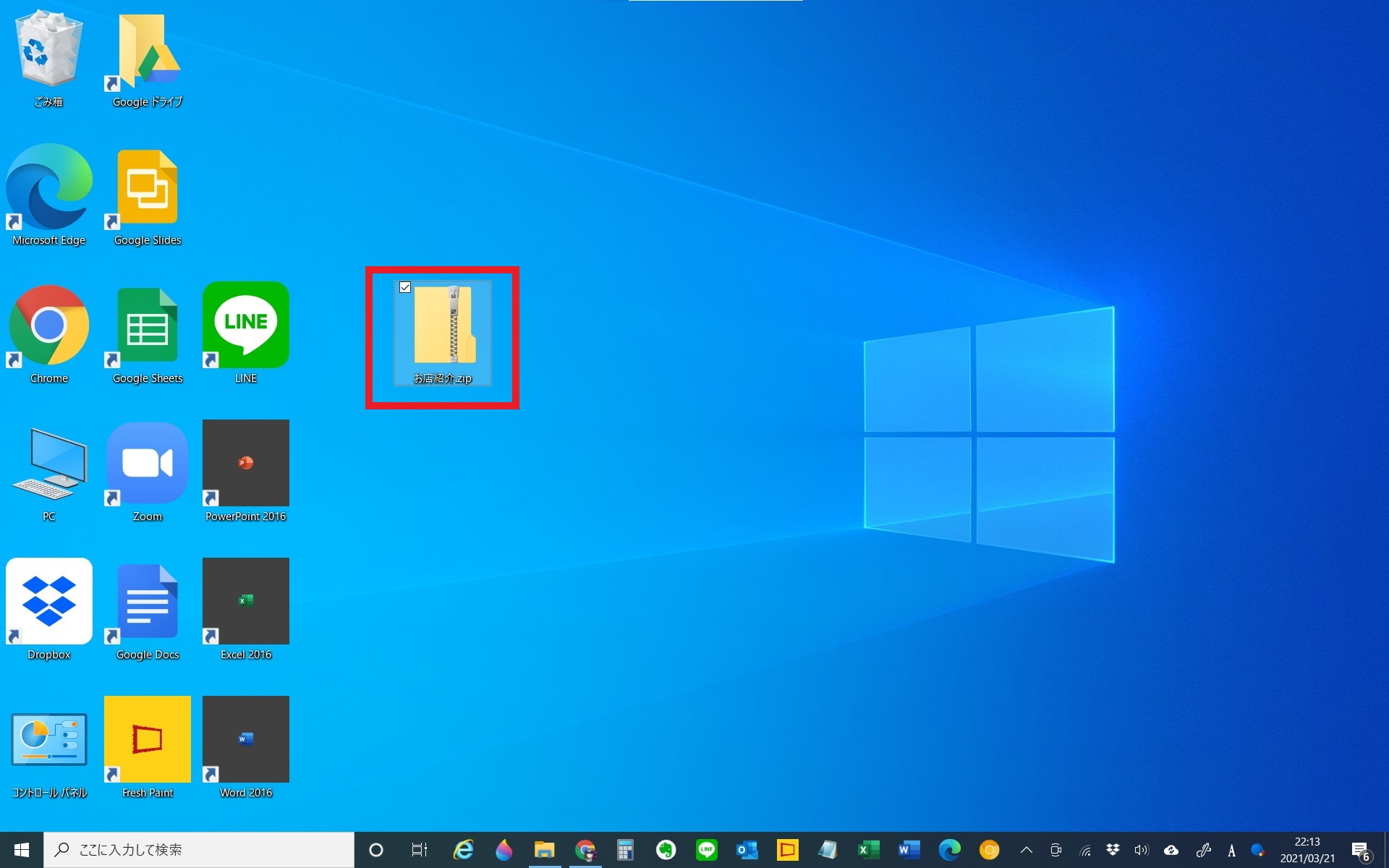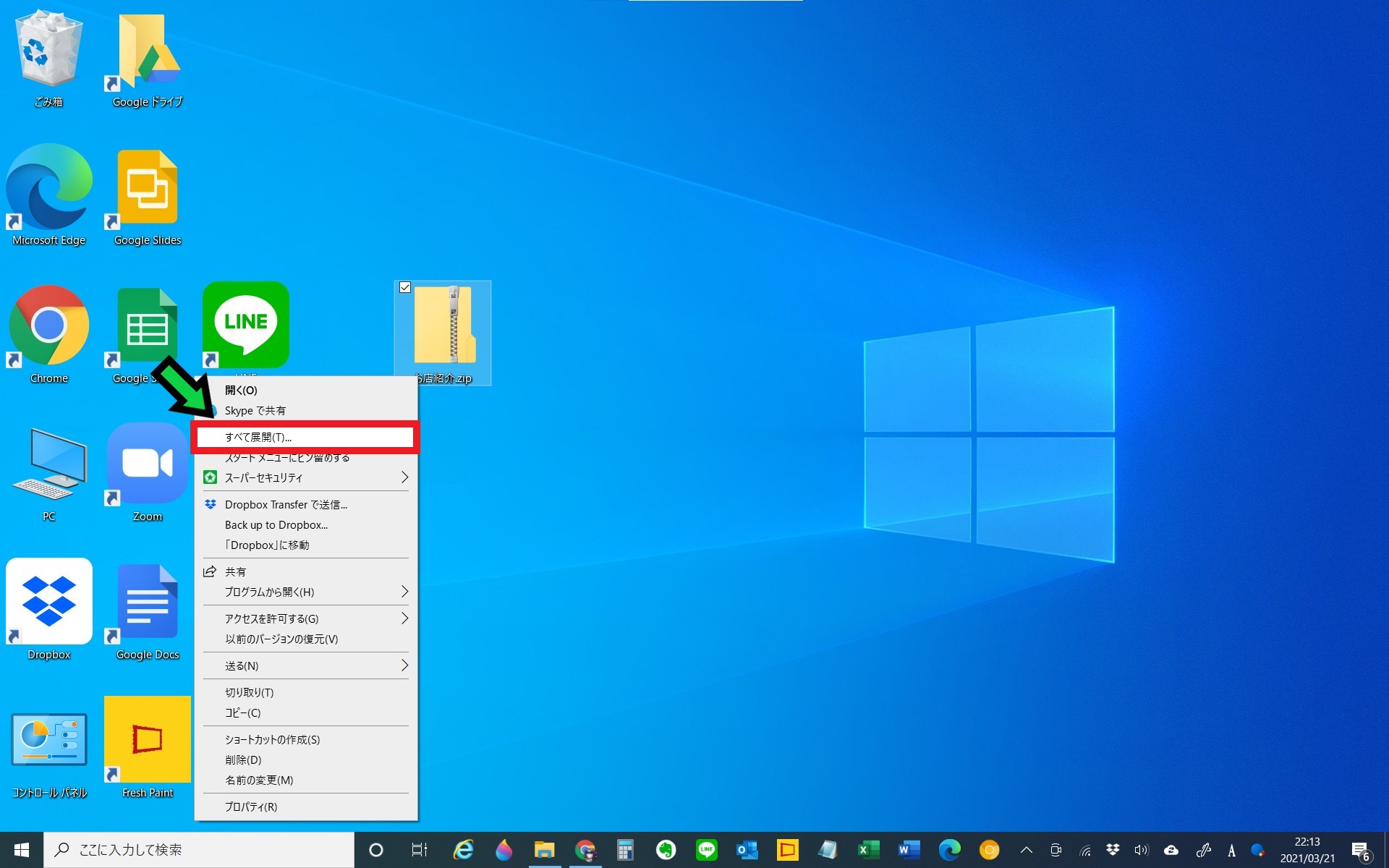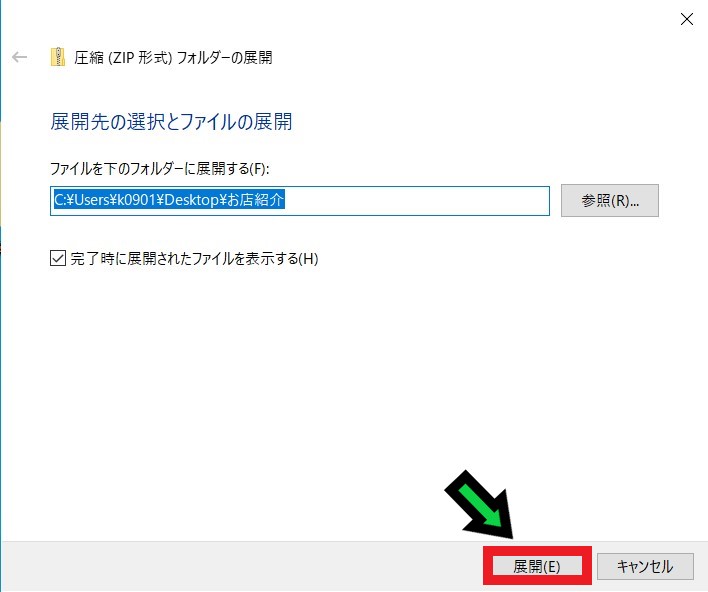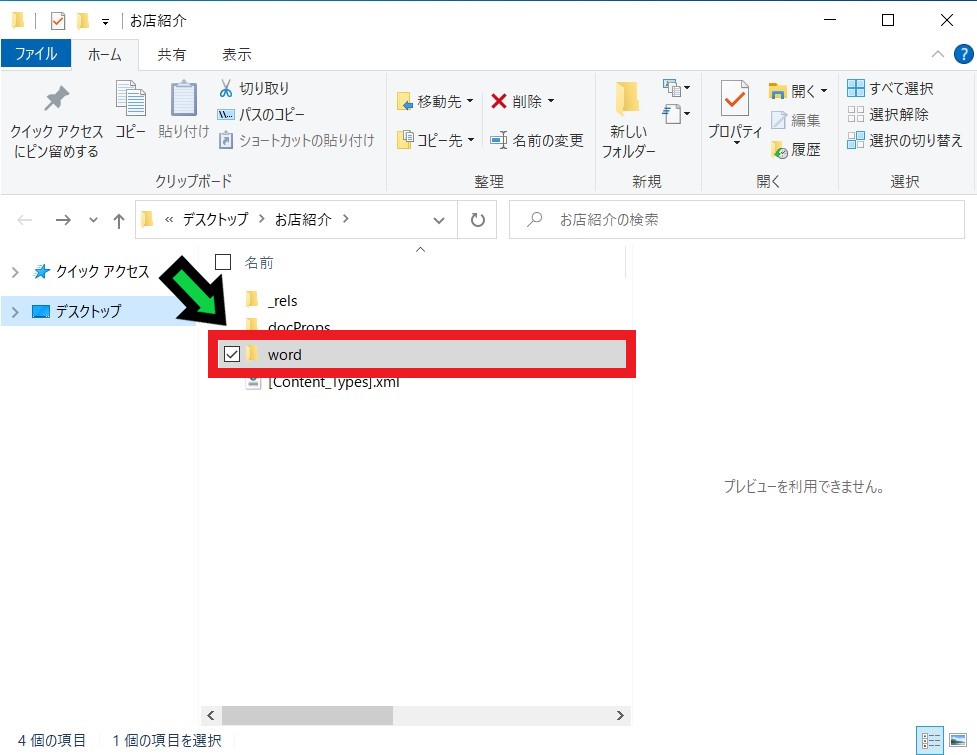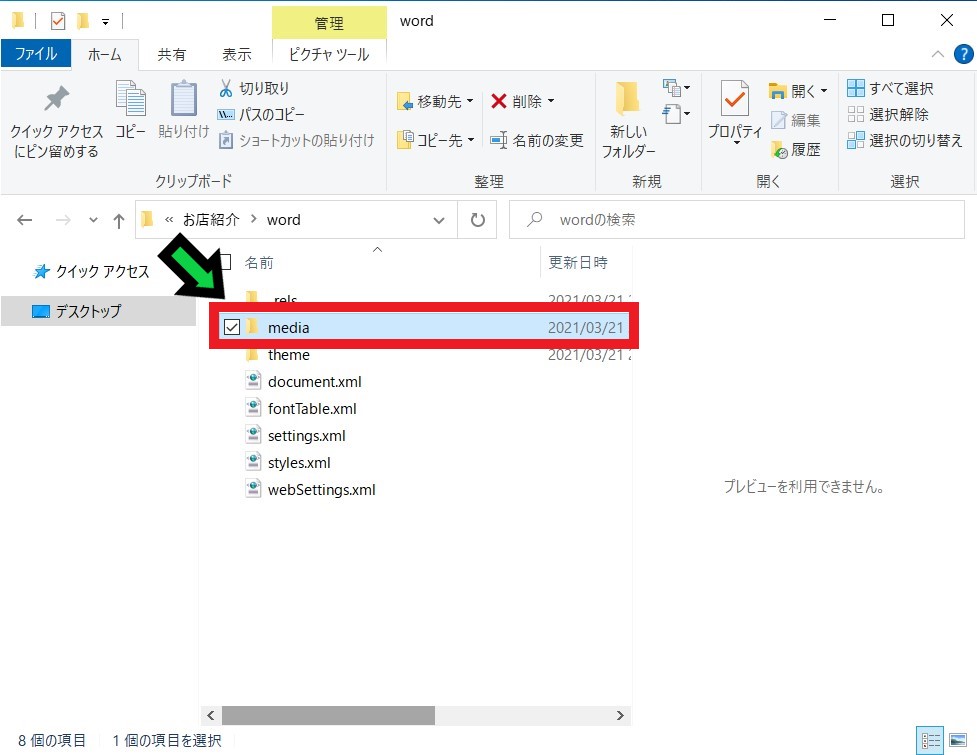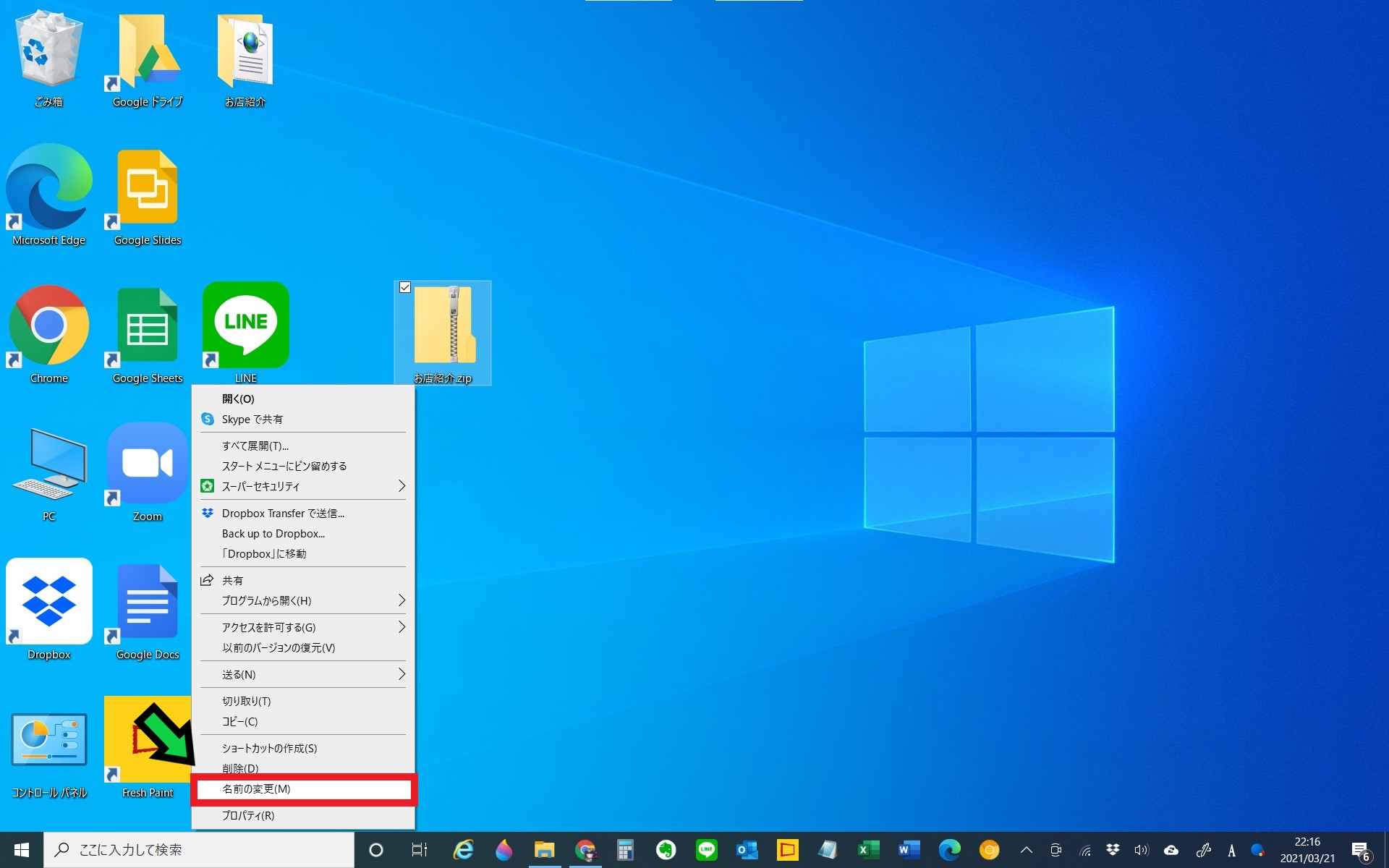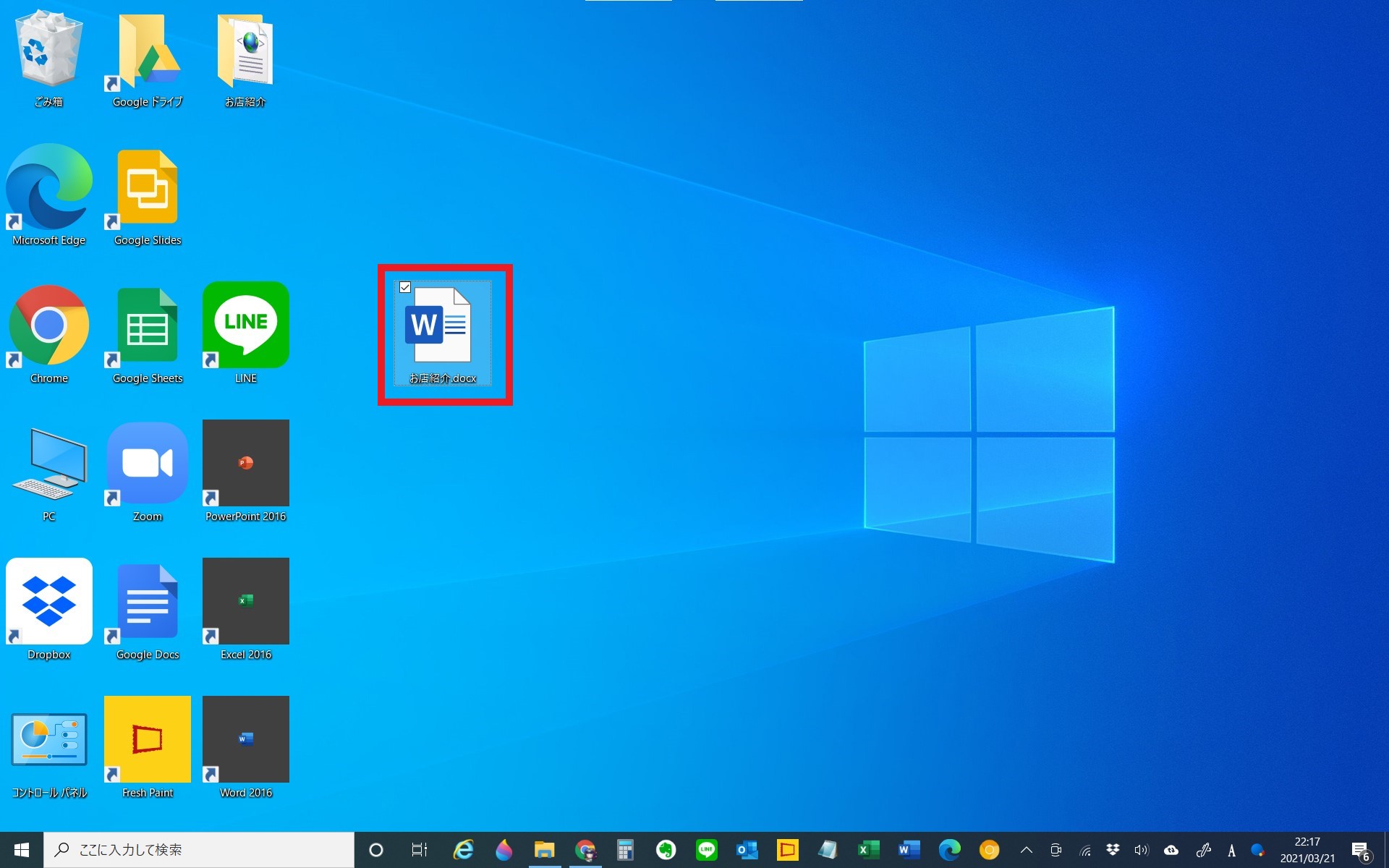作成日:2021/03/21
(更新日:2021/03/21)

こういった疑問に答えます。
Contents
本記事のテーマ
Wordファイル内の画像を取り出す方法【windows10】




記事の信頼性

200社ほどの企業のパソコンサポートを担当していました。
今ではパソコン修理会社を設立して、年間500台以上のトラブル対応を行っております。
この記事から得られる事
Windows10でWordファイル内の画像を取り出す方法について解説します。
画像を個別に取り出す方法と、一括で取り出す方法を紹介します。
この記事を読むことで、簡単に画像を取り出すことができます。
今回はWindows10のパソコンで、Wordファイル内の画像を取り出す方法について紹介します。
・Wordファイル内の画像を保存したい方。
Wordファイル内の画像を取り出す方法
【前提条件】
・この方法はwindows10での手順です。
・一括で取り出せるWordファイルは拡張子が「docx」のものです。古い形式の「doc」のものは取り出せません。
【個別】Wordファイル内の画像を取り出す方法
【手順】
①Wordファイルを開き、取り出したい画像の上で「右クリック」→「図として保存」を選択
②保存場所とファイル名を選択し、「保存」をクリック
以上でWordファイルの画像を個別で保存できます。
【一括】Wordファイル内の画像を取り出す方法
この方法を使えば、Word内の画像ファイルを一括で取り出すことができます。
Word内の画像ファイルが
一括で取り出せます。
【手順】
①任意のフォルダを開き、表示タブをクリック
②「ファイル名拡張子」にチェック☑を入れる
③画像を取り出したいWordファイルの上で「右クリック」
④「名前の変更」を選択
⑤拡張子部分(ファイル名.docx)を「.zip」に変える
⑥変更の確認メッセージが出るので「はい」を選択
⑦ファイルのアイコンが変わります。アイコンの上で「右クリック」
⑧「すべて展開」を選択
⑨「展開」をクリック
⑩「wordフォルダ」を開く
⑪「mediaフォルダ」を開く
⑫Wordファイル内の画像が入っているので、必要に応じて別の場所(デスクトップ等)にコピー&ペーストします
⑬フォルダを閉じて、zipファイルに変更したファイルの上で「右クリック」
⑭「名前の変更」を選択
⑮拡張子部分(ファイル名.zip)を「.docx」に変える
⑯確認メッセージが出るので「はい」を選択
⑯元のWordファイルに戻ります
以上で完了です。
ファイル名の拡張子の設定を必要に応じて元に戻して下さい。
【手順】
①任意のフォルダを開き、表示タブをクリック
②「ファイル名拡張子」のチェックを外す
以上で拡張子が非表示になります。