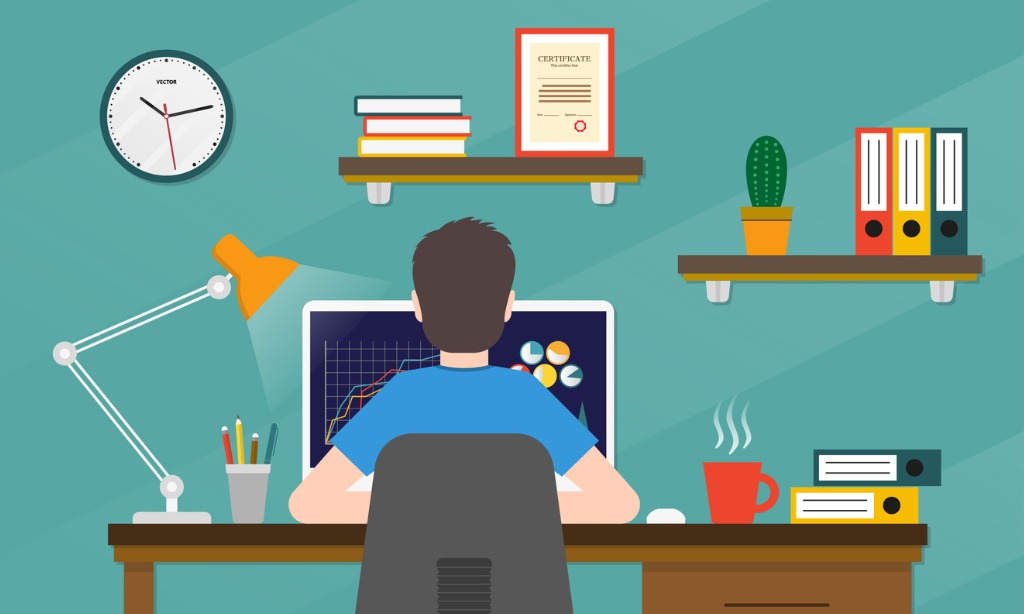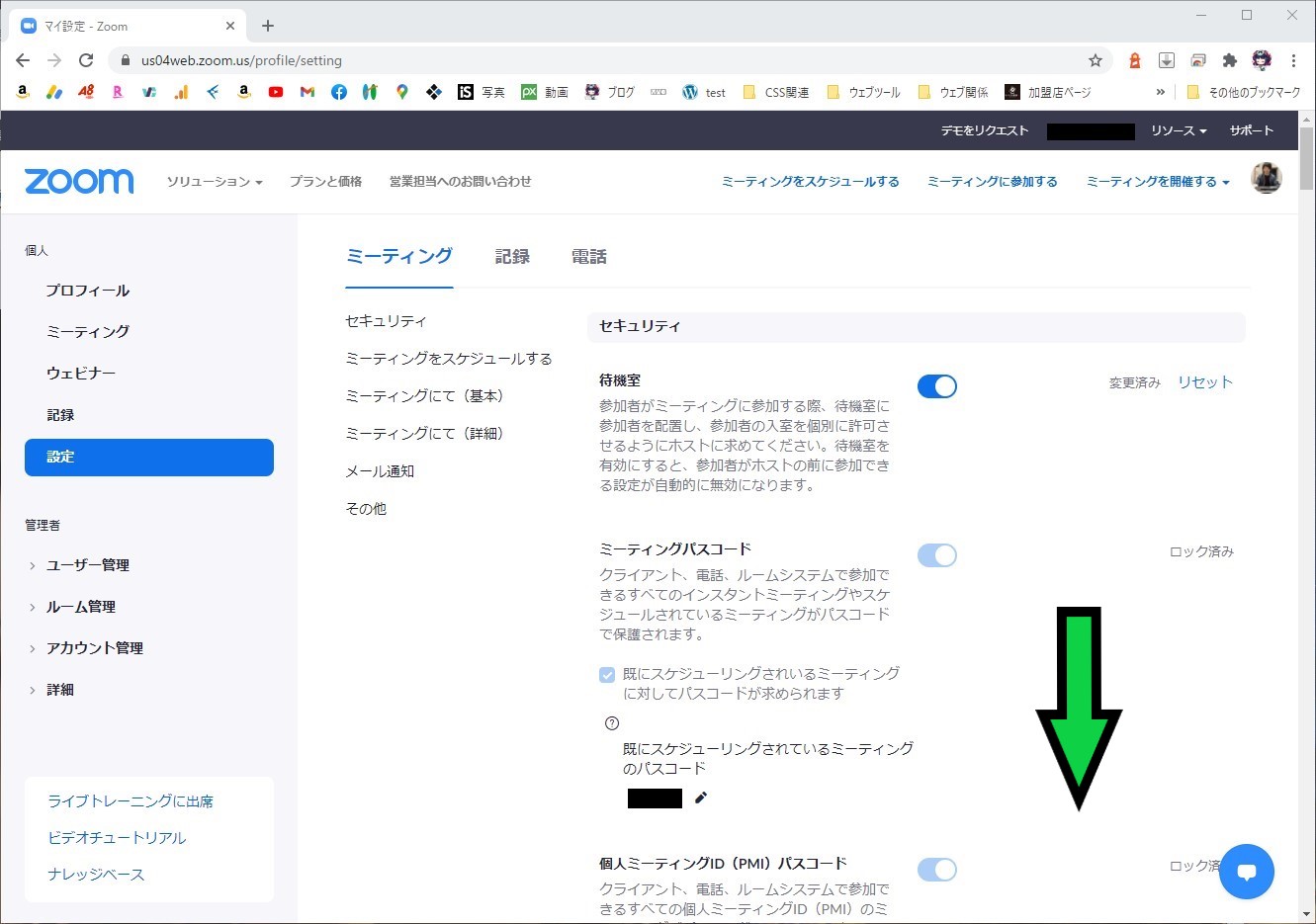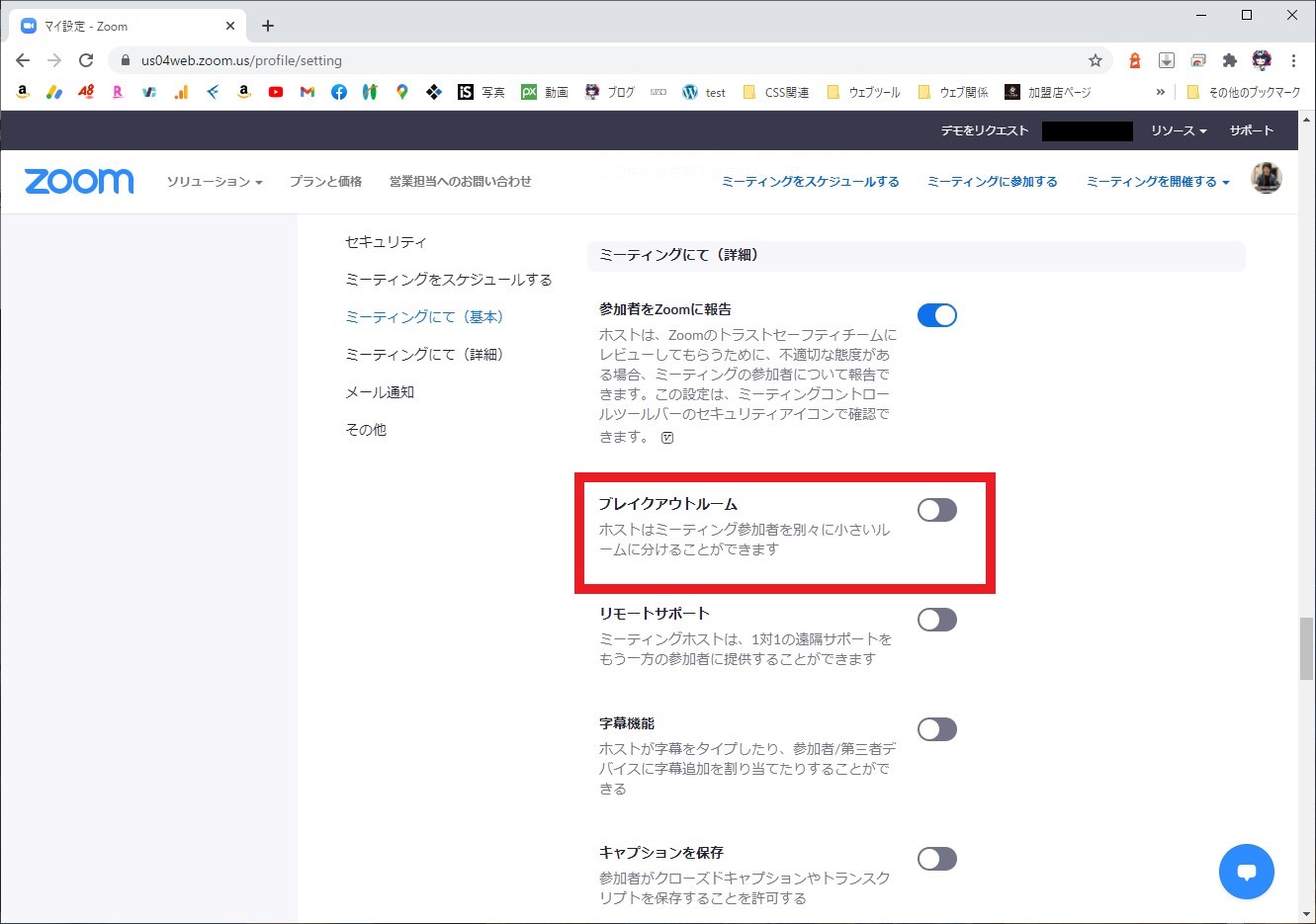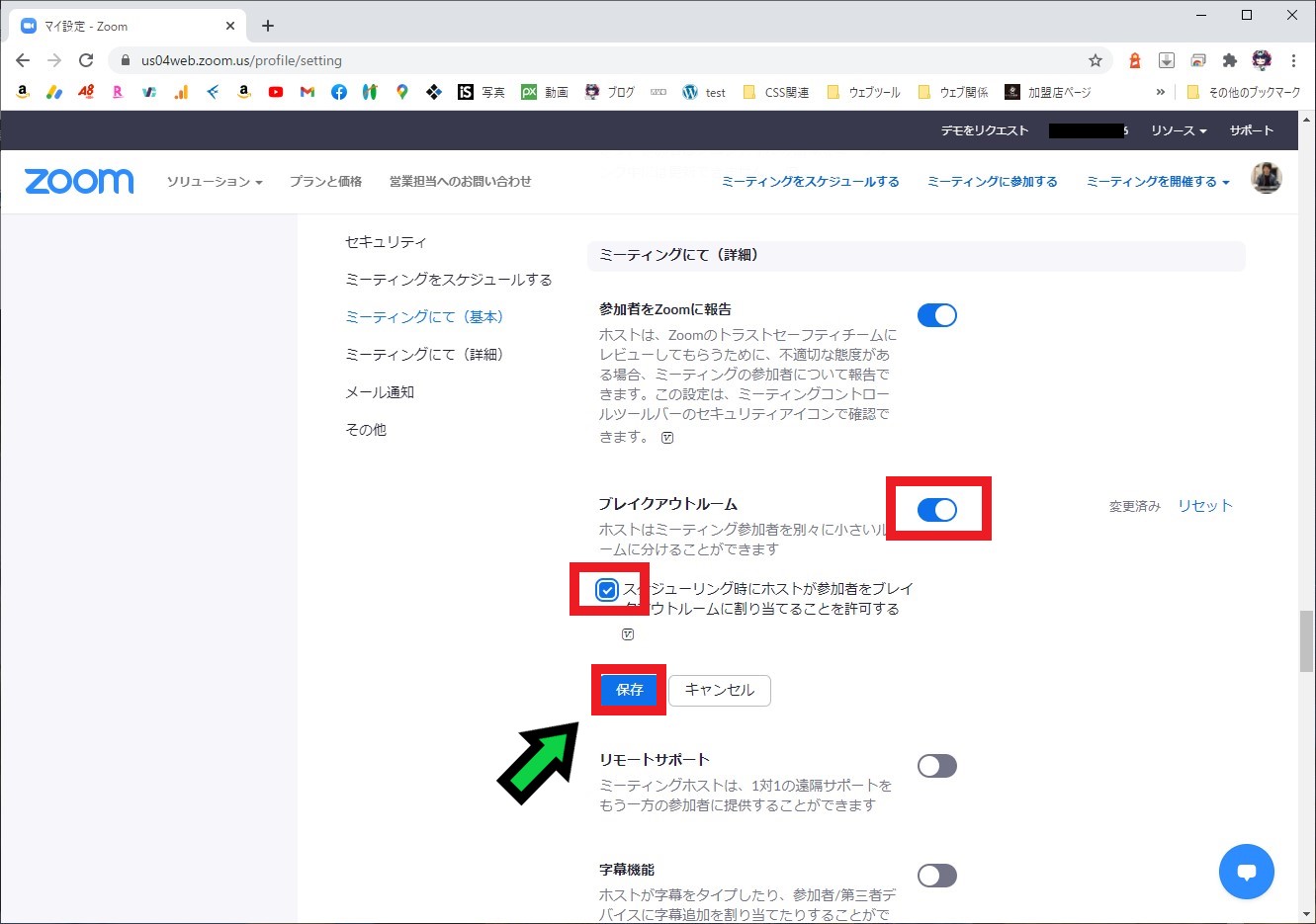作成日:2020/10/30
(更新日:2020/10/30)

こういった疑問に答えます。
本記事のテーマ
【ZOOM】ブレイクアウトルームの設定方法を解説【ブレークアウトセッションが無い場合】
記事の信頼性

200社ほどの企業のパソコンサポートを担当していました。
今ではパソコン修理会社を設立して、年間500台以上のトラブル対応を行っております。
この記事から得られる事
ZOOMのブレイクアウトルーム設定方法を解説します。
ブレークアウトセッションが無い場合はこちらの方法で解決できます。
この記事を読むことで、ZOOMのブレイクアウトルームへ移動する事ができます。
今回はZOOMのブレイクアウトルーム設定方法について紹介します。
ブレイクアウトルームは画面下にある「ブレイクアウトセッション」から参加する事ができます。
【緊急対応】ホストへ依頼する
初期設定を行っていないと、「ブレイクアウトセッション」が表示されません。
そのためミーティングホストへ、自分が入りたい任意のルームへの移動を依頼してください。
【ZOOM】ブレイクアウトルームの設定方法を解説
【前提条件】
・この方法はwindows10での手順です。
【手順】
①ZOOMのウェブページ(マイ設定)へ移動
https://us04web.zoom.us/profile/setting
※ログインを要求されたら、ログインしてください。
②ZOOMの設定画面が表示されたら、ずーっと下へスクロールします
③ブレイクアウトルームの項目まで移動します
④「ブレイクアウトルーム」をONにして、「・・・許可する」の項目にチェック☑を入れ、「保存」をクリック
以上で設定完了です。
次回のZOOMミーティングからブレイクアウトルームへ移動する事ができます。