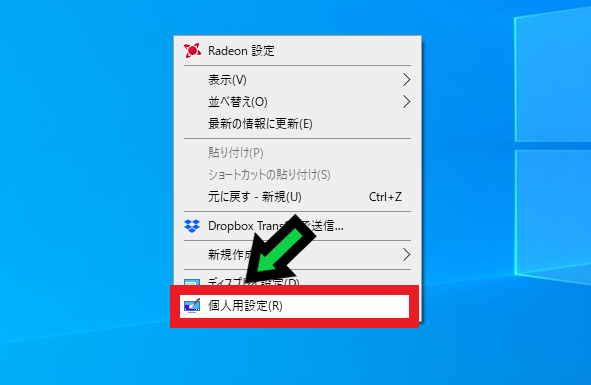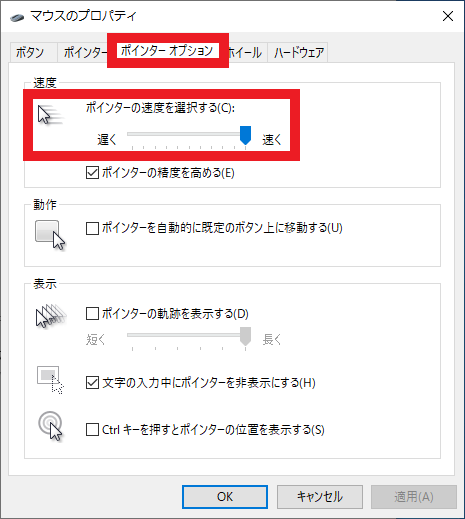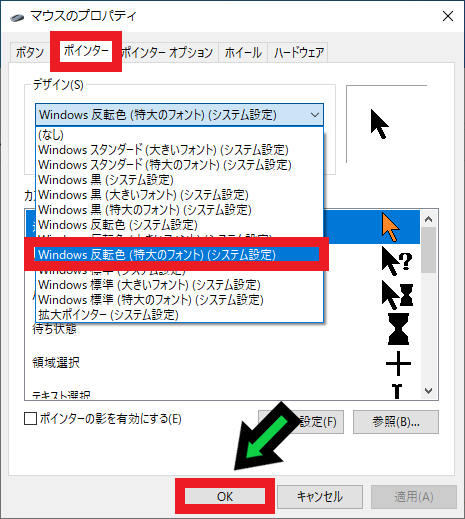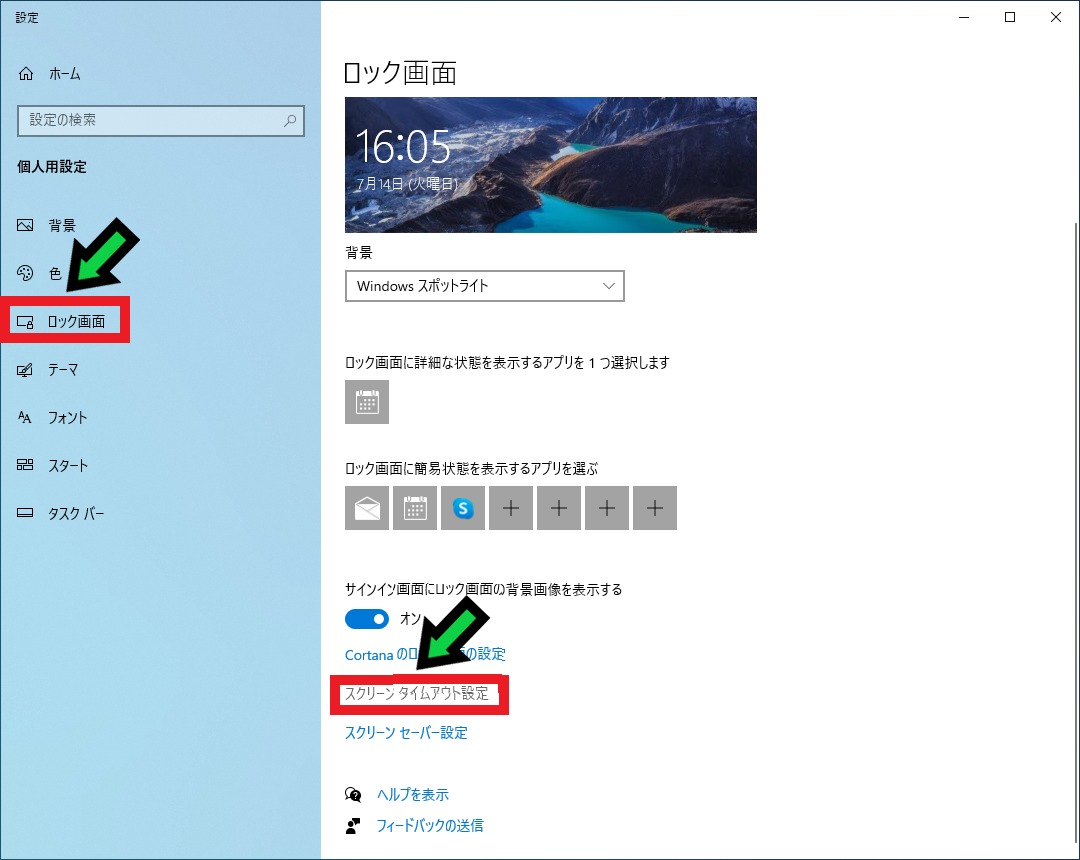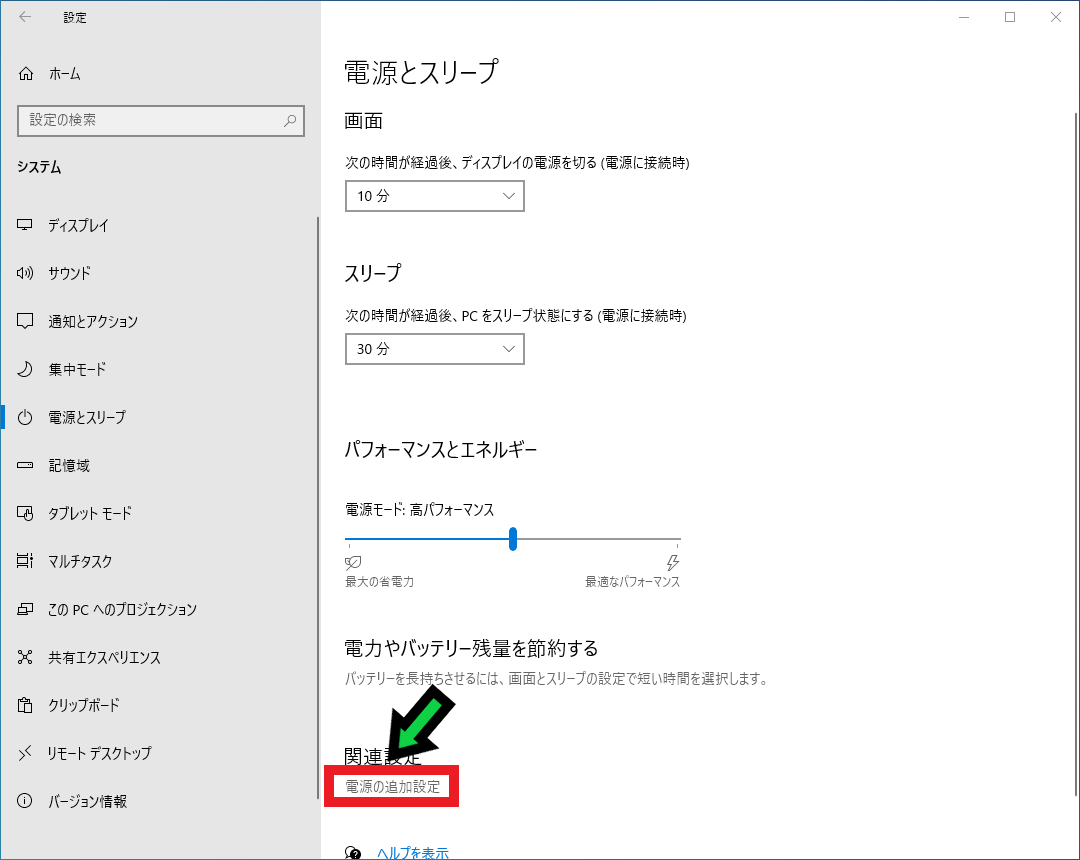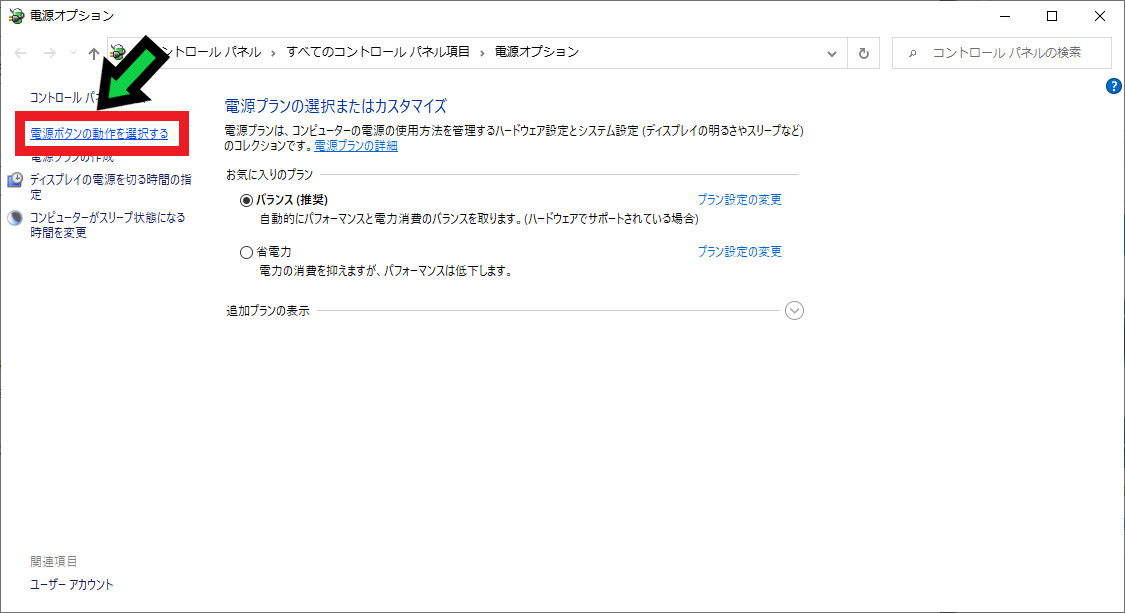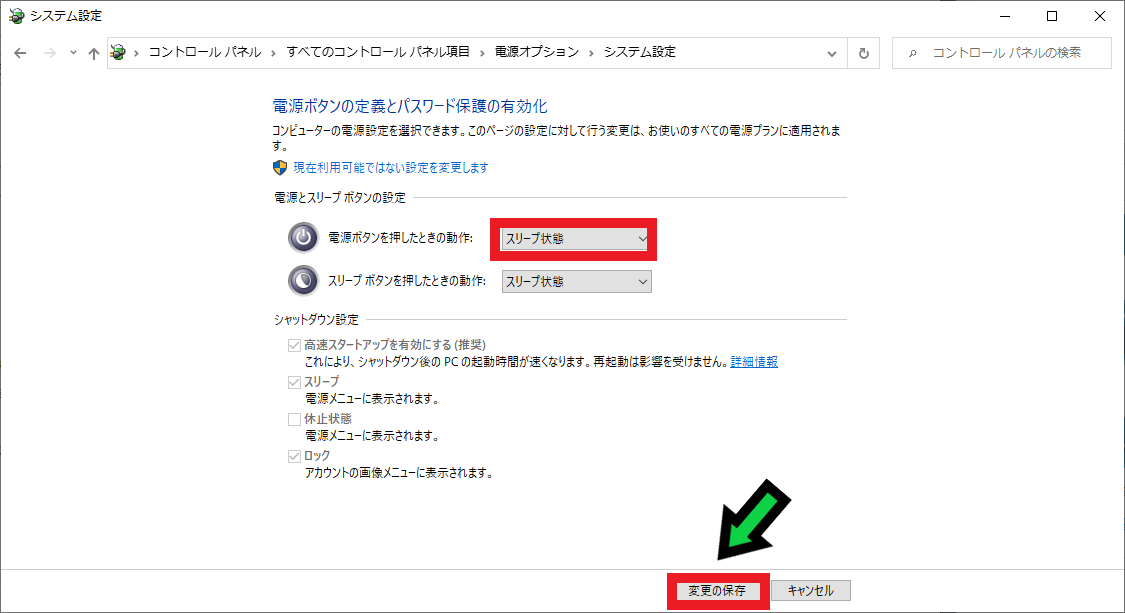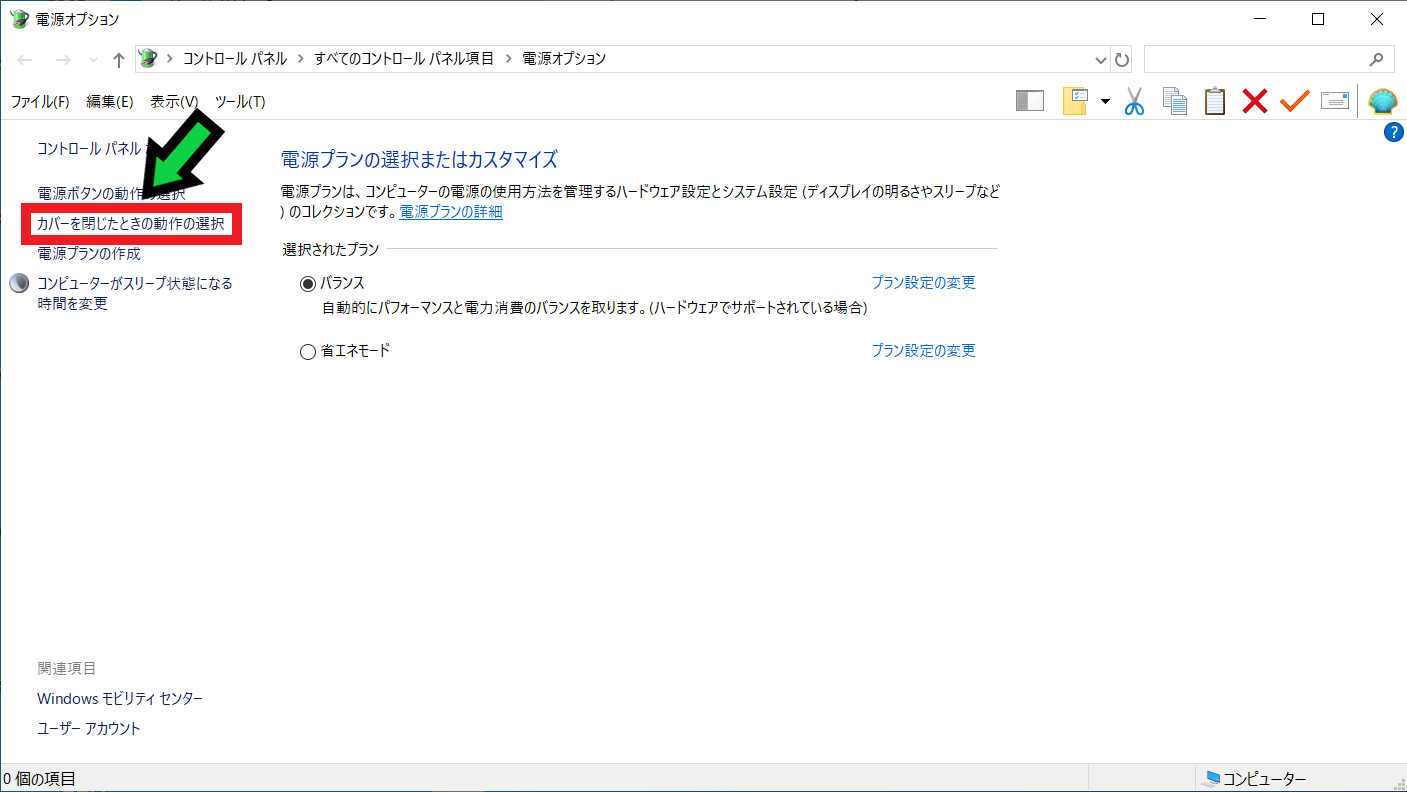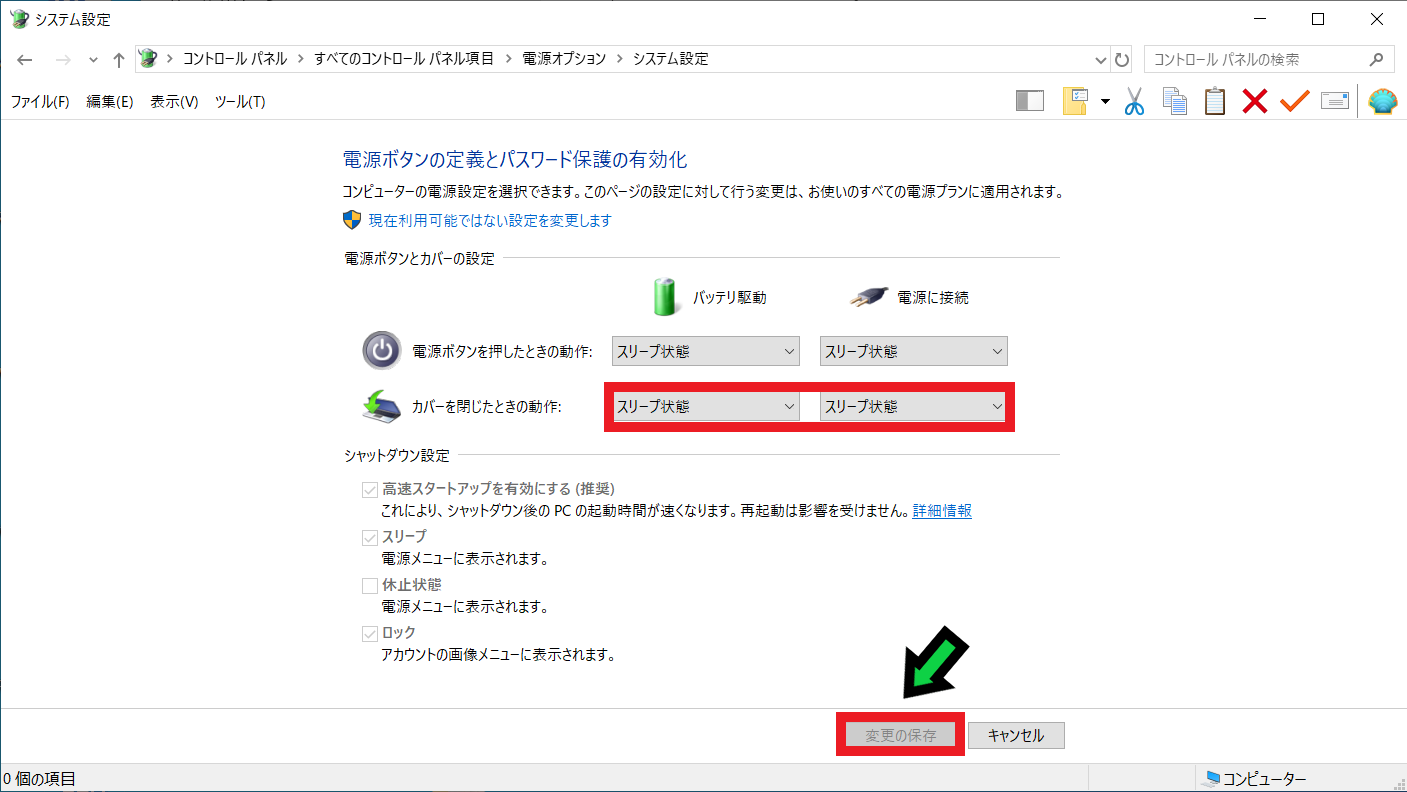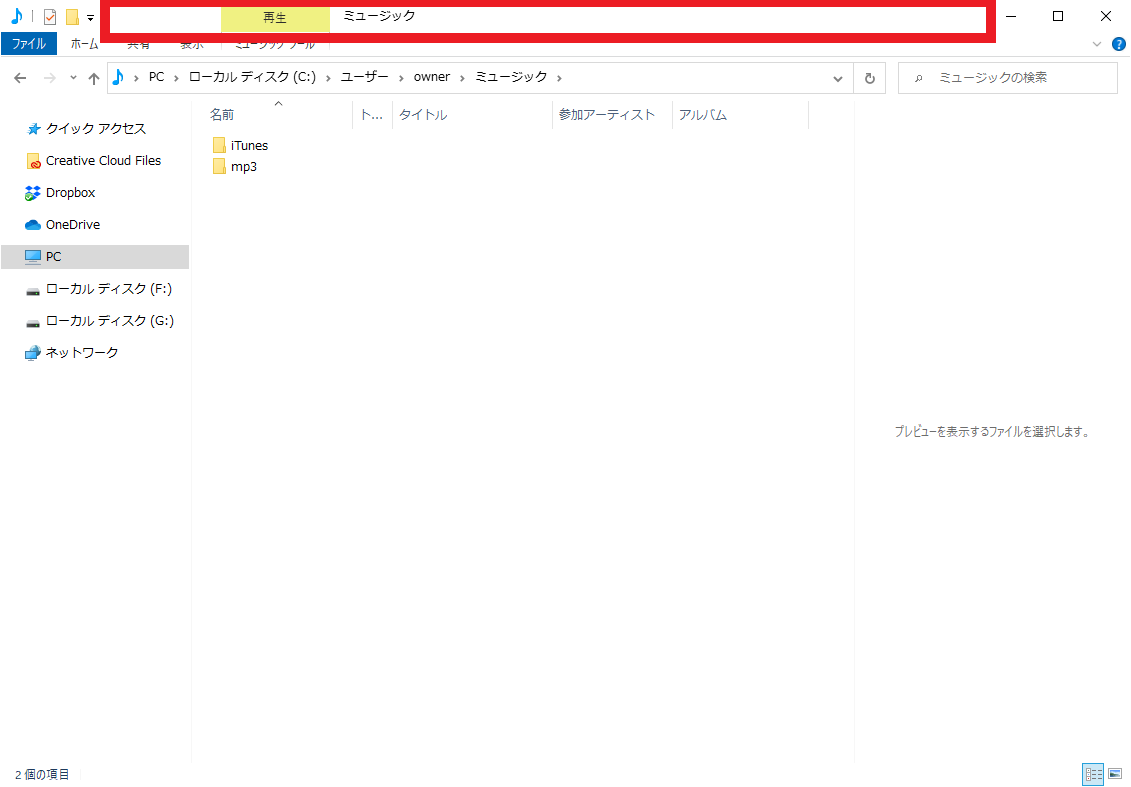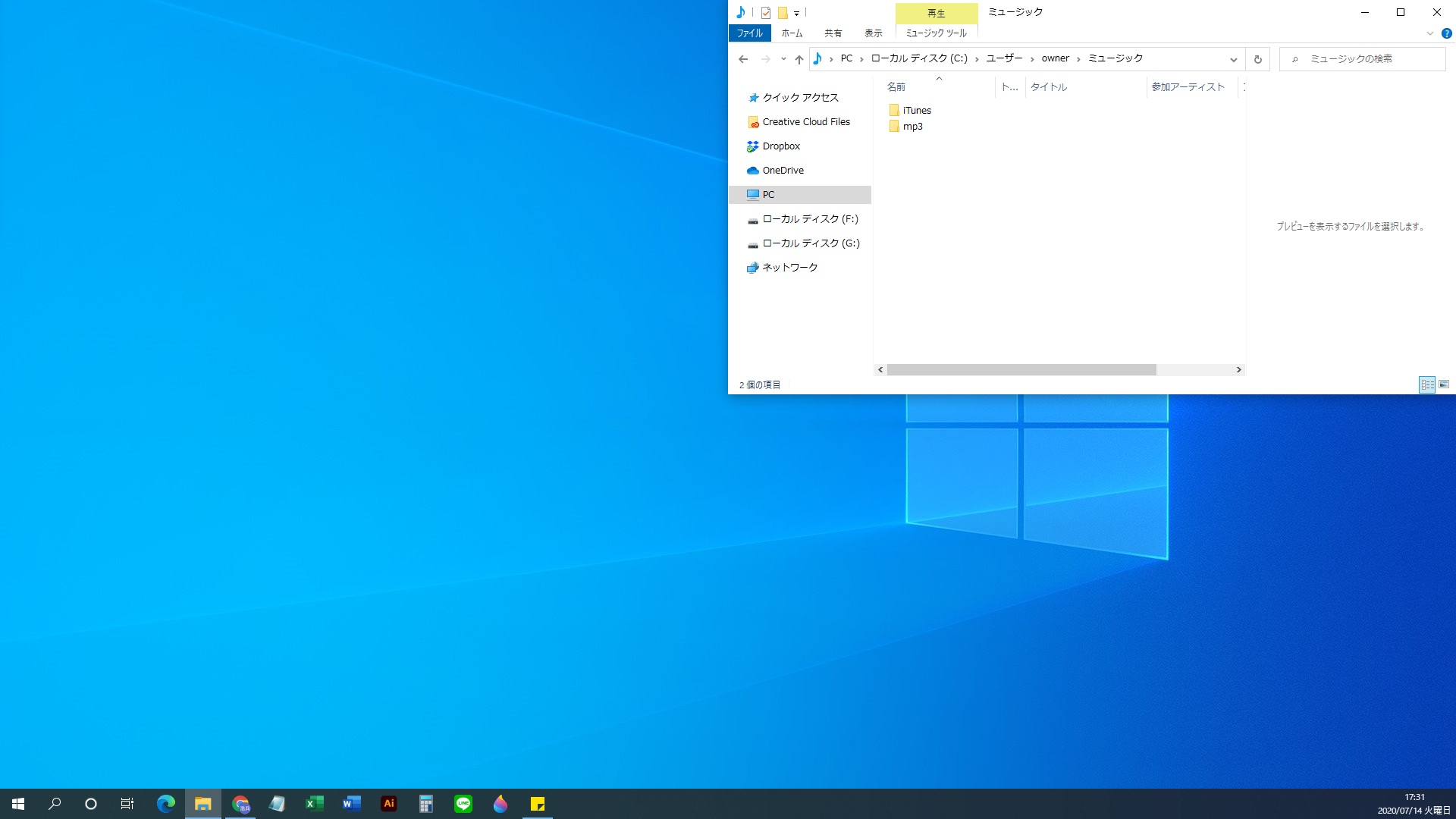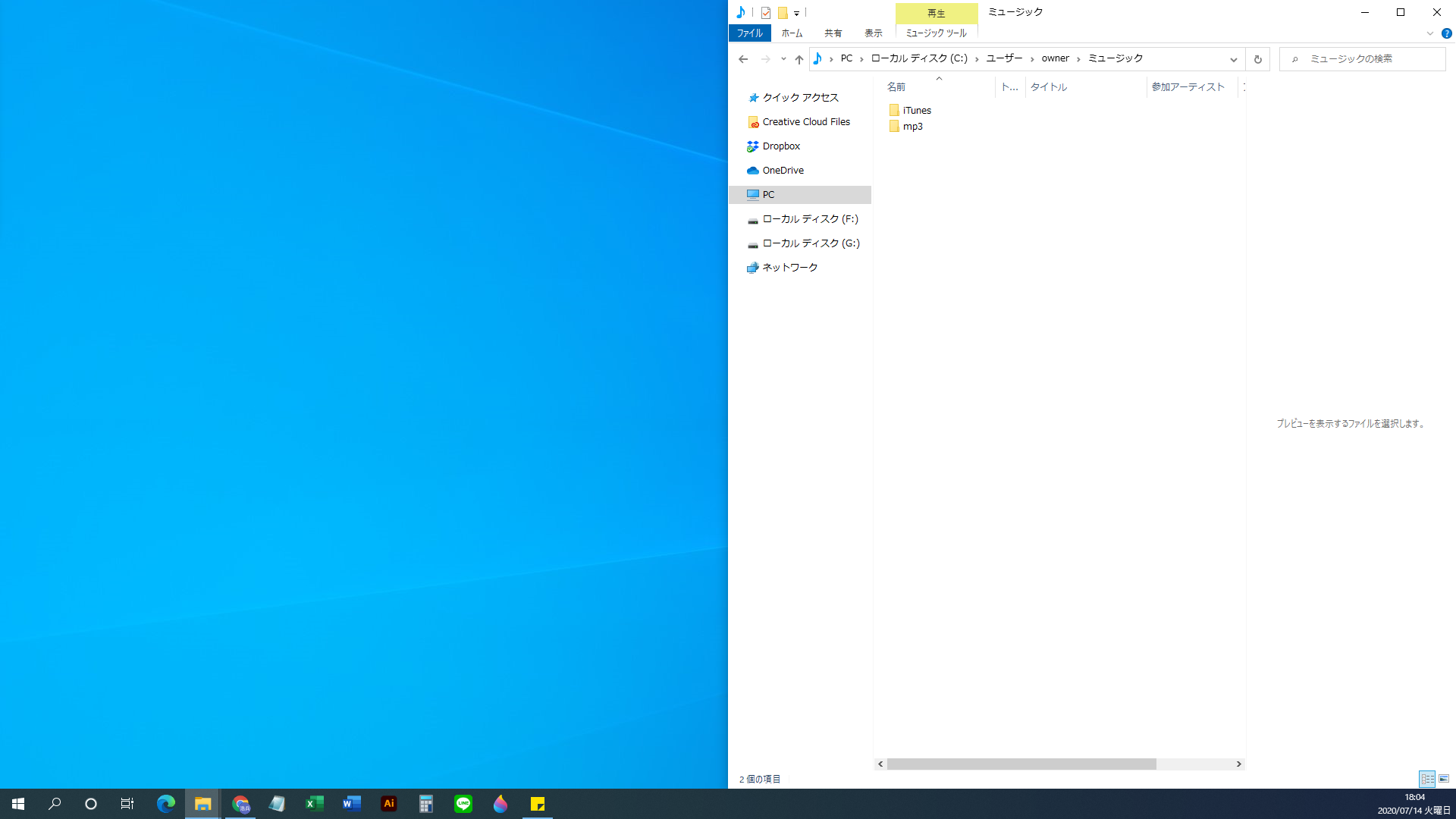作成日:2020/07/14 (更新日:2020/12/29)

パソコンを効率的に使いたい人「仕事でパソコンを使っています。YouTuberのマコなり社長の動画で紹介された、「知らないとヤバい!生産性の高いパソコンの使い方 13選」について、詳しい設定方法をパソコンが苦手な私でもわかるように教えてください。」
こういった疑問に答えます。
本記事のテーマ
【マコなり社長】「知らないとヤバい!生産性の高いパソコンの使い方 13選」をまとめてみた【前編】
記事の信頼性

記事を書いている私は、パソコンサポート歴6年ほど。
200社ほどの企業のパソコンサポートを担当していました。
今ではパソコン修理会社を設立して、年間500台以上のトラブル対応を行っております。
この記事から得られる事
YouTuberのマコなり社長の動画で紹介された、「知らないとヤバい!生産性の高いパソコンの使い方 13選」について、詳しい設定方法を解説します。
全部で13項目ありますが、それぞれの使用環境に合わせて取り入れてみてはいかがでしょうか。
この記事を読むことで、簡単に各種設定等を行う事ができます。今回は1~6選まで紹介します。
【マコなり社長】「知らないとヤバい!生産性の高いパソコンの使い方 13選」をまとめてみた【前編】
【前提条件】
・この方法はwindows10での手順です。
・会社のパソコンへのソフトの導入については、会社のIT担当者に確認の上、行って下さい。
人気YouTuberのマコなり社長の動画で紹介された、「知らないとヤバい!生産性の高いパソコンの使い方 13選」について、詳しい設定方法を解説します。
今回は前編です。後編はこちら↓
動画
1,タイピング速度を極めておく
いきなりハードルが高いですが、タイピングはパソコンを使う上で一番基本となる作業です。
無料のタイピングソフト「寿司打」でタイピング速度・精度を高めておきましょう。
無料タイピングソフト「寿司打」→ http://typingx0.net/sushida/
動画では、高級コースで10,000点以上を取るのが「国民の義務」と表現されています\(^o^)/
タイピング速度向上の為に基本姿勢をマスターしよう
タイピング速度向上の近道は、基本姿勢をマスターする事です!
以下の記事を参考に、基本姿勢を学びましょう。
2,マウススピードは最速の設定にする
こちらは比較的簡単に改善できるところです。
合わせてマウスカーソルも大きくしておくと使いやすいのでオススメです。
【設定手順】
①デスクトップの何もないところで右クリック→「個人用設定」を選択
②「テーマ」→「マウスカーソル」をクリック
③「ポインターオプション」を選択し、ポインターの速度を一番速くする(一番右へ)
④(推奨設定)さらに、「ポインター」を選択し、デザインを「Windows反転色(特大のフォント)~」を選び「OK」をクリック
※上記は推奨設定です。マウスカーソルが見やすくなるので、オススメです。
3,電源を切らない
macをお使いの方であれば、電源を切らなくても良いのかもしれませんが、Windowsをお使いの場合は、週末くらいは電源を切ったほうが良いです。
電源をつけっぱなしにすると、動作が遅くなる事があります。また、アプリが正常に作動しなくなることもあるので、週に一度は電源を落として、リセットさせたほうが良いです。
ただ、毎日電源を落とすのは確かに効率が悪いです。デスクトップなら電源ボタンでスリープ開始、ノートパソコンならカバーを閉じたらスリープ開始の設定にしましょう。
デスクトップの場合
【設定手順】
①デスクトップの何もないところで右クリック→「個人用設定」を選択
②「ロック画面」→「スクリーンタイムアウト設定」をクリック
③「電源の追加設定」をクリック
④「電源ボタンの動作を選択する」をクリック
⑤電源ボタンを押したときの動作をスリープ状態へ変更して、「変更の保存」をクリック
以上で設定完了です。
普段は「終業時に電源ボタンを押してスリープ状態にする→翌朝は電源ボタンを押して解除する」
週末は「左下のWindowsマークをクリック→電源→シャットダウンにて電源を落とす→翌週は電源ボタンを押して起動する」
上記の流れが良いかと思います。
ノートパソコンの場合
【設定手順】
①デスクトップの何もないところで右クリック→「個人用設定」を選択
②「ロック画面」→「スクリーンタイムアウト設定」をクリック
③「電源の追加設定」をクリック
④「カバーを閉じたときの動作の選択」をクリック
⑤カバーを閉じたときの動作をスリープ状態へ変更して、「変更の保存」をクリック
以上で設定完了です。
普段は「終業時にカバーを閉じてスリープ状態にする→翌朝は電源ボタンを押して解除する」
週末は「左下のWindowsマークをクリック→電源→シャットダウンにて電源を落とす→翌週は電源ボタンを押して起動する」
上記の流れが良いかと思います。
4,アプリの切り替えはショートカットを使う
作業スピードUPに、ショートカットの活用は必須です。
「Alt」+ 「Tab」は非常に便利なのでマスターしましょう。
「Altキー」を押しながら、「Tabキー」をクリックする毎にアプリの切り替えができます。
5,ウィンドウ操作をマウスカーソルでやらない
Windows10の場合、ショートカットキーを活用する事でウィンドウサイズを調整する事はできます。
ただ、ショートカットキーよりもマウスジェスチャーを活用した方が直感的に素早く操作ができるかと思います。
マウスジェスチャーで効率的にウィンドウ操作をする方法
1,最大化
フォルダの上部にあるスペースをダブルクリックすると、フォルダが最大化されます。
再度ダブルクリックすると、元の大きさに戻ります。
2,移動&サイズ調整
ウィンドウをクリックしながら画面右上へ移動すれば、画面右上(全体の1/4)に収まります
ウィンドウをクリックしながら画面右端へ移動すれば、画面右端(全体の1/2)に収まります
6,カーソル移動はCtrlを使う
動画ではmacについてのショートカットキーを紹介されていました。
windows10ではカーソル移動を効率的に行えるショートカットはそれほど多くないですが、便利なものを厳選して紹介します。
「Ctrl」+「home」で文頭へ
Ctrlキーを押しながら、homeボタンを押すと文章の先頭まで移動します。
「Ctrl」+「end」で文末へ
Ctrlキーを押しながら、endボタンを押すと文章の最後まで移動します。
「Ctrl」+「F」で検索
Ctrlキーを押しながら、Fボタンを押すと文章内のキーワード検索ができます。
他にも、便利なショートカットは以下の記事にて紹介しております。
次回は「知らないとヤバい!生産性の高いパソコンの使い方 13選」の7~13選について紹介します。