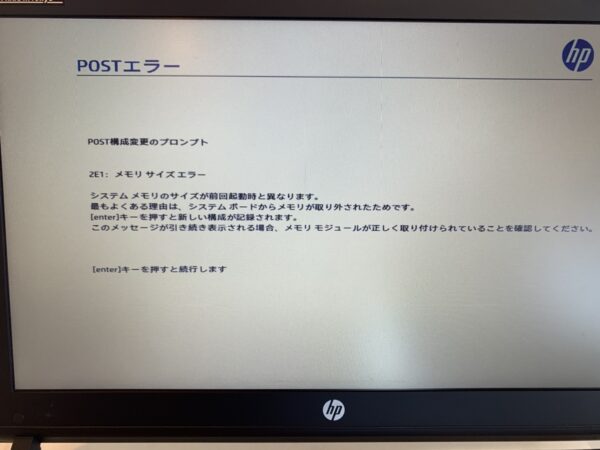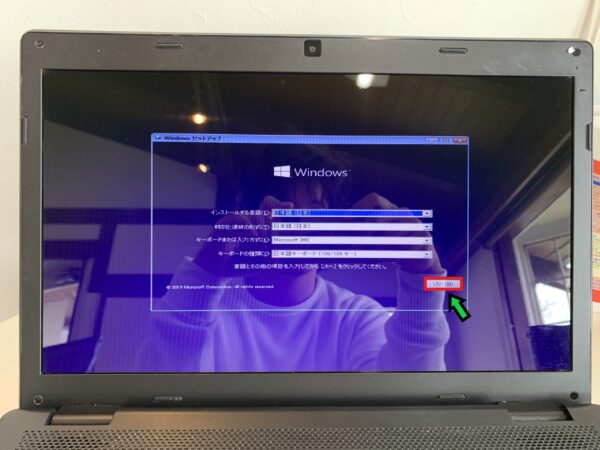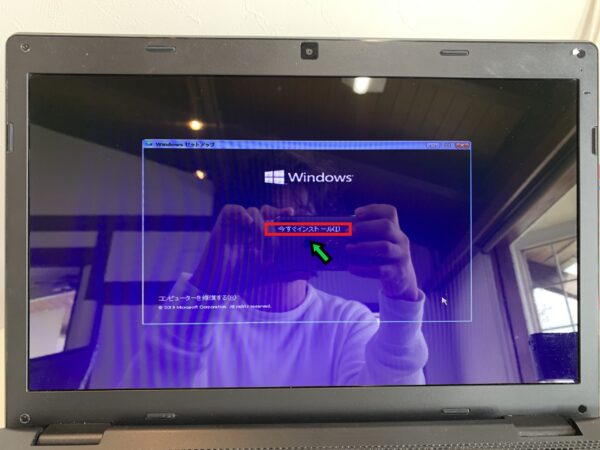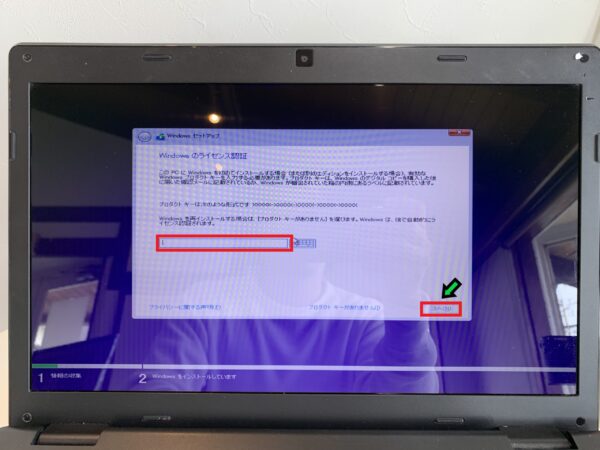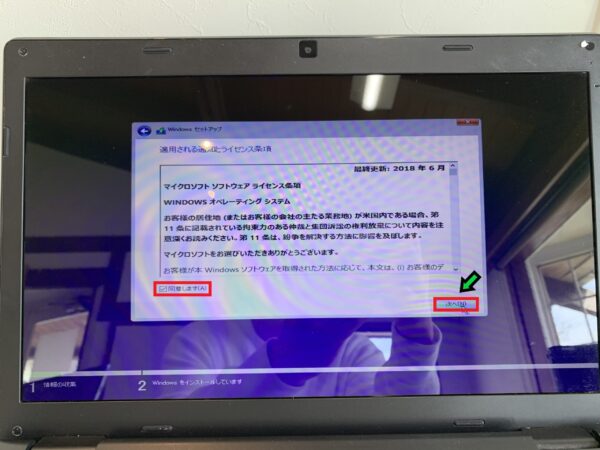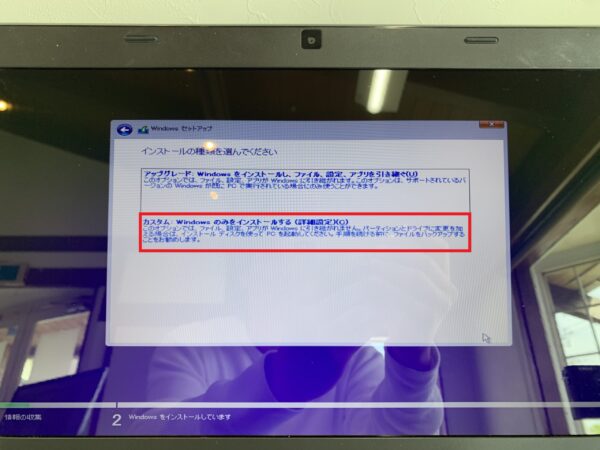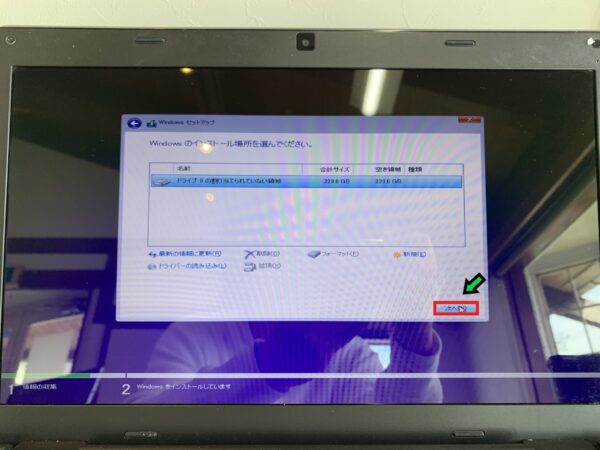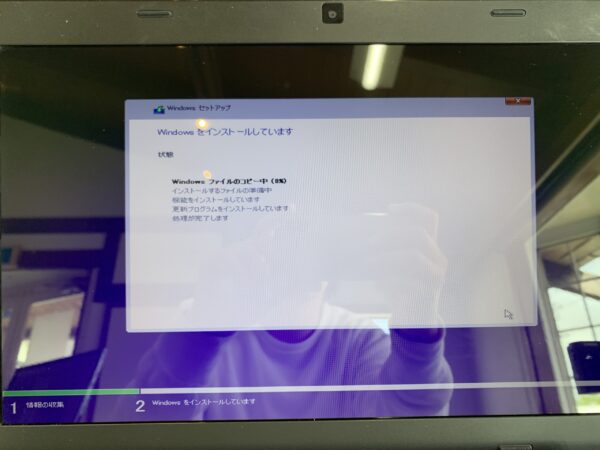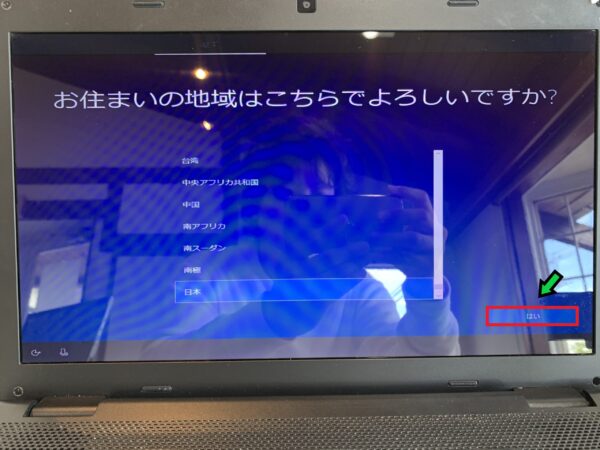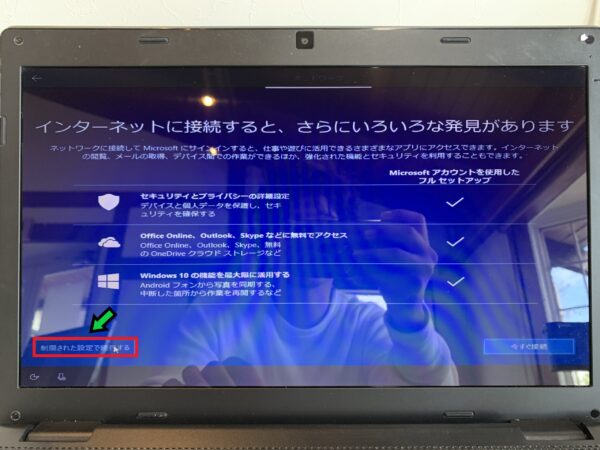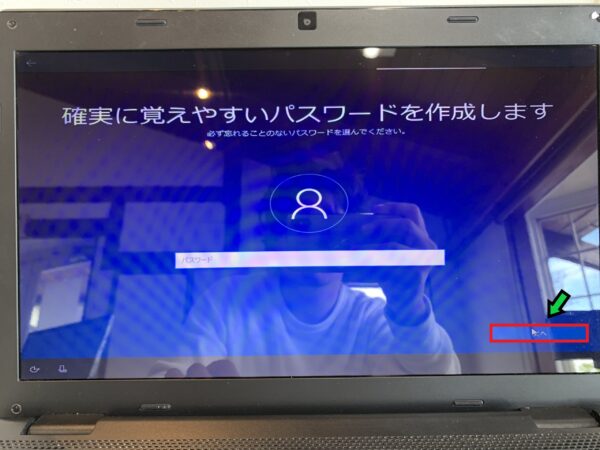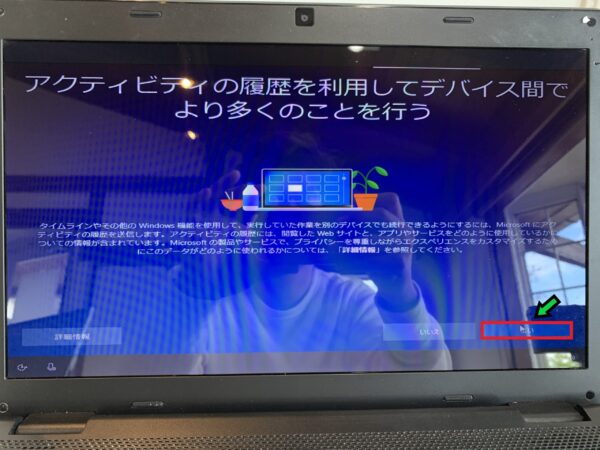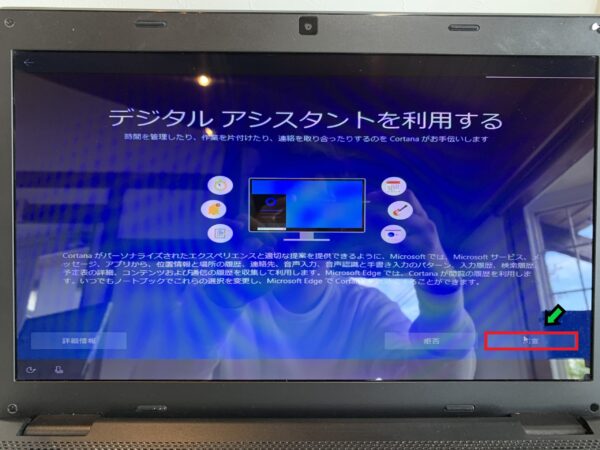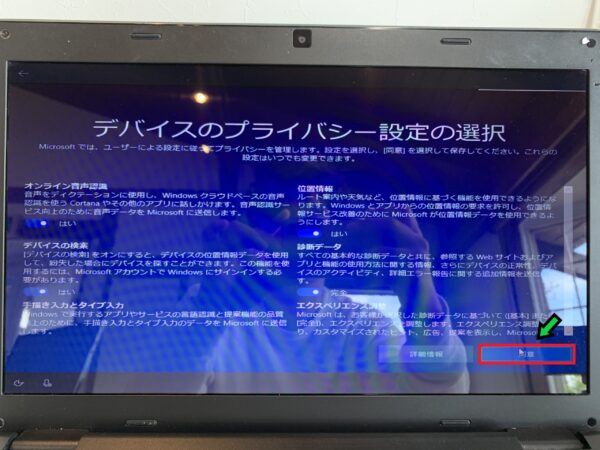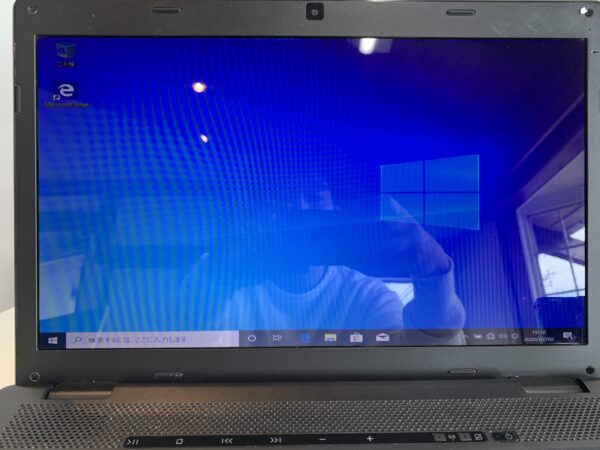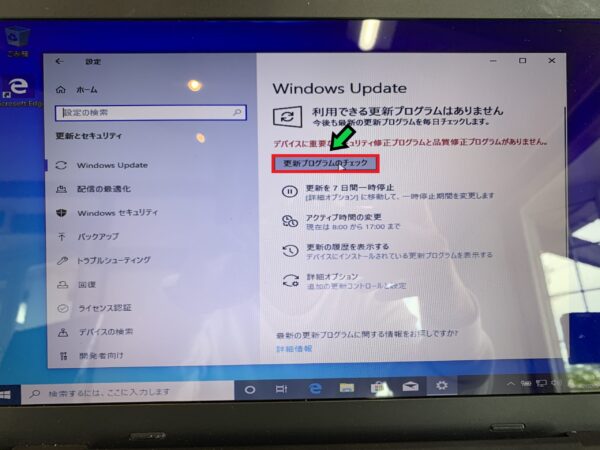作成日:2020/10/27
(更新日:2020/10/27)
こういった疑問に答えます。
Contents
本記事のテーマ
富士通LIFEBOOK AH42/Mをメモリ増設してSSD換装する手順を徹底解説【分解方法】
記事の信頼性

200社ほどの企業のパソコンサポートを担当していました。
今ではパソコン修理会社を設立して、年間500台以上のトラブル対応を行っております。
この記事から得られる事
富士通LIFEBOOK AH42/Mをメモリ増設してSSD換装する手順を徹底解説します。
分解方法や、SSD換装手順、メモリ増設手順、OSインストール手順まで紹介しますので、富士通LIFEBOOK AH42/Mを分解したい方は、この記事を参考にして頂くことをオススメします。
今回は富士通LIFEBOOK AH42/MをSSD換装、メモリ増設する手順を紹介します。
事前にOSインストール用のUSBを作っておくことをオススメします。
OSインストール用USBの作り方は過去の記事にて紹介しています。
用意するもの
①増設用メモリ(今回は8GB)
②SSD(今回は240GB)
③精密ドライバー
④静電気防止手袋(任意)


富士通LIFEBOOK AH42/Mをメモリ増設してSSD換装する手順を徹底解説【分解方法】
【前提条件】
・この方法はwindows10での手順です。
・パソコンの分解、改造はメーカー保証が受けられなくなる可能性が高いです。
・分解、改造する際はパソコンの電源を落として、コード類をすべて外した状態で行って下さい。
・この記事を参考にして分解、改造を行った上で起こる不具合や故障、怪我、その他のトラブルについて、当社では一切の責任を負いかねます。
手順①メモリ増設
【手順】
①パソコンの電源を落とし、USBや電源ケーブル等をすべて外す
②バッテリーを外す
③メモリ部のネジ(1本)を外す
④メモリのカバーを外す
⑤既存のメモリを外し、新しいメモリを取り付ける
斜めから入れて、メモリを下に倒すと「パチン」とハマります
以上でメモリの取り付けが完了しました
手順②SSD換装
【手順】
⑥本体裏カバーのネジ(7本)を外し、カバーを取ります
⑦カバーを外しました
⑧続いてHDDを取り外します
⑨次にSSDを取り付けます
⑩カバーを元に戻し、ネジ(8本)を締めます
⑪バッテリーを取り付けます
手順③Windows10をインストール
【手順】
⑫Windows10インストール用のUSBやディスクをセットします
※windows10インストール用USBについては以下の記事で紹介しています。
※ここからは別のパソコンの画像になりますが、手順は同じです。
⑬電源コードをつなぎ、電源を入れます
※インターネット(有線LAN)には接続しないで下さい。
(補足)メモリを変えると、メモリサイズエラーが発生する事があります。そのまま「Enter」を押しましょう。
⑭少しすると、windowsのロゴが出てきます
⑮windows10のインストール画面が出てくるので、「次へ」をクリック
⑯「今すぐインストール」をクリック
⑰パソコンの裏にライセンスコードが貼ってあります。そこに書いてあるライセンスコードを入力して、「次へ」をクリック
⑱ライセンス条項を確認して、「同意します」にチェックを入れて「次へ」をクリック
⑲インストールの種類を選択する画面が出てくるので、下の「詳細設定」を選択する
⑳そのまま「次へ」をクリック
㉑windows10のインストールが始まります。インストールが終わったら、windows10インストール用のUSBを抜いて下さい。
※インストール用USBを抜かないと、再度windows10インストール画面が表示されてしまう場合があります。
手順④windows10の初期設定手順
【手順】
㉒windows10のインストールが終わり、初回起動すると初期設定の画面が出てきます。
お住まいの地域が日本になっている事を確認して、「次へ」をクリック
㉓「はい」をクリック
㉔「スキップ」をクリック
㉕左下の「インターネットに接続していません」をクリック
㉖「制限された設定で続行する」をクリック
㉗PC名を入力して「次へ」をクリック
㉘パスワードを設定して、「次へ」をクリック
※何も入力しなければ、パスワード無しで設定できます。今回は無しで設定しています。
㉙「はい」をクリック
※プライバシー問題が気になる方は「いいえ」を選択して下さい
㉚「同意」をクリック
※音声認識機能を使わない場合は「拒否」を選択して下さい
㉛プライバシー設定を選択して、「同意」をクリック
※プライバシー問題が気になる方は、すべてオフにして下さい。
㉜パソコンが使用できる状態になりました。インターネットに接続して下さい。
㉝インターネットに接続すると、「セットアップを完了しましょう」というメッセージが出てくるので、「OK」をクリック
㉞「今はスキップ」を選択する
㉟左下のwindowsマークをクリック→「設定」→「更新とセキュリティ」をクリックして、「更新プログラムのチェック」をクリックする
㊱1時間程でパソコンのアップデートファイルのインストールが終わるので、再起動して下さい。以上で完了です。