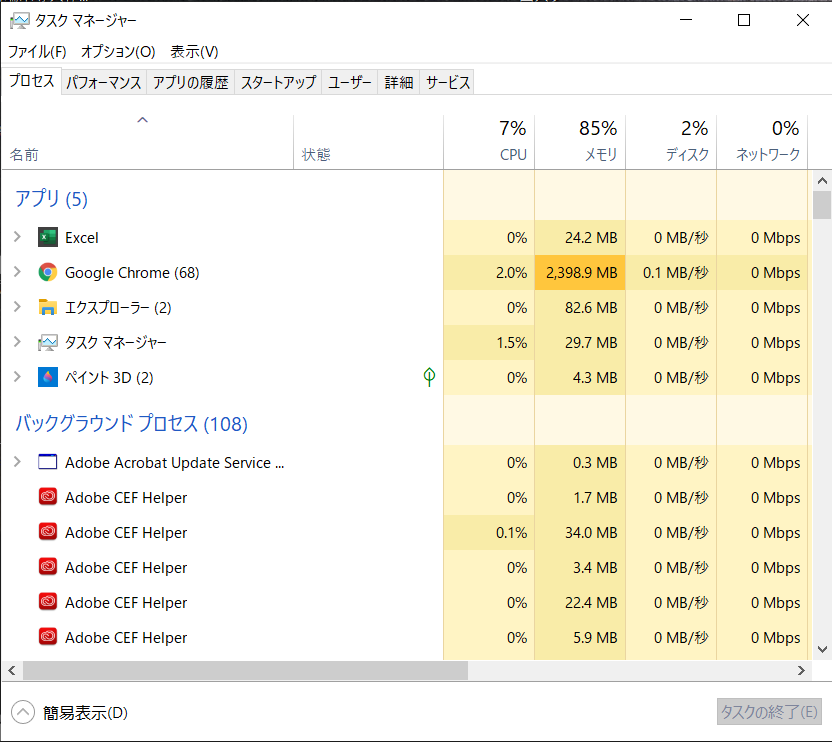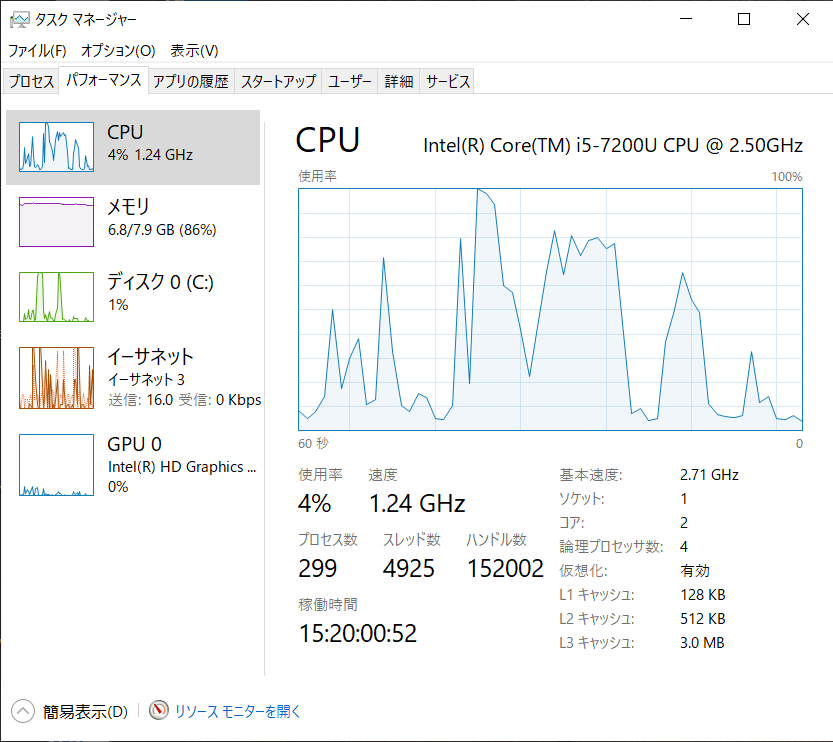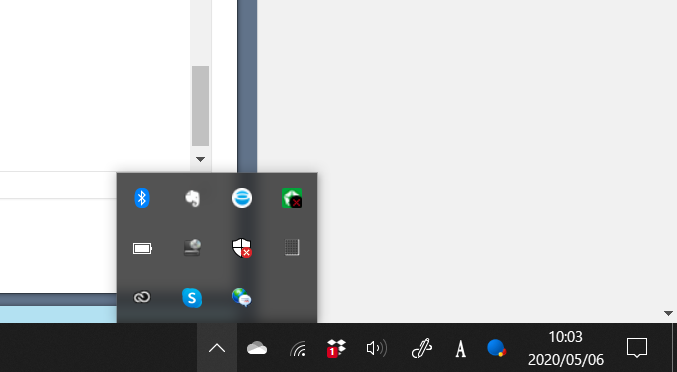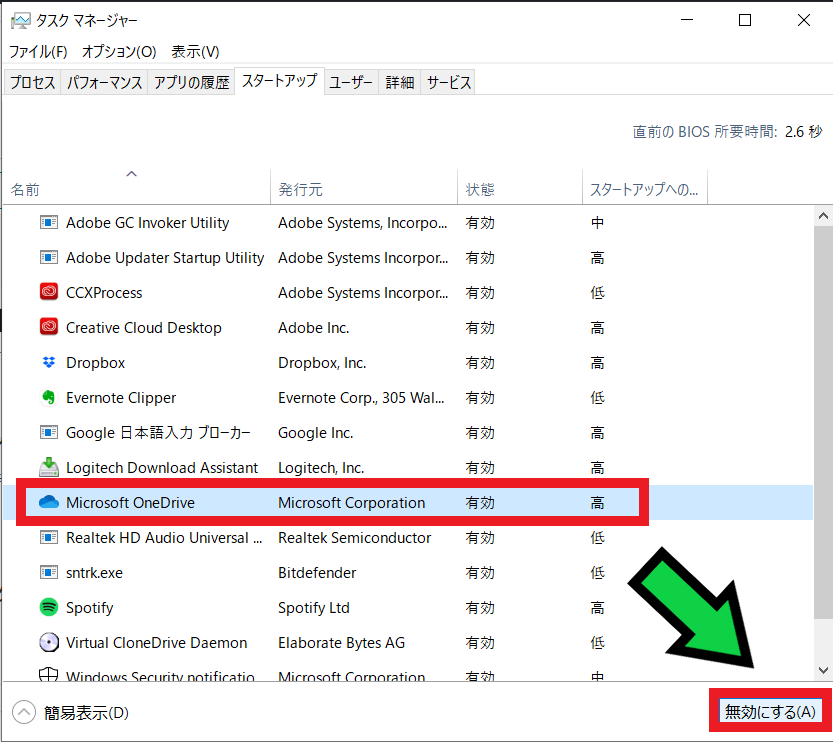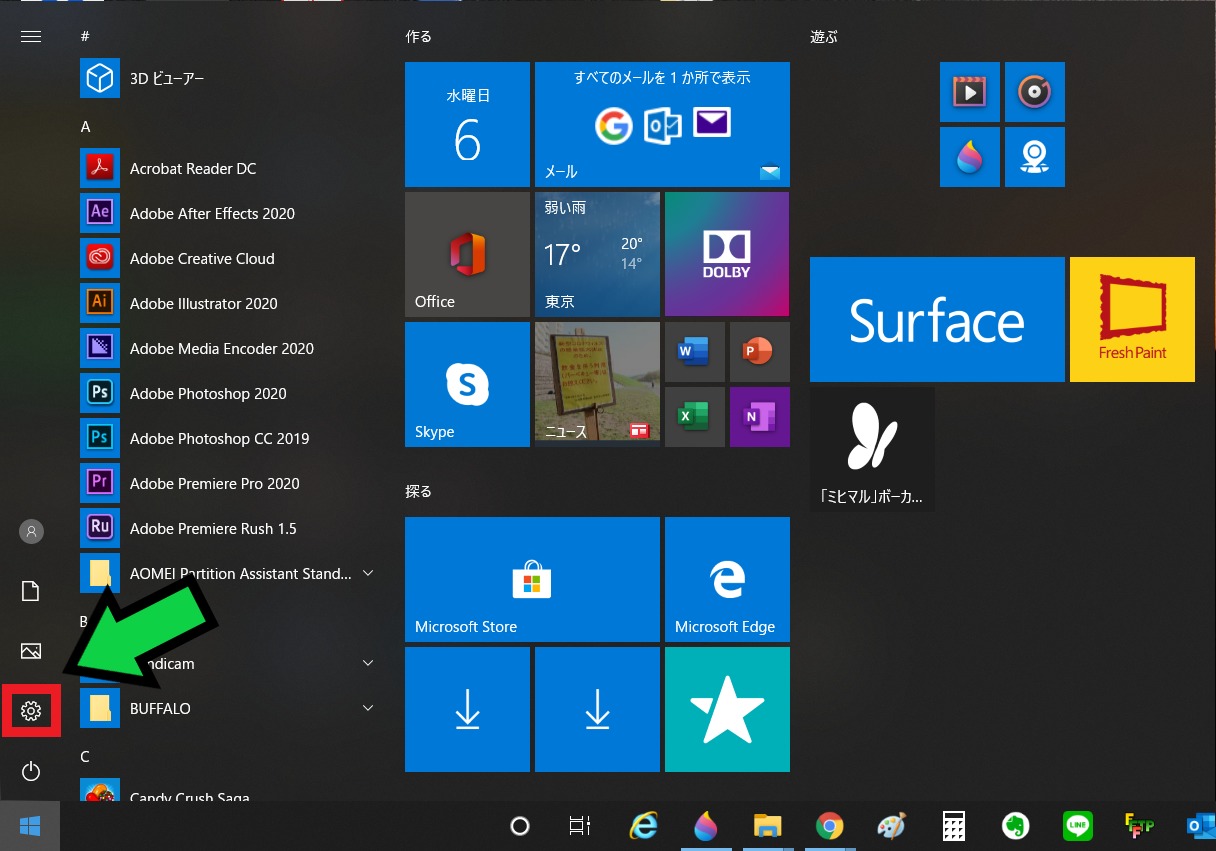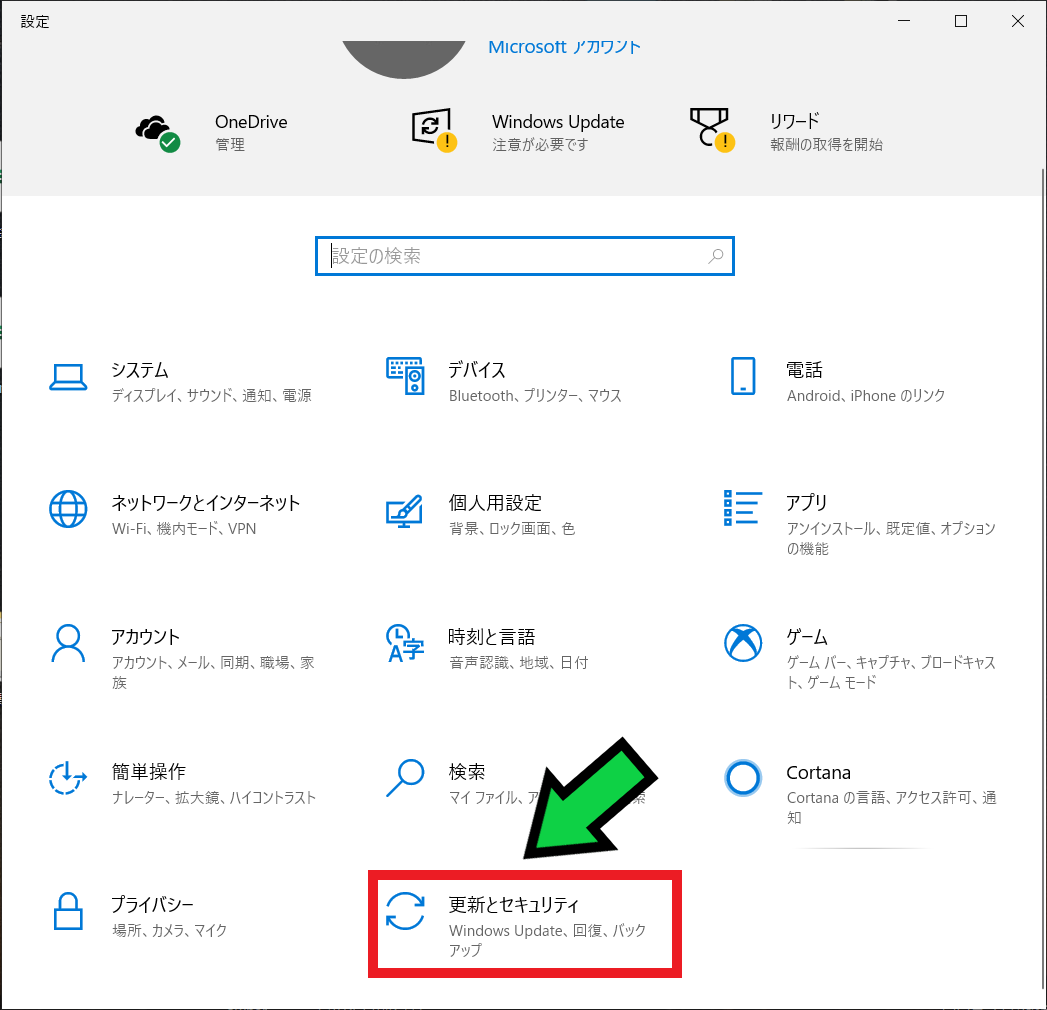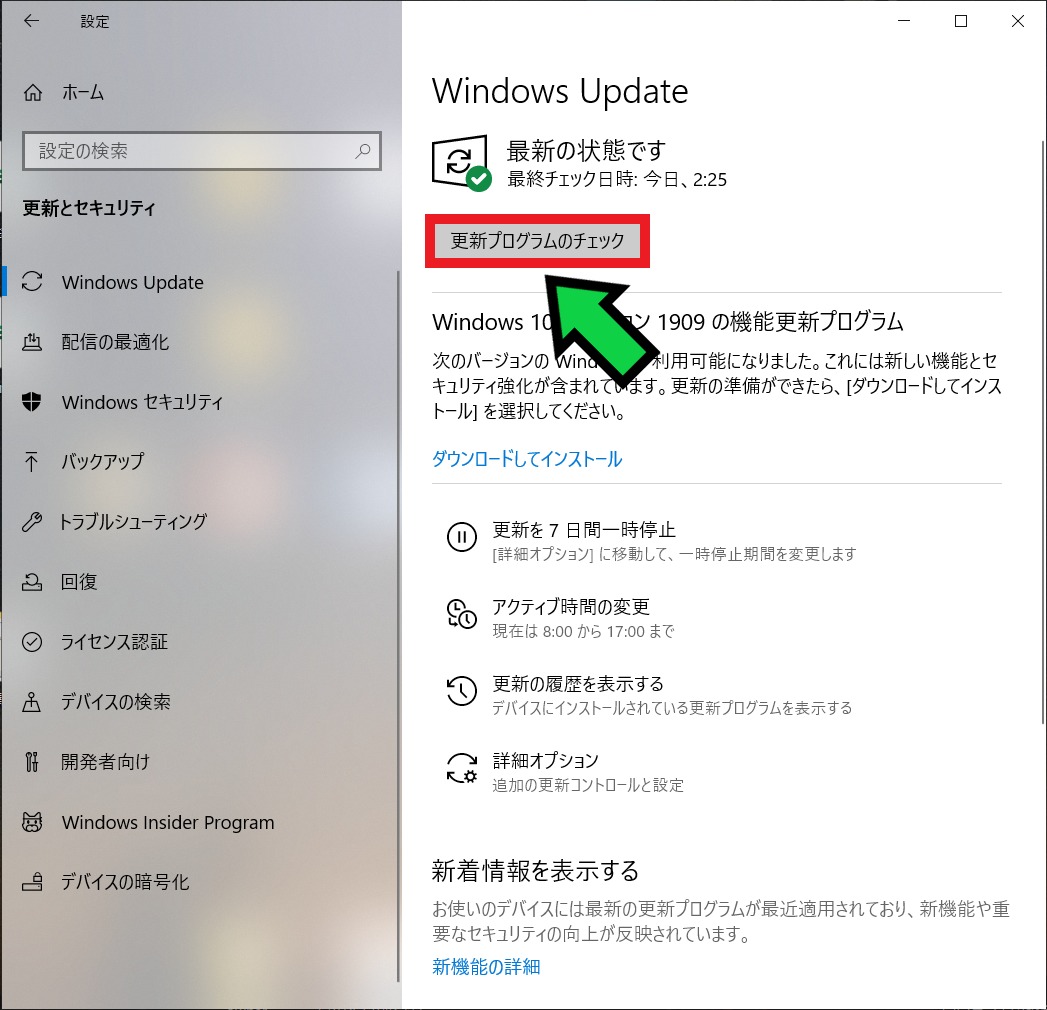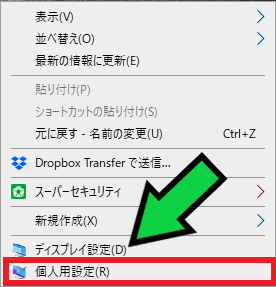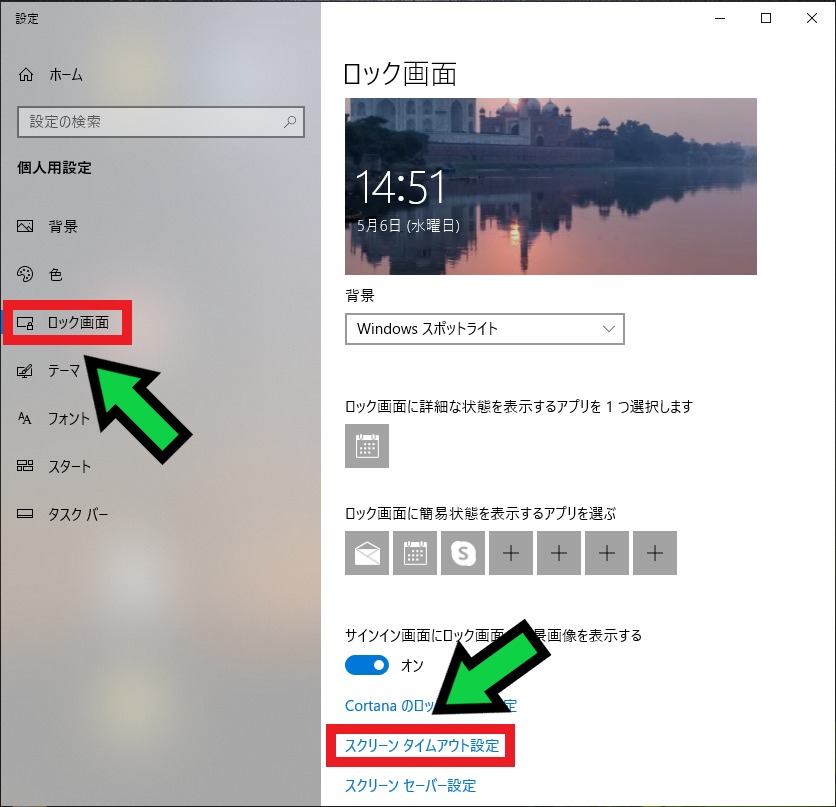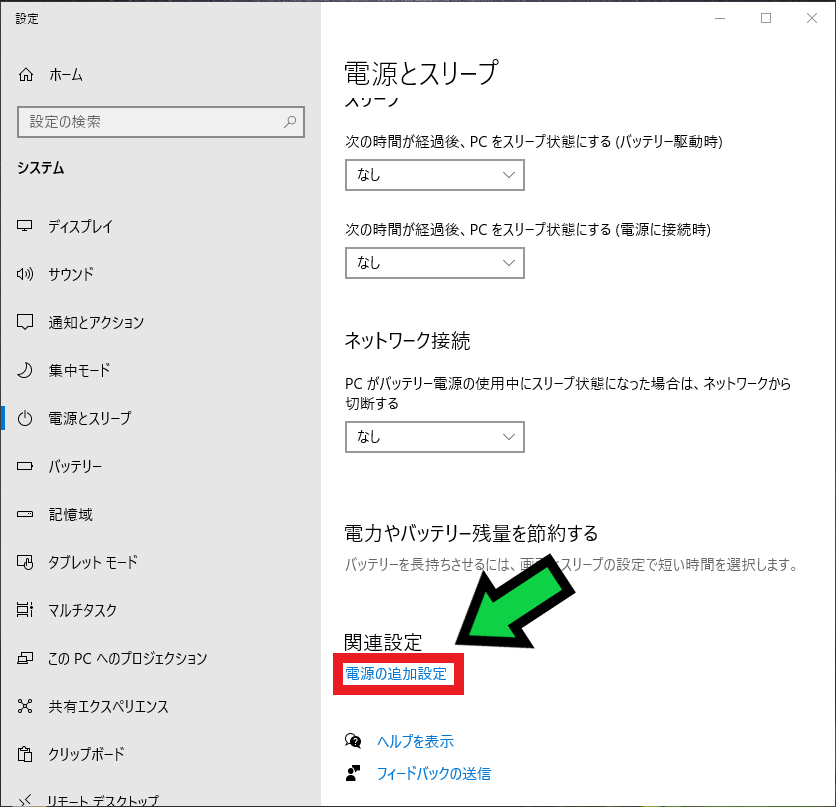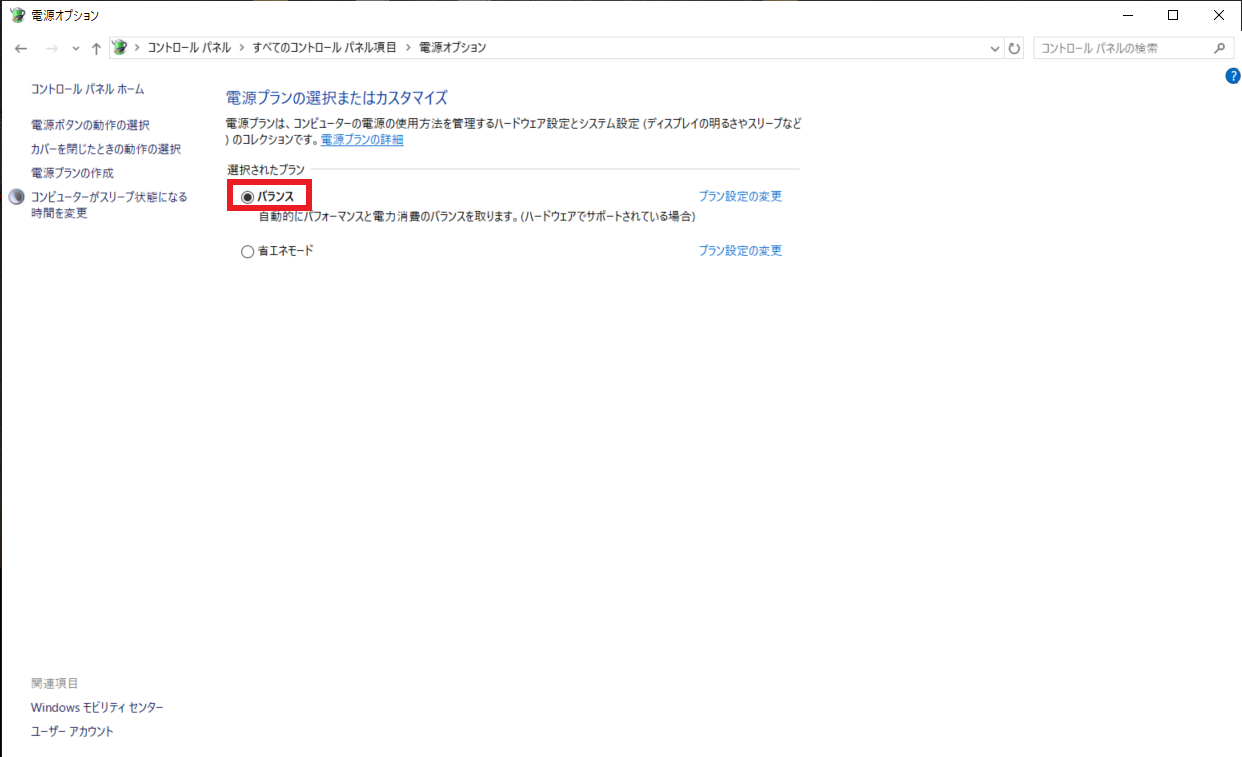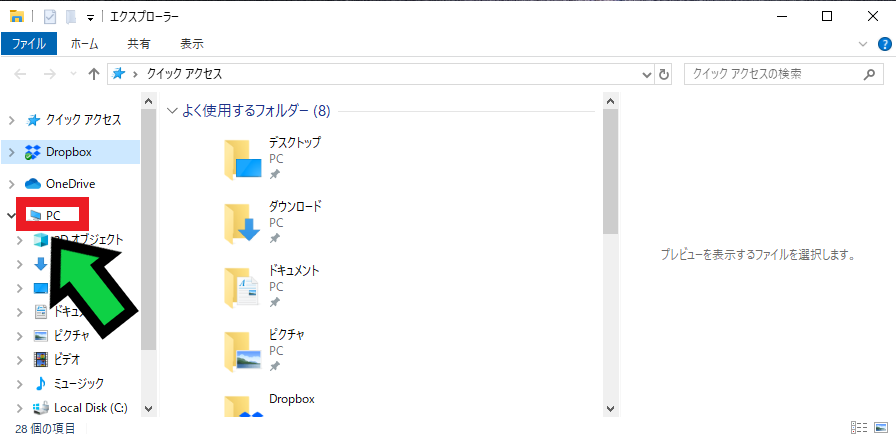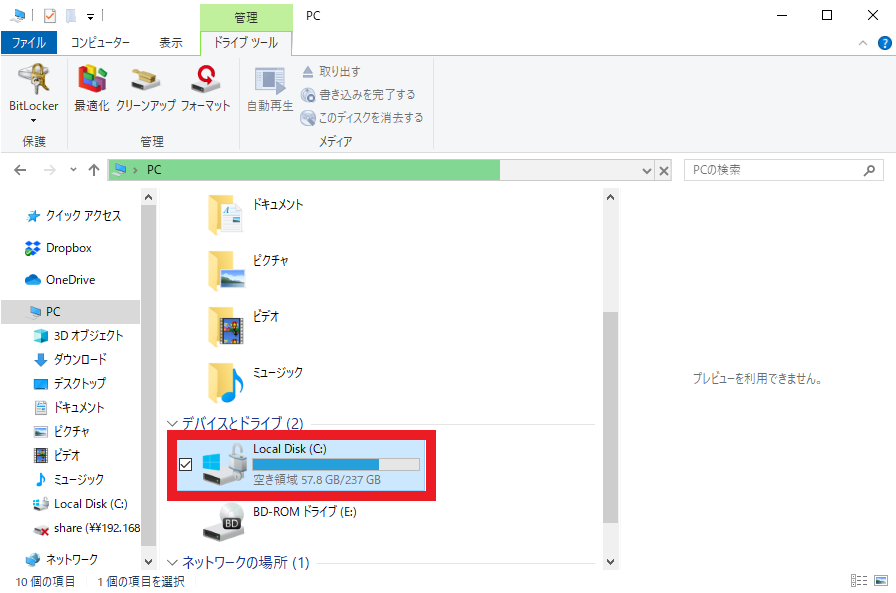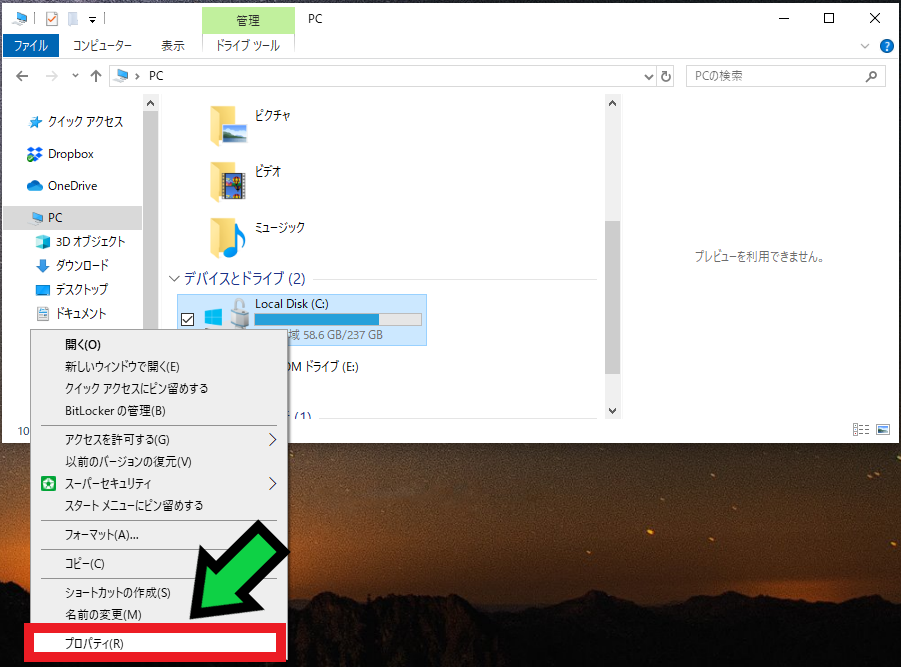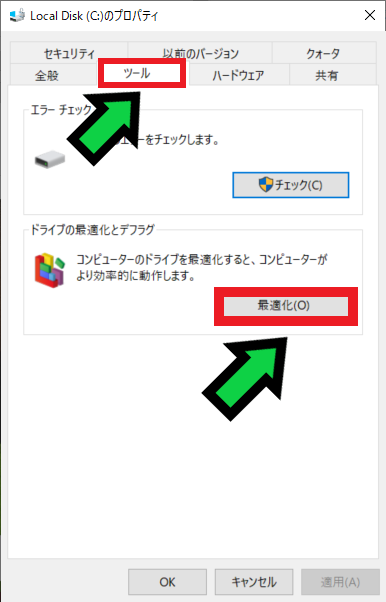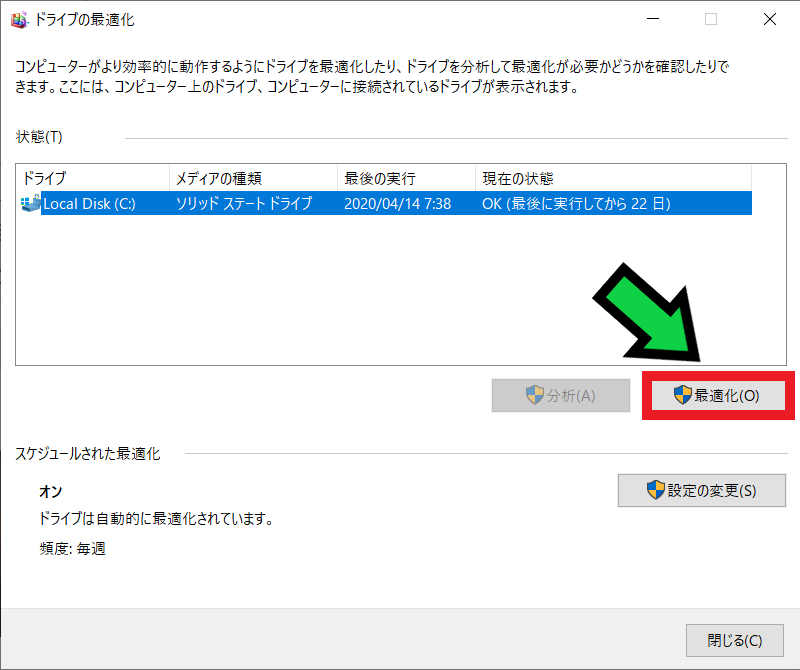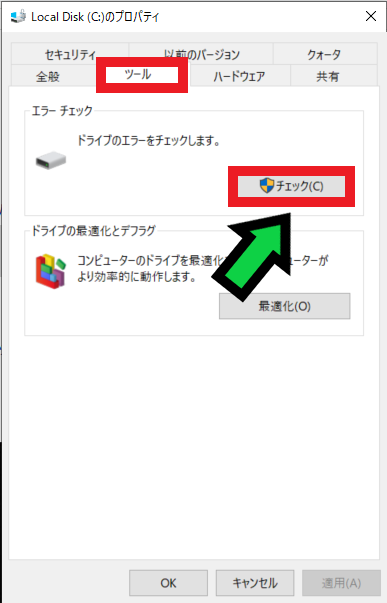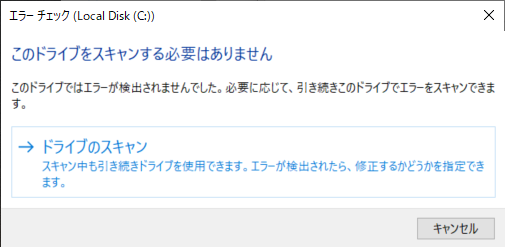作成日:2021/03/31
(更新日:2021/03/31)

こういった疑問に答えます。
本記事のテーマ
パソコンの動作が異常に遅い場合、HDDが原因かもしれません。SSD換装の方法も解説【クローンコピーの手順も紹介】
記事の信頼性

200社ほどの企業のパソコンサポートを担当していました。
今ではパソコン修理会社を設立して、年間500台以上のトラブル対応を行っております。
この記事から得られる事
パソコンの動作が異常に遅くなった際の対応方法について解説します。設定変更や不要データの削除をしても直らない場合は、HDDの故障の予兆かもしれません。
そのような際はHDDをSSDにクローンコピーすることで改善される可能性が高いです。
HDDをSSDに換装するクローンコピー機【玄人志向 SSD/HDDスタンド KURO-DACHI/CLONE+ERASE/ESKP】の使い方を解説します。
クローンコピー機は非常に便利ですが、手順や方法を間違えるとデータが消えてしまいます。
特に初めて使用する方は、この記事を参考にして頂くことをオススメします。
今回はパソコンの動作が遅くなってきた際の対応方法とSSD換装方法について紹介します。
クローンコピー機は【玄人志向 SSD/HDDスタンド KURO-DACHI/CLONE+ERASE/ESKP】を使用します。
Contents
【事前チェック項目】パソコンが遅いときの対応方法
【前提条件】
・この方法はwindows10での手順です。
・普段使用しているアプリを立ち上げた状態で原因を特定しましょう。
原因を特定する
原因を特定しなければ、対策はできません。
まずは「どうしてパソコンの動作が遅くなっているのか」を特定しましょう。
【原因の特定方法】
①左下のWindowsマークの上で「右クリック」→「タスクマネージャー」を選択
②「プロセス」タブの中で80%を超えている箇所が無いか確認
※画像の場合はメモリが85%なので超えてますね。
③80%を超えている場合、何が負荷になっているのかを確認する
※画像の場合はGoogle Chromeが負荷になっています。
④続いて「パフォーマンス」タブをクリックして、80%を超えている箇所のスペックを確認する
※画像の場合はメモリが7.9GBのうち6.8GB使っています。この状態で別のアプリも起動すると、メモリ不足のため動作が遅くなります。
原因がメモリの場合
メモリ使用率が80%を超えている場合は、メモリ不足が原因です。
【メモリ不足対応1】同時に使用するソフトを減らす
ウェブブラウザを何個も開いていたり、使っていないソフトがずっと開いたままだとメモリ不足になりやすいです。
使用していないソフトをこまめに閉じるようにする事で、メモリ不足を解消する事ができます。
【メモリ不足対応2】バックグラウンドアプリを終了する
パソコンの裏で動いている不要なアプリを終了する事で、メモリ不足を解消する事ができます。
【対応方法】
①右下の∧をクリックしてバックグラウンドアプリを確認する
②使っていないものがあれば、アイコンの上で「右クリック」→「終了」を押す
【メモリ不足対応3】不要なスタートアップアプリを無効にする
パソコンを立ち上げた時に、様々なアプリが同時に立ち上がります。
不要なアプリを立ち上がらないようにする事で、メモリ不足を解消する事ができます。
【対応方法】
①左下のWindowsマークの上で「右クリック」→「タスクマネージャー」を選択
②「スタートアップ」のタブを選択
③不要なアプリを選び、右下の「無効にする」をクリック
※スタートアップの影響が「高」になっているものを優先的に無効にすると効果が高いです。
【メモリ不足対応4】Windowsアップデートを行う
パソコンの動作が遅いときはWindowsアップデートを行う事で、解消する場合があります。
【手順】
①左下のWindowsマークをクリックして、歯車マークをクリック
②「更新とセキュリティ」をクリック
③「更新プログラムのチェック」をクリックしてWindowsアップデートを実施する
【メモリ不足対応5】再起動を行う
パソコンの電源をずっと落としていない場合は、負荷がかかり続けていますので、再起動を行う事で解消する場合があります。
【メモリ不足対応6】セキュリティソフトのスキャンを実施する
上記の1~5の対応を行っても改善されない場合は、ウィルスが侵入している可能性がありますので、セキュリティソフトのスキャンを実施してみましょう。
【メモリ不足対応7】メモリ増設を行う
1~6の対応を行っても改善されない場合は、メモリ容量が足りない可能性が高いので、メモリ増設をオススメします。
メモリ増設はパソコン改造の中では簡単なほうですが、対応メモリを調べたり、パソコンを分解する必要があるので不安な方はプロに依頼するのがベターです。
原因がCPUの場合
CPU使用率が80%を超えている場合は、CPU不足が原因です。
【CPU不足対応1】Windowsアップデートを行う
パソコンの動作が遅いときはWindowsアップデートを行う事で、解消する場合があります。
【手順】
①左下のWindowsマークをクリックして、歯車マークをクリック
②「更新とセキュリティ」をクリック
③「更新プログラムのチェック」をクリックしてWindowsアップデートを実施する
【CPU不足対応2】再起動を行う
パソコンの電源をずっと落としていない場合は、負荷がかかり続けていますので、再起動を行う事で解消する場合があります。
【CPU不足対応3】電源オプションを確認する
パソコンの設定によっては、電源オプションによってパフォーマンスが制限されている場合があります。
【確認方法】
①デスクトップの何もないところで「右クリック」→「個人用設定」を選択
②「ロック画面」を選択して、「スクリーン タイムアウト設定」をクリック
③画面下のほうにある「電源の追加設定」をクリック
④もし「ecoモード、省エネモード」等になっていたら、「バランスモード、ハイパフォーマンスモード」を選択する
【CPU不足対応4】セキュリティソフトのスキャンを実施する
上記の1~3の対応を行っても改善されない場合は、ウィルスが侵入している可能性がありますので、セキュリティソフトのスキャンを実施してみましょう。
【CPU不足対応5】買い替えを検討する
上記の1~4の対応を行っても改善されない場合は、スペック不足の可能性が高いです。買い替えを検討しましょう。
原因がディスクの場合
ディスク使用率が80%を超える場合は、ディスク不足が原因です。
【ディスク不足対応1】ディスクの容量を確認する
ディスクの容量が不足していると、使用率が極端に上がります。
容量を確保する事で、ディスク不足を解消する事ができます。
【手順】
①左下のWindowsマークを「右クリック」して、「エクスプローラー」を選択
②「PC」をクリック
③Cドライブ(通常は)の容量を確認して、赤色になっていないかチェックする
※青なら大丈夫です。
【ディスク不足対応2】ディスクの最適化を行う
ディスク不足の原因の1つにディスクの最適化が長期間されていない場合があります。
その場合は最適化を行う事で、ディスク不足を解消する事ができます。
【手順】
①左下のWindowsマークを「右クリック」して、「エクスプローラー」を選択
②「PC」をクリック
③「Cドライブ(通常は)」の上で「右クリック」を押して「プロパティ」を選択
④「ツール」タブを選択し、「最適化」をクリック
⑤最後の実行から1週間以上経っている場合は、「最適化」をクリックしてディスクの最適化を実行する
通常5分~10分程度で終わります。
ディスクの最適化中は電源を落とさないようにして下さい。
※普通に作業するのは問題ありません。
もし最適化がなかなか始まらない場合や、いつまで経っても終わらない場合は、HDDの寿命が近づいている可能性が高いです。
その場合はSSD換装を検討しましょう。
SSD換装手順へ
【ディスク不足対応3】Windowsアップデートを行う
パソコンの動作が遅いときはWindowsアップデートを行う事で、解消する場合があります。
【手順】
①左下のWindowsマークをクリックして、歯車マークをクリック
②「更新とセキュリティ」をクリック
③「更新プログラムのチェック」をクリックしてWindowsアップデートを実施する
【ディスク不足対応4】再起動を行う
パソコンの電源をずっと落としていない場合は、負荷がかかり続けていますので、再起動を行う事で解消する場合があります。
【ディスク不足対応5】ディスクのチェックを行う
ディスク不足の原因の1つにハードディスクのエラーがあります。
その場合はチェックディスクツールを行う事で、ディスク不足を解消する事ができます。
【手順】
①左下のWindowsマークを「右クリック」して、「エクスプローラー」を選択
②「PC」をクリック
③「Cドライブ(通常は)」の上で「右クリック」を押して「プロパティ」を選択
④「ツール」タブを選択し、「チェック」をクリック
⑤「スキャンする必要はありません」となっていれば、問題ありません
もし「スキャンが必要です」と表示されたら、「スキャンして修復」を選択しましょう。
※この場合はしばらくパソコンが使えなくなります。使用中のアプリは閉じておきましょう。
【ディスク不足対応6】セキュリティソフトのスキャンを実施する
上記の1~5の対応を行っても改善されない場合は、ウィルスが侵入している可能性がありますので、セキュリティソフトのスキャンを実施してみましょう。
【ディスク不足対応7】HDDを交換する
上記の1~6の対応を行っても改善されない場合は、ハードディスクの劣化の可能性が高いです。
このまま使用するとハードディスクが故障してパソコンが起動しなくなり、最悪の場合データが復旧できなくなるので、パソコン修理店にて早めにハードディスクの交換を依頼しましょう。
HDDをSSDに換装する方法を解説【クローンコピー手順】
【前提条件】
・この方法はwindows10での手順です。
・換装するSSDの容量はHDDの容量以上でなければいけません。
・パソコンの分解、改造はメーカー保証が受けられなくなる可能性が高いです。
・分解、改造する際はパソコンの電源を落として、コード類をすべて外した状態で行って下さい。
・この記事を参考にして分解、改造を行った上で起こる不具合や故障、怪我、その他のトラブルについて、当社では一切の責任を負いかねます。
クローンコピー機を使用してコピーする場合、容量がHDD≦SSDでなければコピーできません。
元が500GBのHDDの場合は500GB以上のSSDでなければいけません。
クローンコピー機は以下の機種の使用します。
クローンコピー手順①容量を確認する
【手順】
①左下のスタートボタンを「右クリック」→「ディスクの管理」をクリック
②ディスクの管理を開くと、ディスクの容量がわかります
この画像の場合は、「ベーシック 119.24GB」と表示されています。
こちらの表示GB数は実際の容量よりも10GBくらい少なく表示されます。
こちらのHDDは実際には128GBでした。
③ディスクの容量が確認できたら、パソコンの電源を落とします
クローンコピー手順②分解してHDDを取り出す
パソコンの分解については、「パソコンの型式」+「分解」で検索すると、分解方法の記事が出てくることがあるので、そちらを参考にしながら行う事をオススメします。
【簡易手順】
④パソコンの電源が切れている事を確認
⑤パソコンに接続している電源アダプターやUSBなどのコード類はすべて外す
⑥バッテリーが外せるタイプのパソコンはバッテリーを外す
⑦パソコンを分解し、HDDを取り出す
クローンコピー手順③クローンコピー機の設定を確認する
【手順】
⑧クローンコピー機の後ろを見て、「CL/Er」になっている事を確認
⑨続いてモードが「Clone」になっている事を確認する
※本製品の場合は1,2両方が下になっていればクローンモードです。
クローンコピー手順④クローンコピー機にセットしてコピーを開始
【手順】
⑩クローンコピー機の電源が入っていないことを確認し、「HDD1」へ元のHDD、「HDD2」へ換装するSSDをセットします
手前がHDD(旧)、奥がSSD(新)です。
HDD、SSDのセットを逆にしてしまうと、データが消去されてしまいます。
良く確認してセットするようにしましょう。
⑪セットできたら、電源を入れます
⑫CLONEの箇所にランプがついていることを確認します
※正面から見ないと、どこのランプが点いているかわかりにくいです。
斜めから見ると、どちらのランプが点いているかわかりません。
⑬中央のボタンを長押しして、クローンコピーをスタートさせます
⑭正常にスタートすると、オレンジ色のランプが点滅します
⑮メーターが100%までいき、オレンジ色の点灯に変われば、クローンコピー完了です
⑯クローンコピー機の電源を落とし、換装したSSDを取り出します
クローンコピー手順⑤SSDを取り付け、パソコンを元に戻す
【手順】
⑰もともとHDDがあった場所にSSDを入れます
⑱パソコンを元の状態に戻します
⑲コード類を取り付けます
クローンコピー手順⑥電源を入れる
【手順】
⑳パソコンの電源を入れます
㉑キーボードの「F2」を連打し、BIOS画面を出します
㉒そのまま「Esc」を押してBIOS画面を終了します
㉓Windwosが開始されるので、正常に起動するか確認します
補足(容量UPした場合)
HDDからSSDに換装した際に、容量UPされた場合は、パーテーションの結合作業が必要になります。(もしくはドライブの割当て)
パーテーションの結合作業については、過去の記事にて紹介しています。