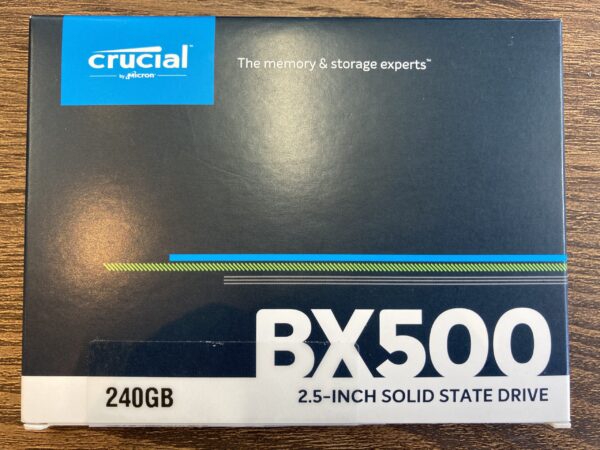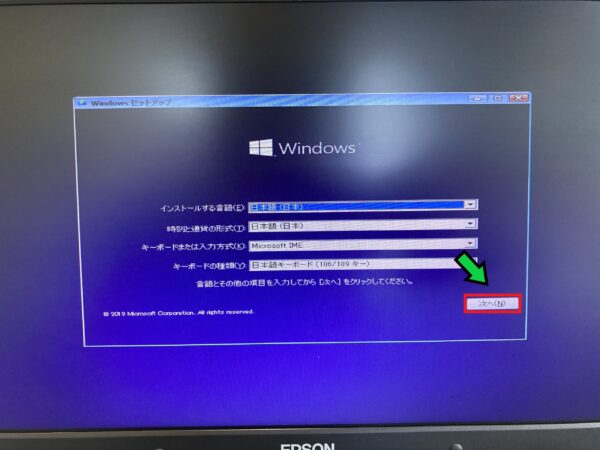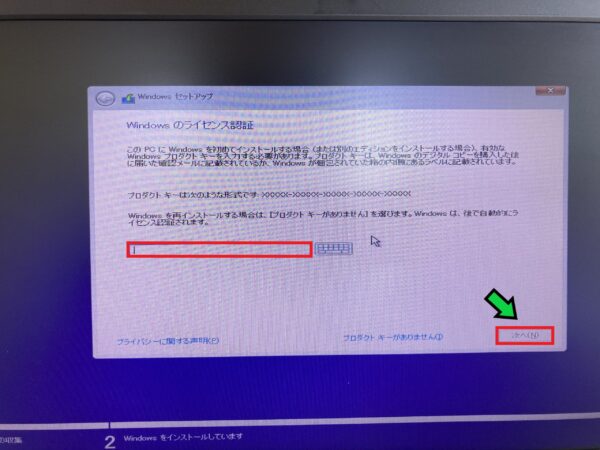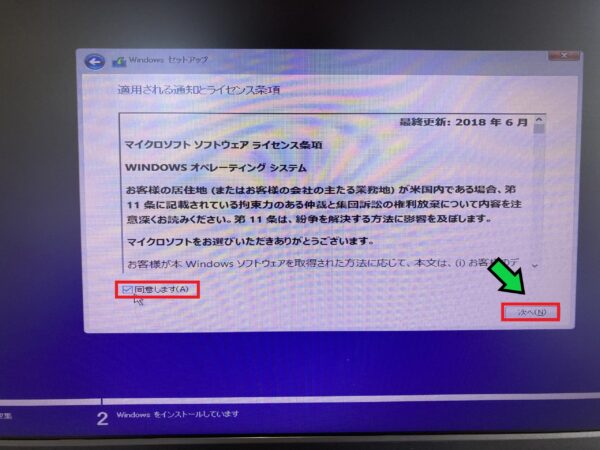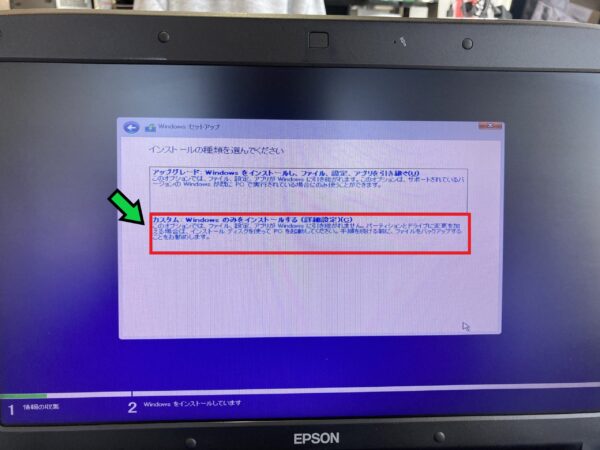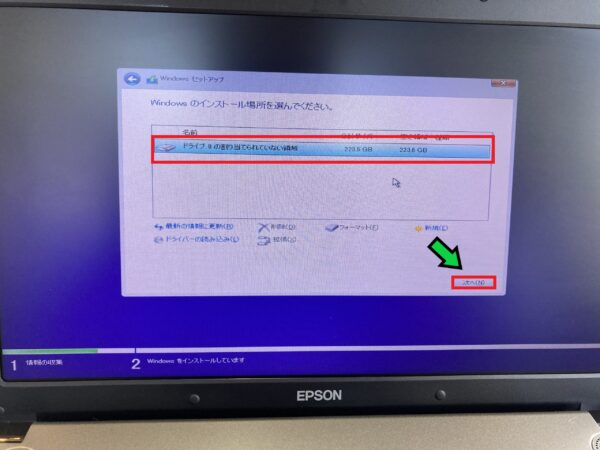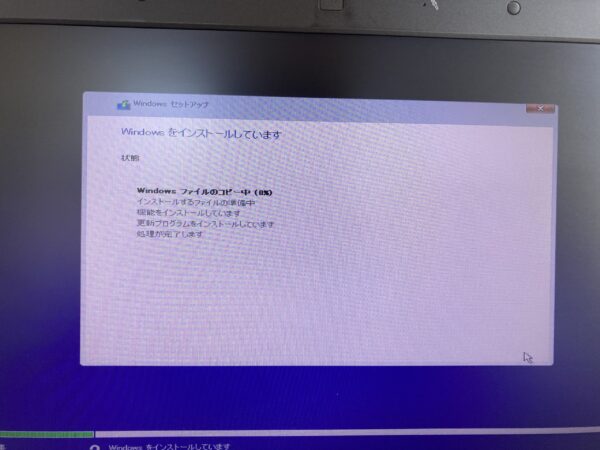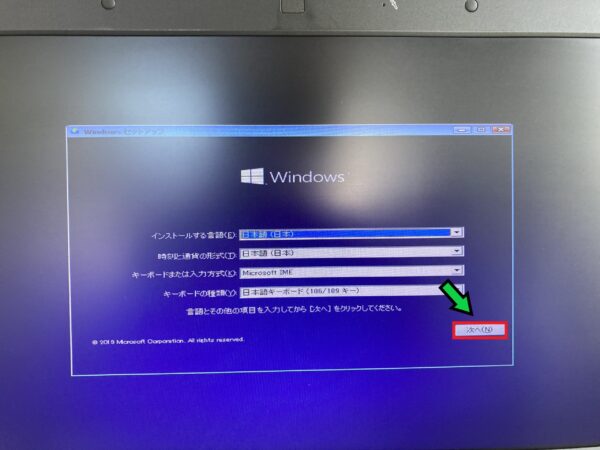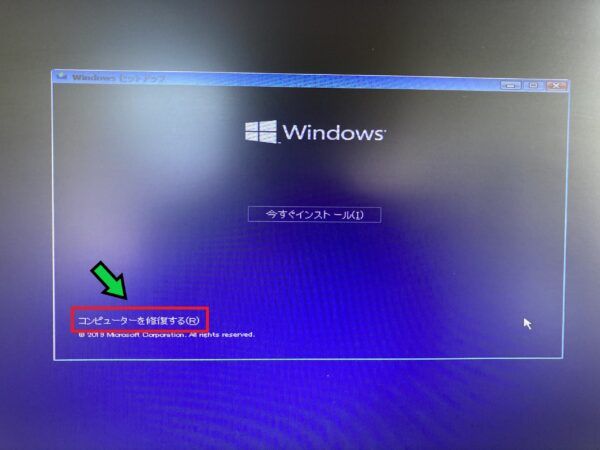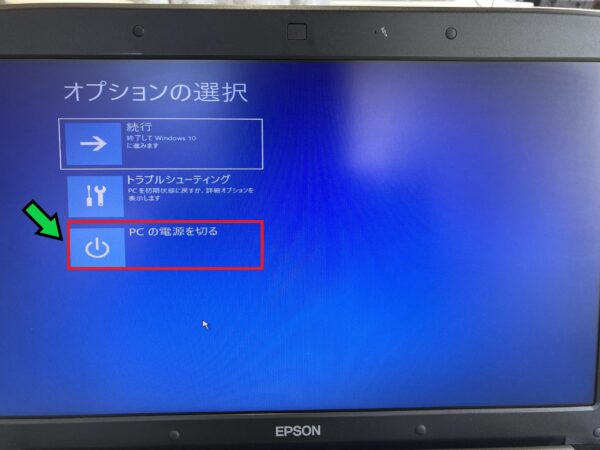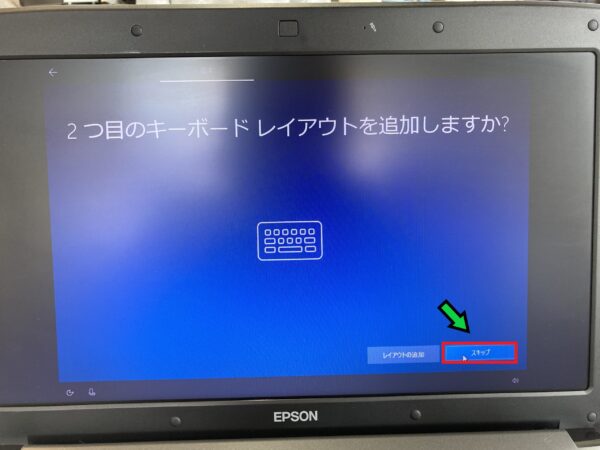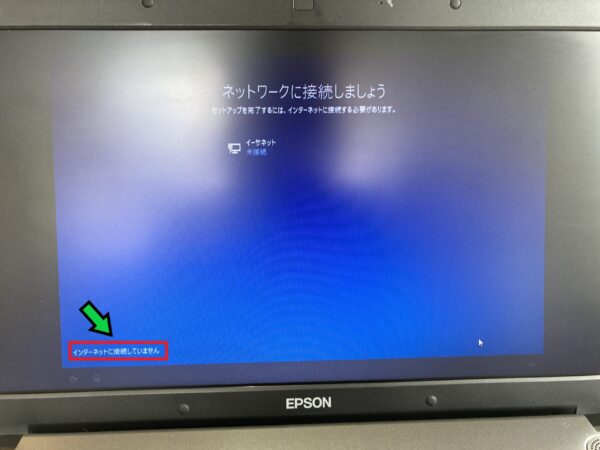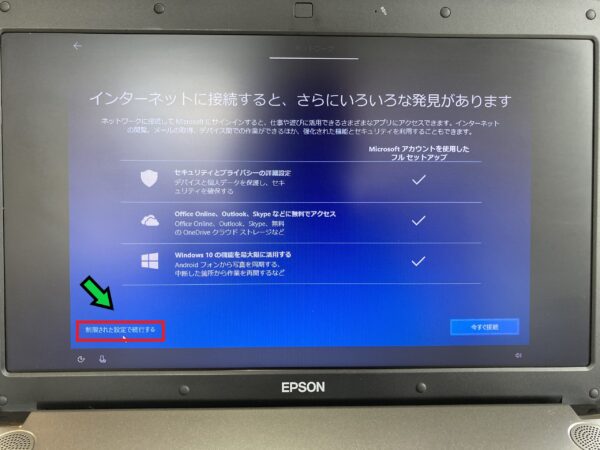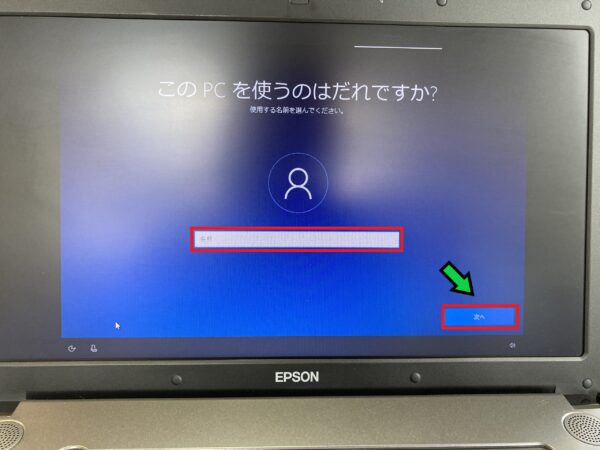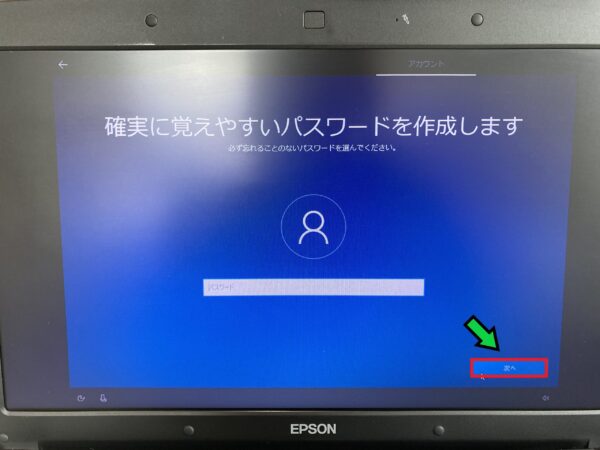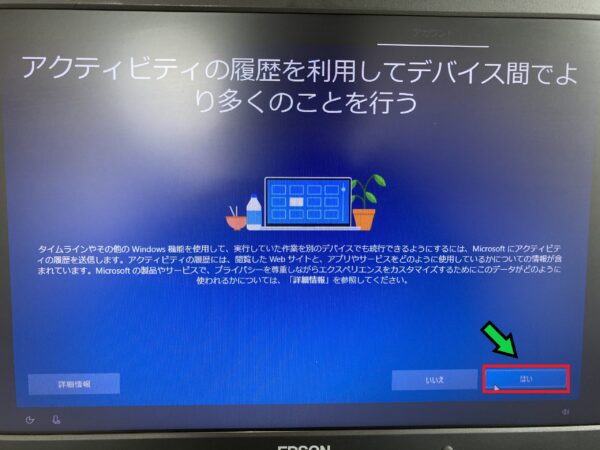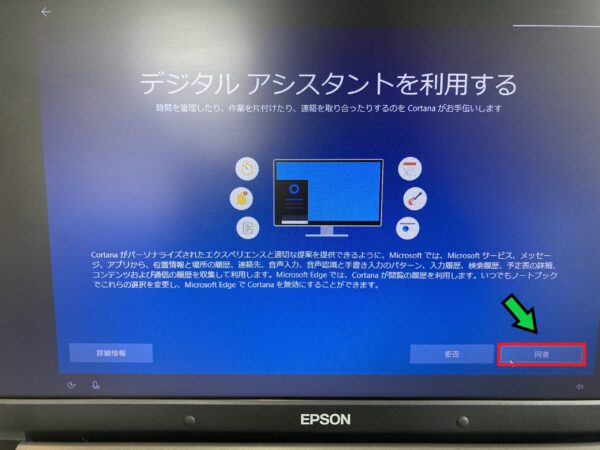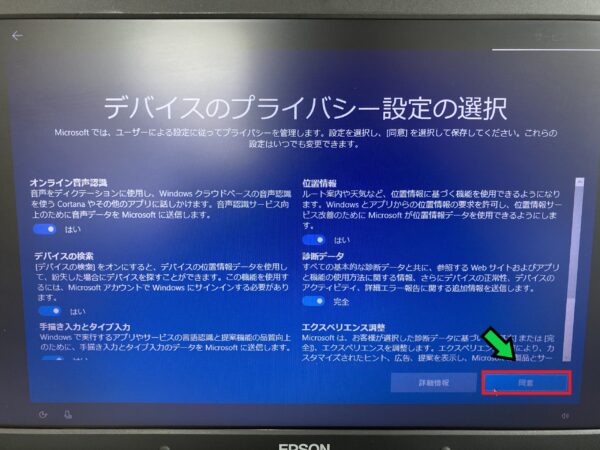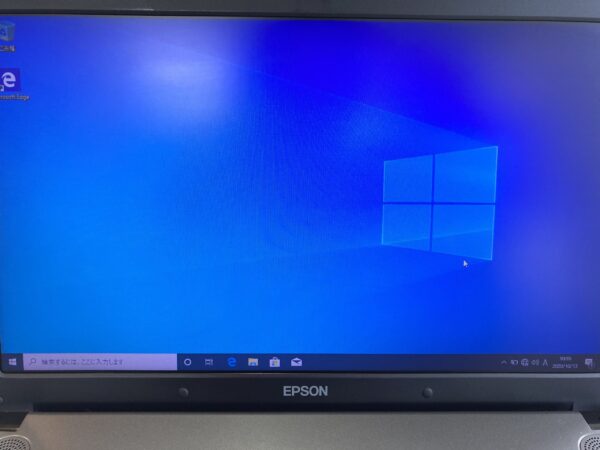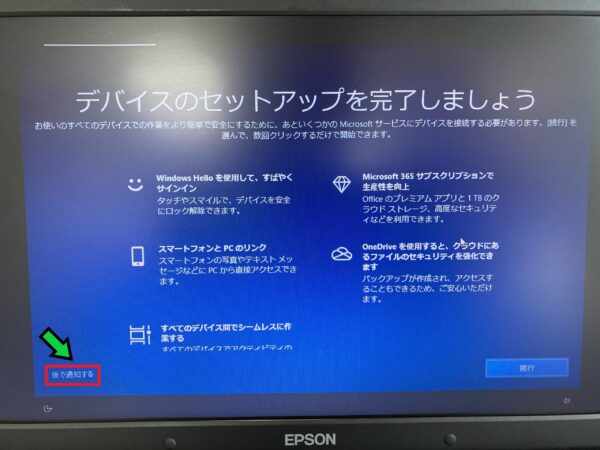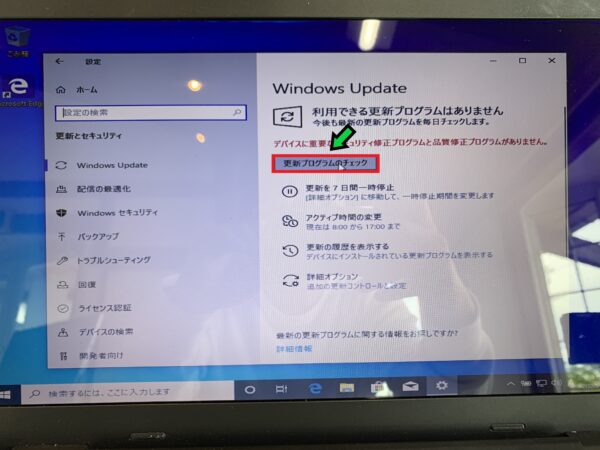作成日:2020/10/14
(更新日:2020/10/14)

こういった疑問に答えます。
Contents
本記事のテーマ
【分解】EPSON Endeavor NJ5700EをSSD換装する方法
記事の信頼性

200社ほどの企業のパソコンサポートを担当していました。
今ではパソコン修理会社を設立して、年間500台以上のトラブル対応を行っております。
この記事から得られる事
EPSON Endeavor NJ5700EをSSD換装とWindows10クリーンインストールする手順について解説します。
HDDのパソコンをSSD換装する事で、動作が2倍以上速くなります。
この記事を読むことで、EPSON Endeavor NJ5700EのSSD換装や分解する際の参考になります。
必要なもの
・プラスドライバー(No.1)
・静電気防止手袋(任意)
・SSD
・クリーンインストール用USBもしくはディスク
今回はクルーシャルの240GB SSDを使用します。
ご家庭にあるプラスドライバーでも代用可能ですが、分解用に精密ドライバーがあると安心です。
以下の商品なら分解用のヘラ等も付いていて便利です。
クリーンインストール用のメディア(USBやDVD)の作成方法については以下の記事にて紹介しています。
【分解】EPSON Endeavor NJ5700EをSSD換装する手順を解説
【前提条件】
・今回はクリーンインストールの手順です。
・パソコンの分解、改造はメーカー保証が受けられなくなる可能性が高いです。
・分解、改造する際はパソコンの電源を落として、コード類をすべて外した状態で行って下さい。
・この記事を参考にして分解、改造を行った上で起こる不具合や故障、怪我、その他のトラブルについて、当社では一切の責任を負いかねます。
【手順】
①パソコンの電源を落としてコード類、USB等をすべて外す
②バッテリーを外す
SSD換装手順
③本体裏側にあるネジを外す(6本)
④カバーを外し、ハードディスク(HDD)を矢印の方向に引っ張り、取り出します
⑤ネジを外します(4本)
⑥SSDに取り替え、ネジを締めます(4本)
⑦SSDを元の場所に戻します
⑧カバーを閉じて、ネジを締めます(6本)
⑨バッテリーを取り付けます
windows10のインストール手順
⑩windows10インストール用のUSBを取り付けます
※windows10インストール用USBについては以下の記事で紹介しています。
⑪電源コードをつなぎ、電源を入れます
※インターネット(有線LAN)には接続しないで下さい。
⑫少しすると、windows10のインストール画面が出てくるので、「次へ」をクリック
※画面が出てこない場合は、「F12」を押しながら電源を入れて、起動ドライブをUSBにしましょう。
⑬「今すぐインストール」をクリック
⑭パソコンの裏にライセンスコードが貼ってあります。そこに書いてあるライセンスコードを入力して、「次へ」をクリック
※パソコンによってはライセンスコードの入力ステップが省略されることがあります。
⑮ライセンス条項を確認して、「同意します」にチェックを入れて「次へ」をクリック
⑯インストールの種類を選択する画面が出てくるので、下の「詳細設定」を選択する
⑰取り付けたSSDが認識している事を確認し、そのまま「次へ」をクリック
⑱windows10のインストールが始まります。インストールが終わったら、windows10インストール用のUSBを抜いて下さい。
※インストール用USBを抜かないと、再度windows10インストール画面が表示されてしまう場合があります。
(補足)再度インストール画面が表示されたときの手順
①「次へ」をクリック
②「コンピューターを修復する」をクリック
③「PCの電源を切る」を選択
④インストール用のUSB(またはDVDディスク)を抜いて、電源を押します
windows10の初期設定手順
⑲windows10のインストールが終わり、初回起動すると初期設定の画面が出てきます。
⑳お住まいの地域を選び、「はい」をクリック
㉑キーボードレイアウトを確認し、「はい」をクリック
㉒2つ目のキーボードレイアウトが不要な場合は「スキップ」をクリック
㉓「ネットワークに接続しましょう」と促されますが、「インターネットに接続していません」をクリック
㉔「制限された設定で続行する」を選択
㉕パソコンの名前を設定して「次へ」をクリック
㉖パスワードを設定して「次へ」をクリック
※パスワードを設定したくない場合は、空欄のまま「次へ」をクリックして下さい
㉗「はい」をクリック
㉘音声機能を使用する場合は「同意」をクリック
㉙デバイスのプライバシー設定を選択し、「同意」をクリック
㉚しばらく待つと、デスクトップ画面が表示されます
㉛有線もしくは無線ネットワークに接続しましょう
㉜インターネットに接続すると「セットアップを完了しましょう」というメッセージが出てくるので、「OK」をクリック
㉝「後で通知する」をクリック
㉞以上でWindows10のローカルアカウントでの初期セットアップが終了です
㉟左下のwindowsマークをクリック→「設定」→「更新とセキュリティ」をクリックして、「更新プログラムのチェック」をクリックする
㊱1時間程でパソコンのアップデートファイルのインストールが終わるので、再起動して下さい。以上で完了です。