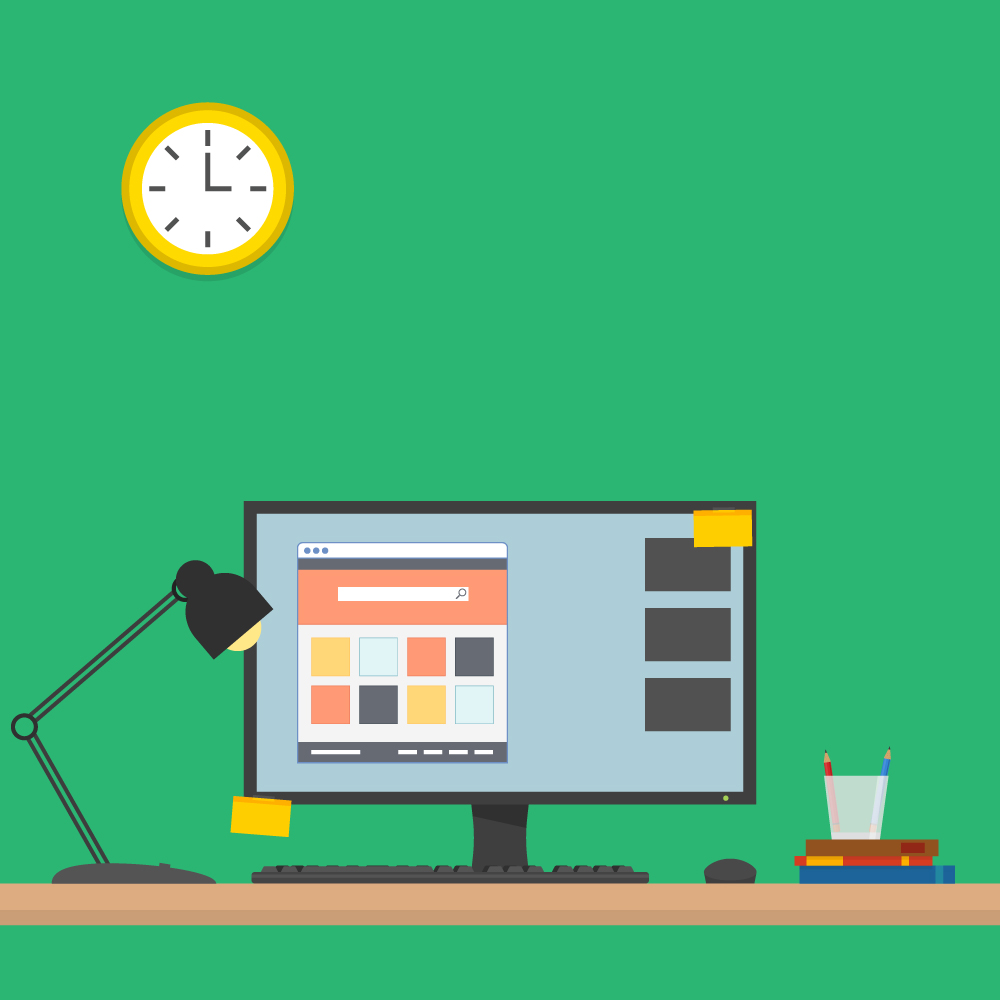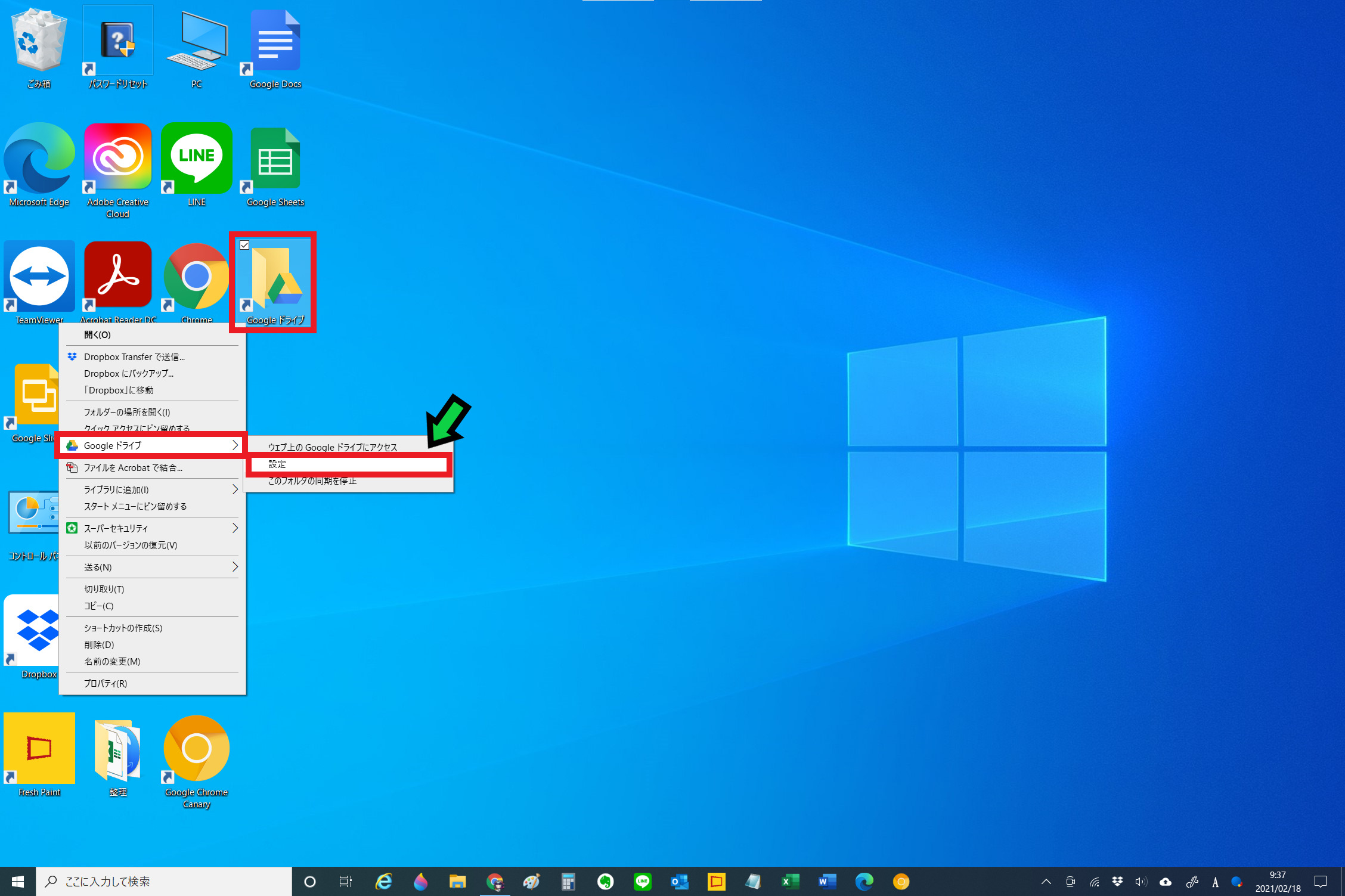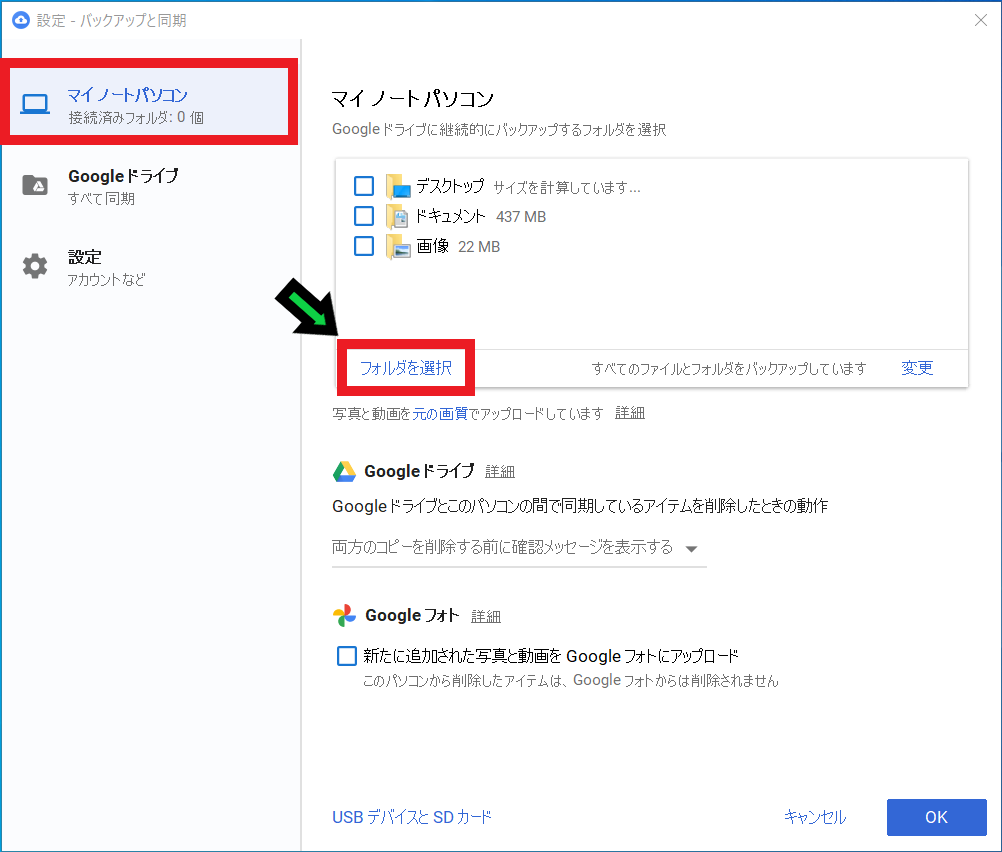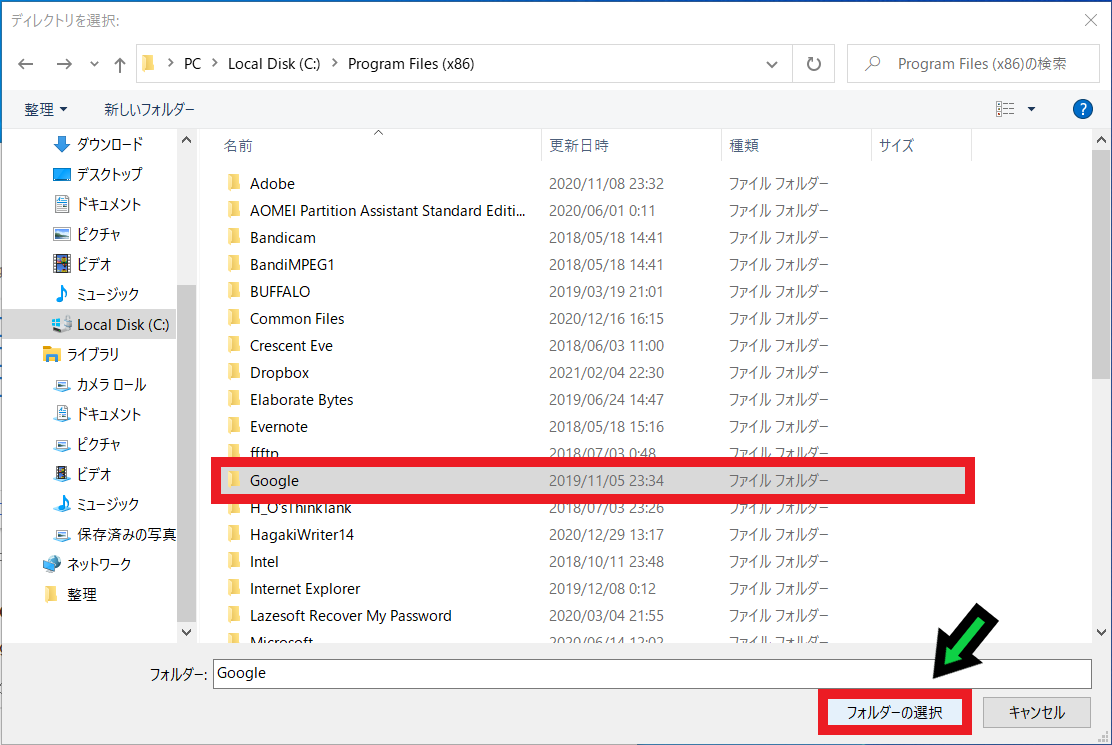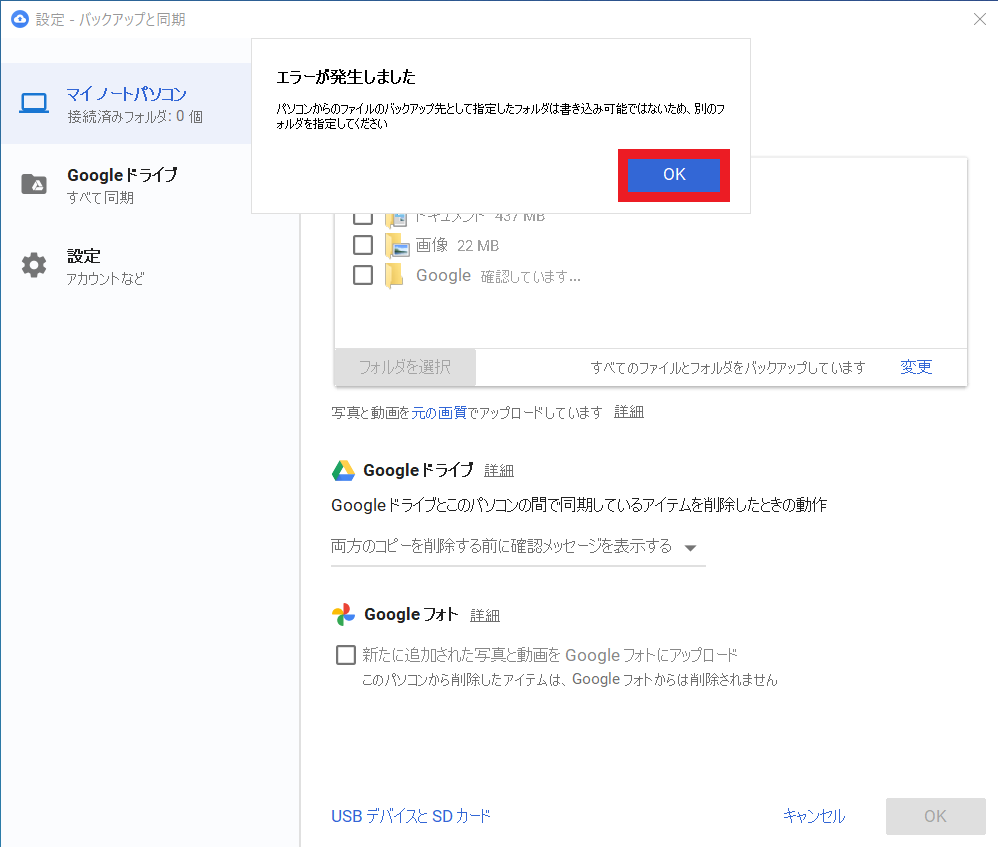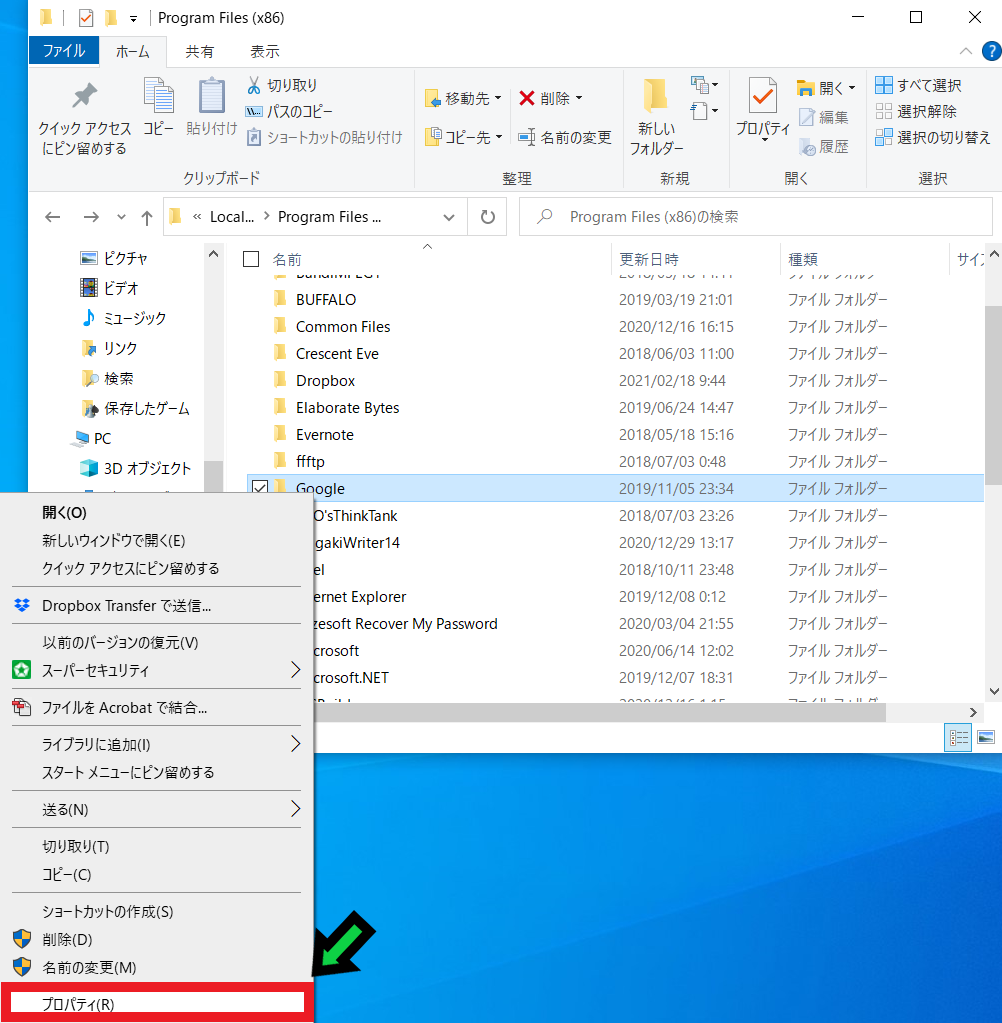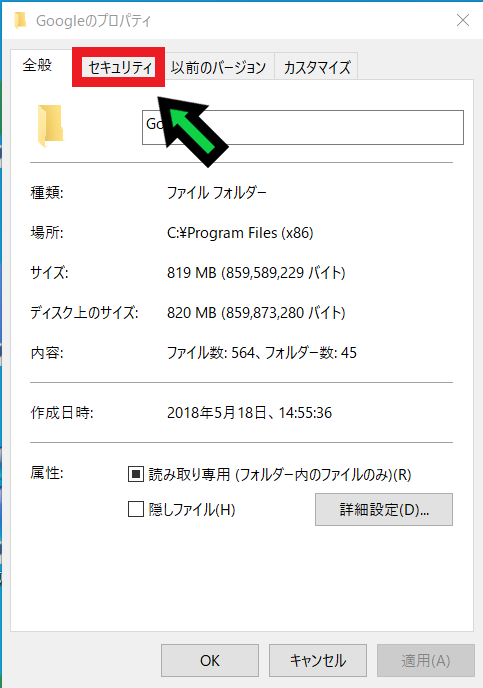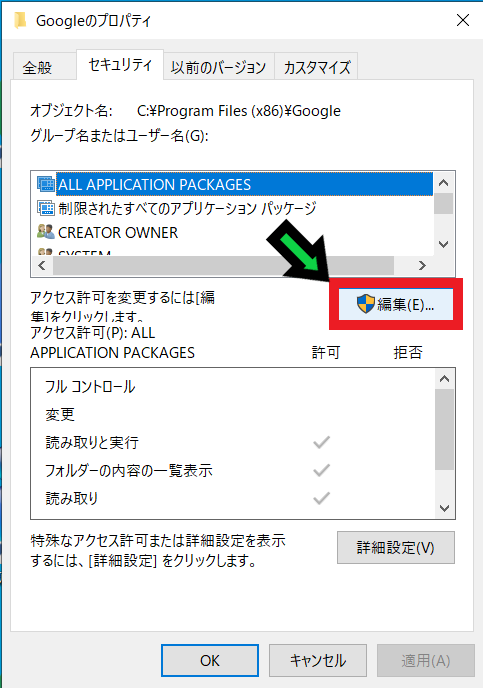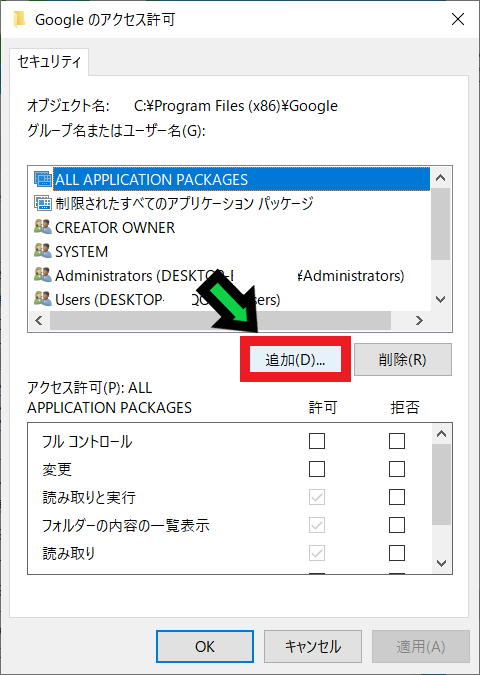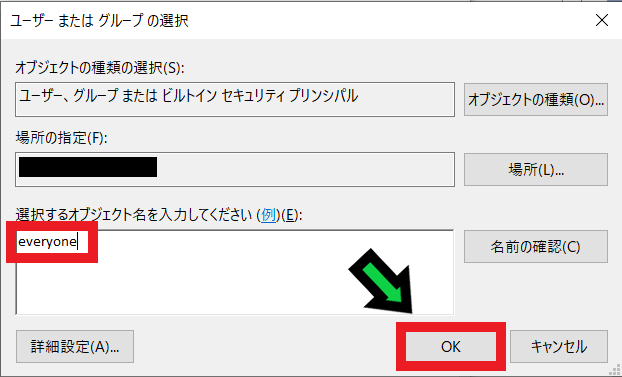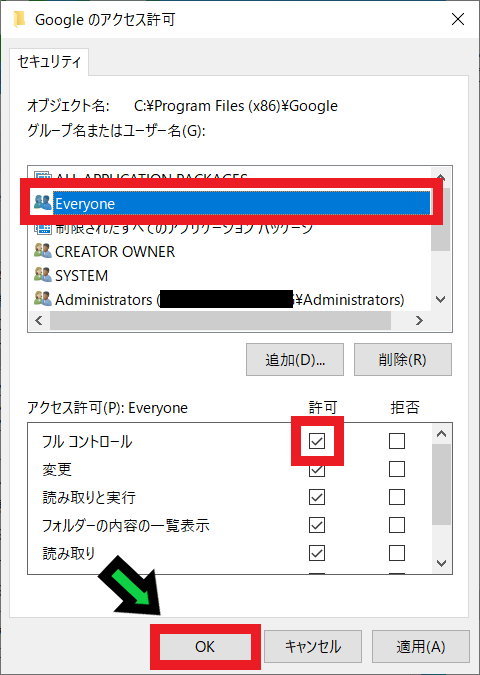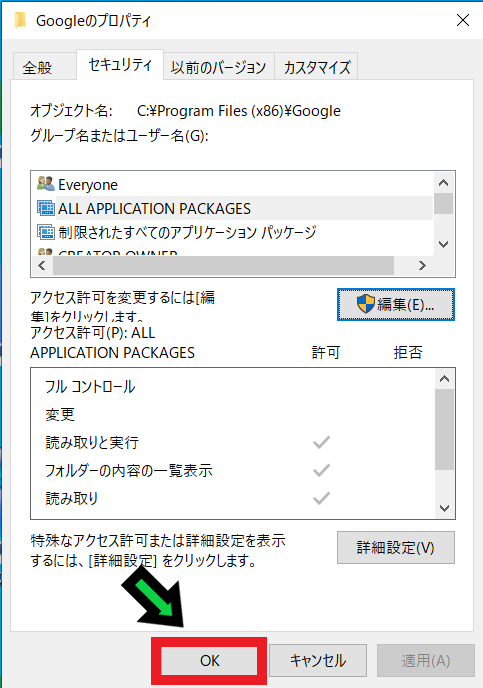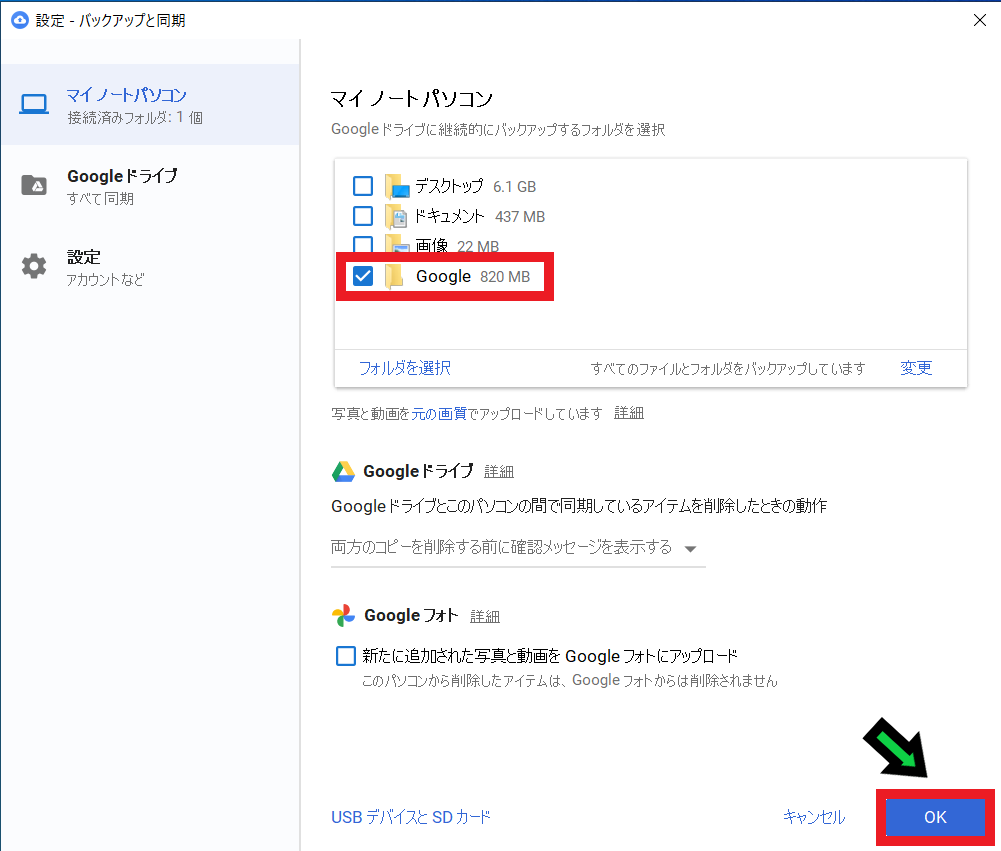作成日:2021/02/17
(更新日:2021/02/17)

こういった疑問に答えます。




本記事のテーマ
Google ドライブへパソコンの任意のフォルダを自動バックアップする方法【Windows10】
記事の信頼性

200社ほどの企業のパソコンサポートを担当していました。
今ではパソコン修理会社を設立して、年間500台以上のトラブル対応を行っております。
この記事から得られる事
Google ドライブへパソコンの任意のフォルダを自動バックアップする方法について解説します。
Windowsアプリ版のGoogleドライブを活用することで、任意のフォルダをGoogle Driveに同期できます。
この記事を読むことで、任意のフォルダの自動バックアップ方法がわかります。
今回はWindows10で任意のフォルダをGoogle ドライブへ自動バックアップする方法について紹介します。
・重要データを自動バックアップしたい方。
・特殊なシステムの構成ファイル等の保全をしたい方。
Google ドライブへパソコンの任意のフォルダを自動バックアップする方法
【前提条件】
・この方法はwindows10での手順です。
・Googleアカウントが必要です。
・事前にWindows版のGoogle ドライブをインストールする必要があります。
Windows版のGoogleドライブのインストール方法は以下の記事にて紹介しております。
【手順】
①Googleドライブのアイコンの上で「右クリック」→「Googleドライブ」→「設定」をクリック
②マイ ノートパソコンの「フォルダを選択」をクリック
③自動バックアップしたい任意のフォルダを選択し、「フォルダーの選択」をクリック
④エラーが発生した場合は、「OK」をクリック ※エラーなしの場合は⑫へ
⑤自動バックアップしたいフォルダの上で「右クリック」→「プロパティ」を選択
⑥「セキュリティ タブ」をクリック
⑦「編集」をクリック
⑧「追加」をクリック
⑨選択するオブジェクト名を入力してください の欄に「everyone」と入力して「OK」をクリック
⑩追加した「Everyone」をクリックし青い状態にして、「フルコントロール」にチェック☑を入れ、「OK」をクリック
⑪再度「OK」をクリック
⑫Googleドライブの設定画面にいき、自動バックアップしたいフォルダにチェック☑を入れて「OK」をクリック
⑬画面下のGoogleドライブのアイコンが同期中になります
以上で設定完了です。