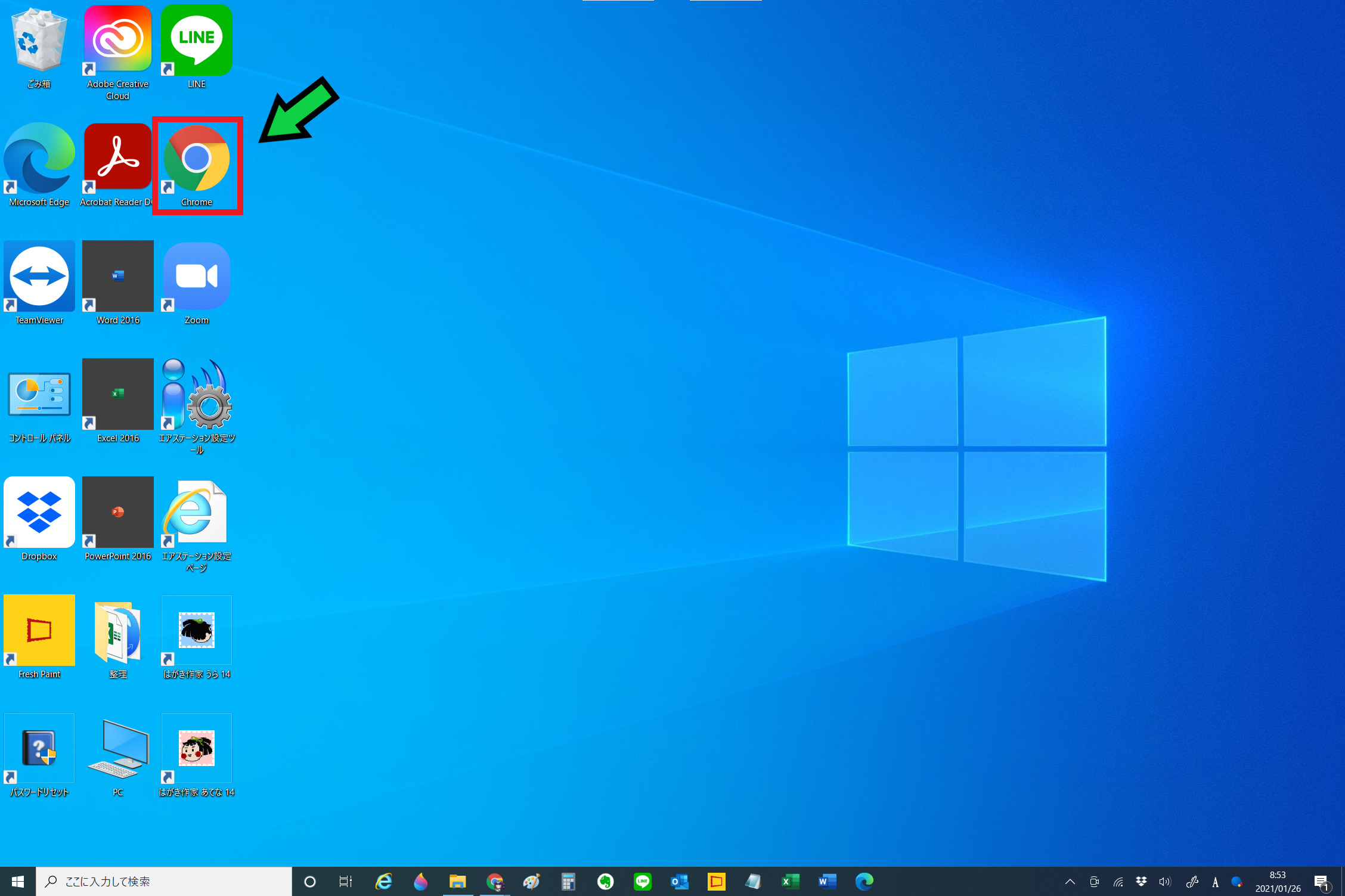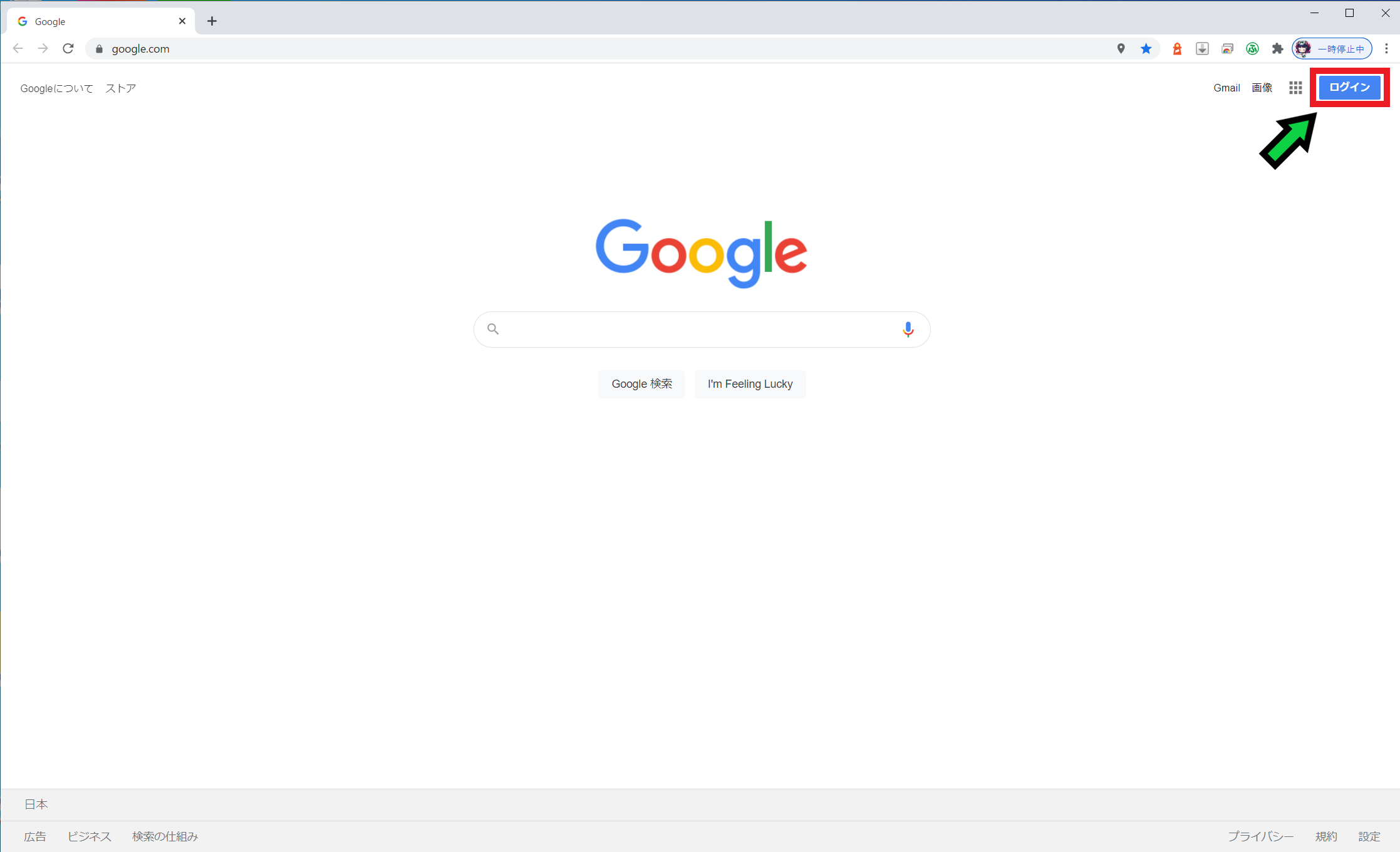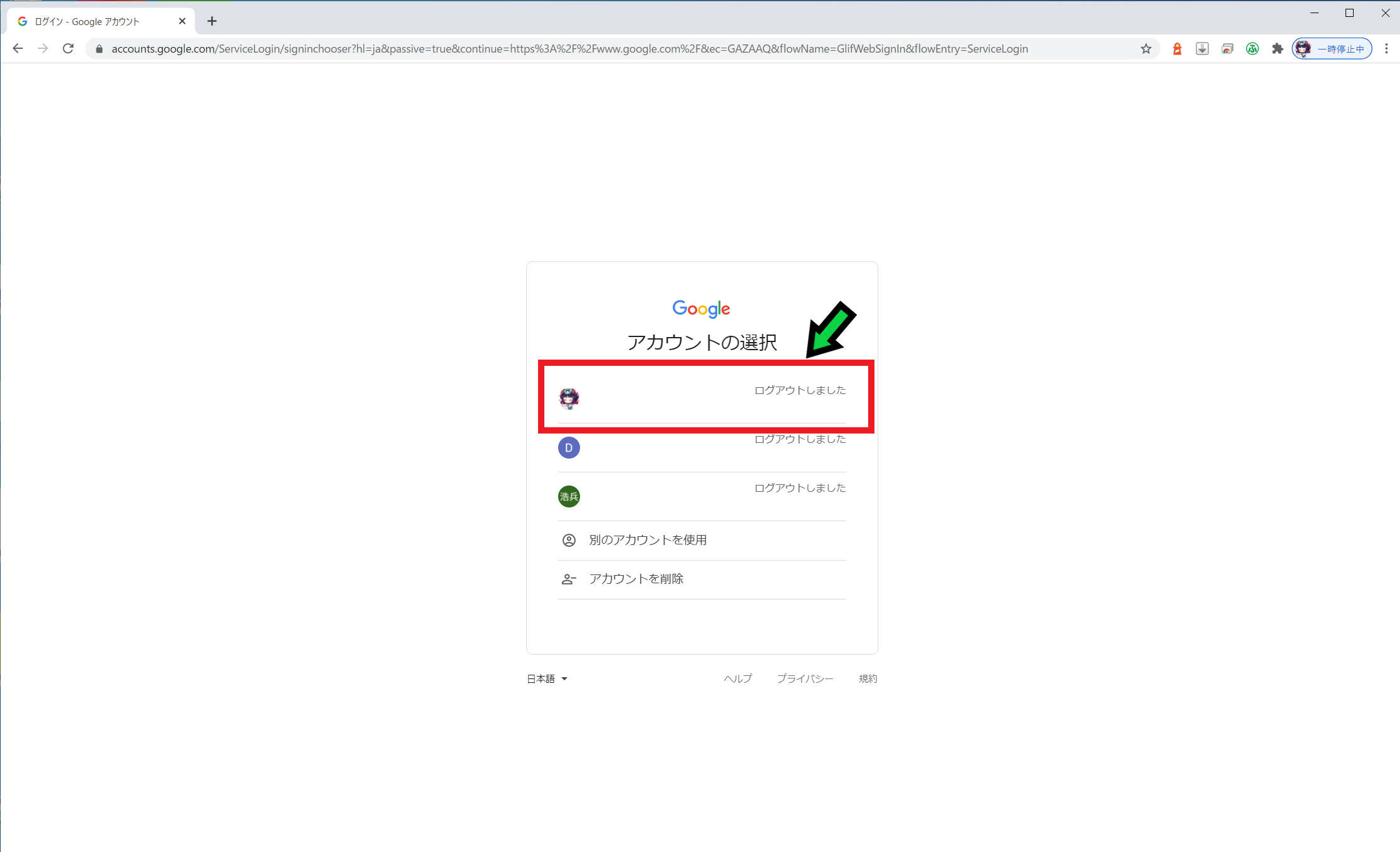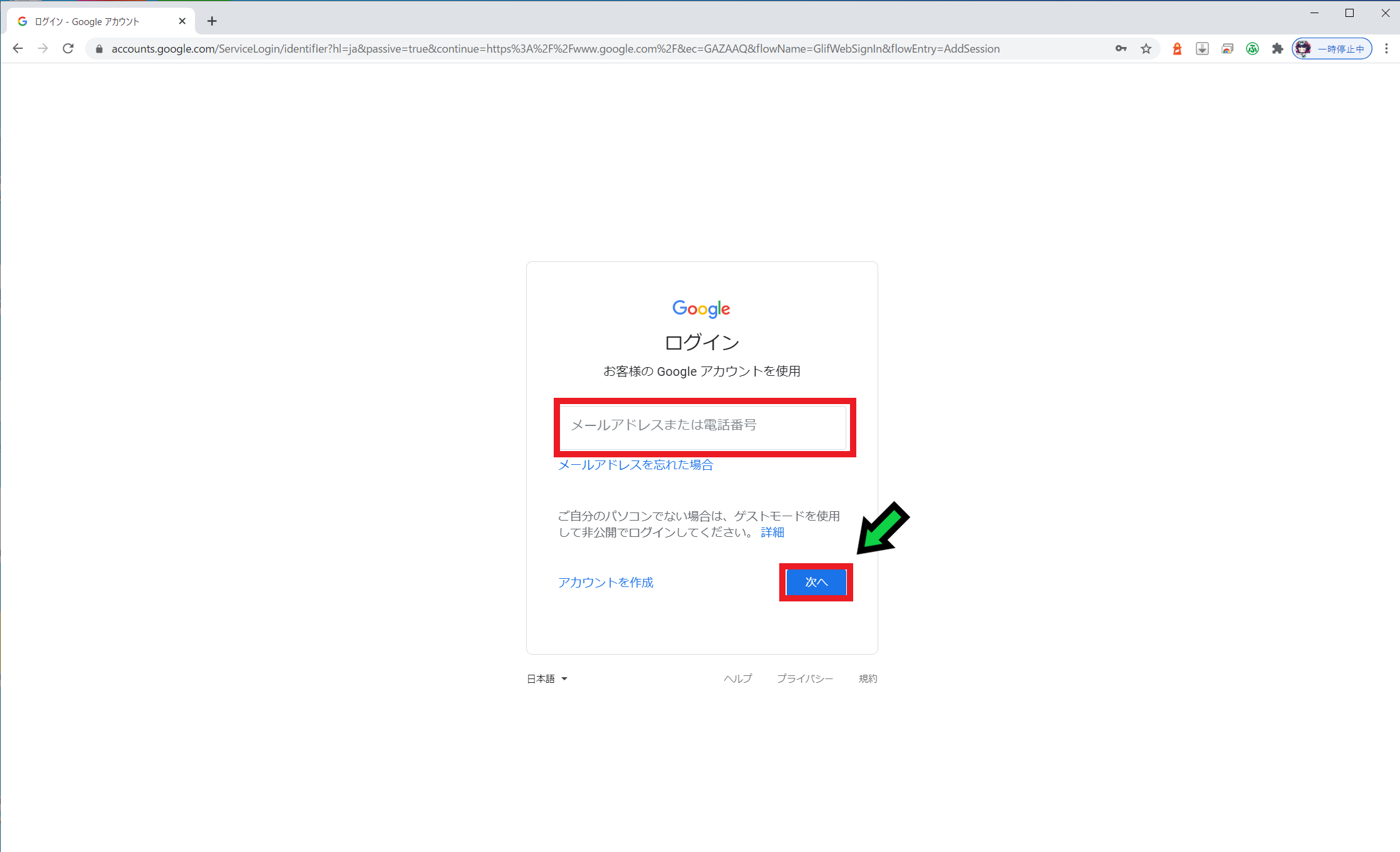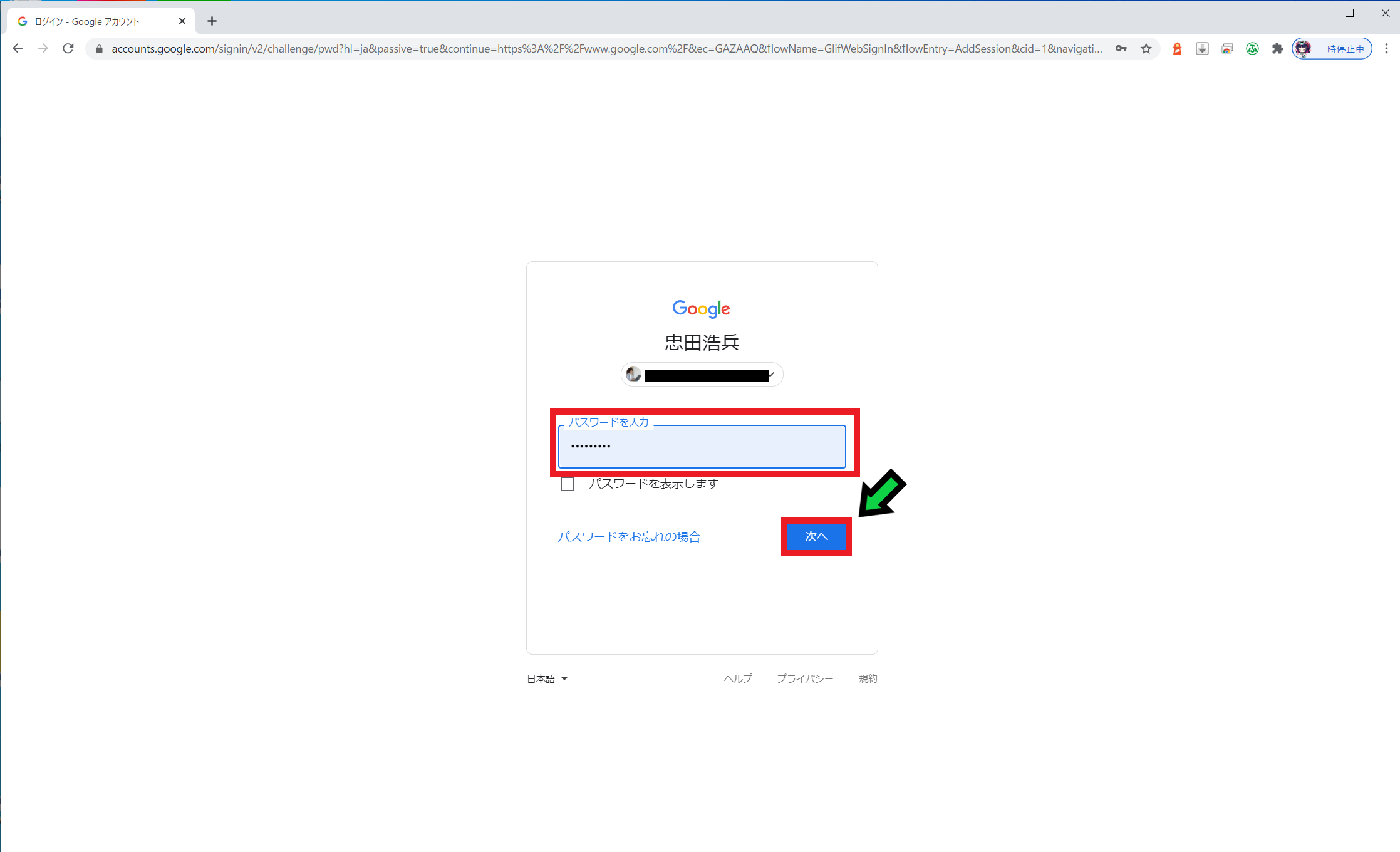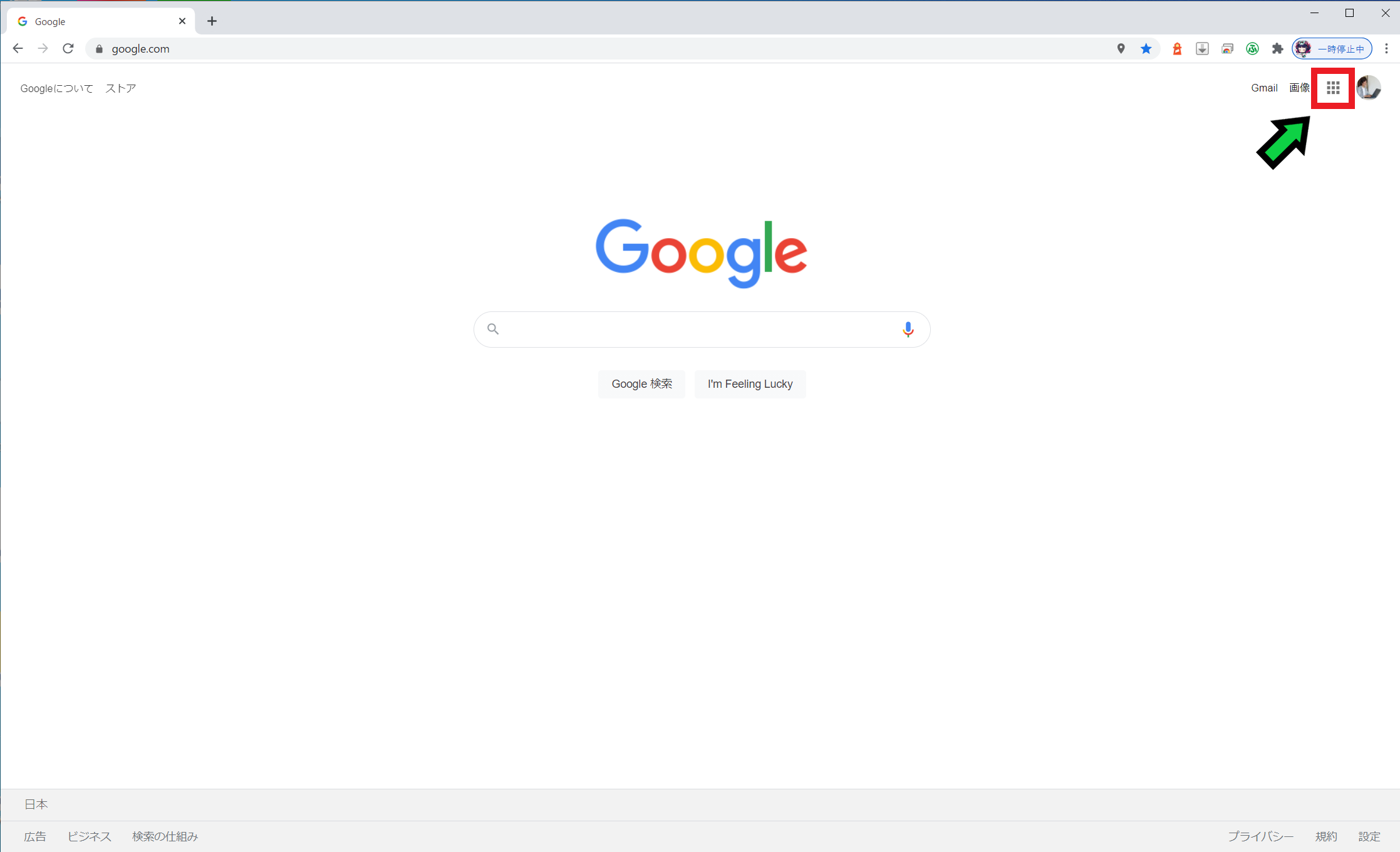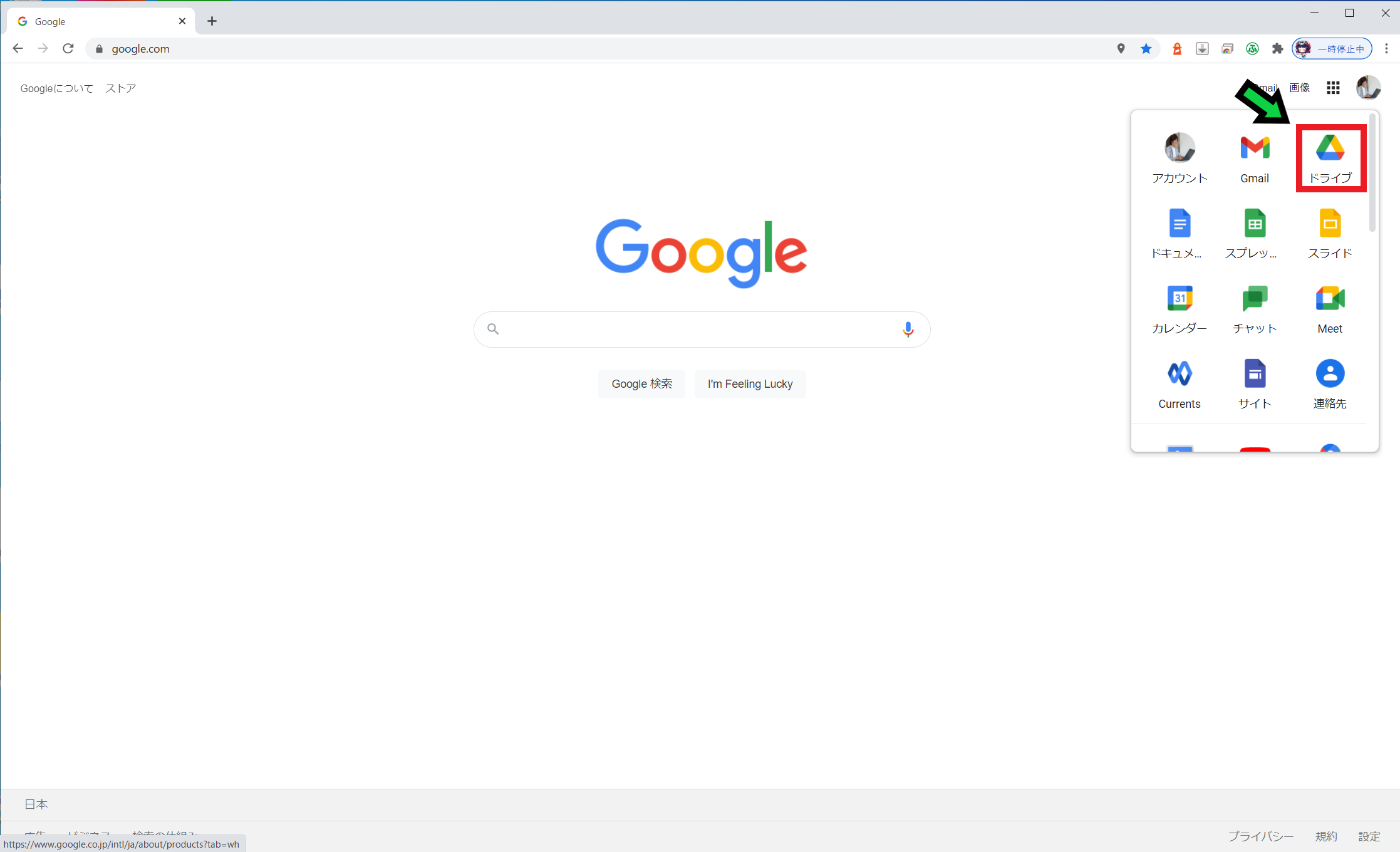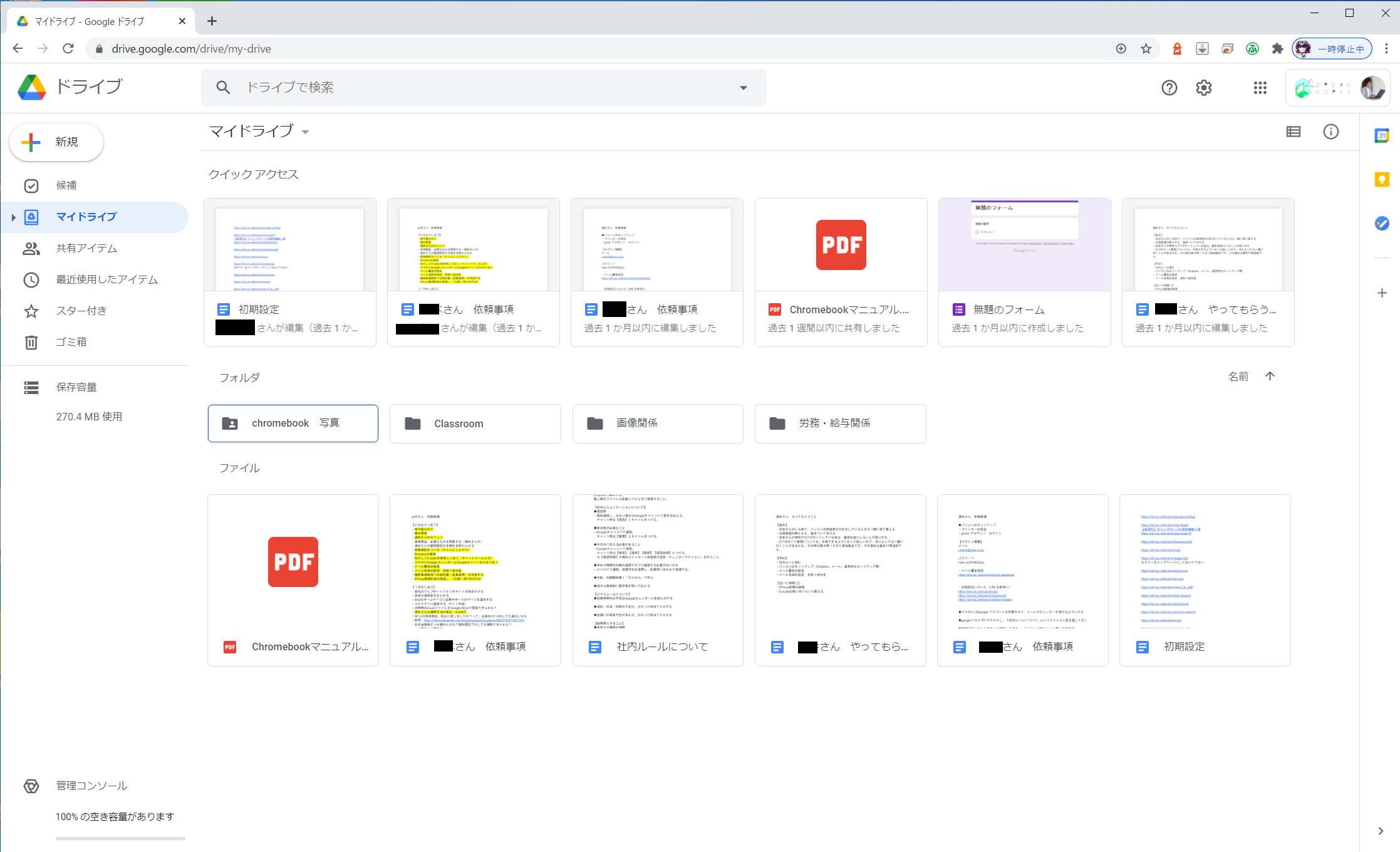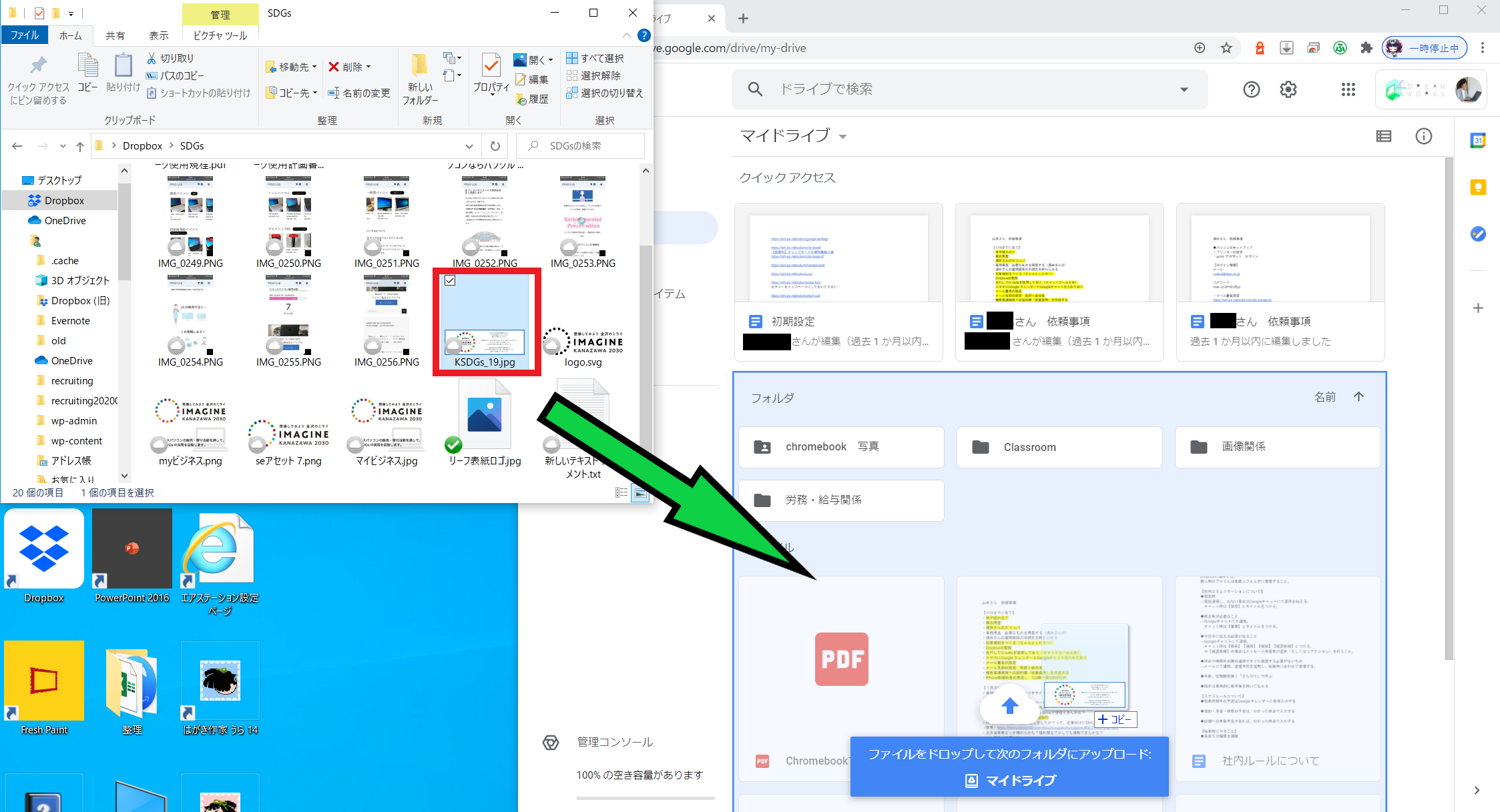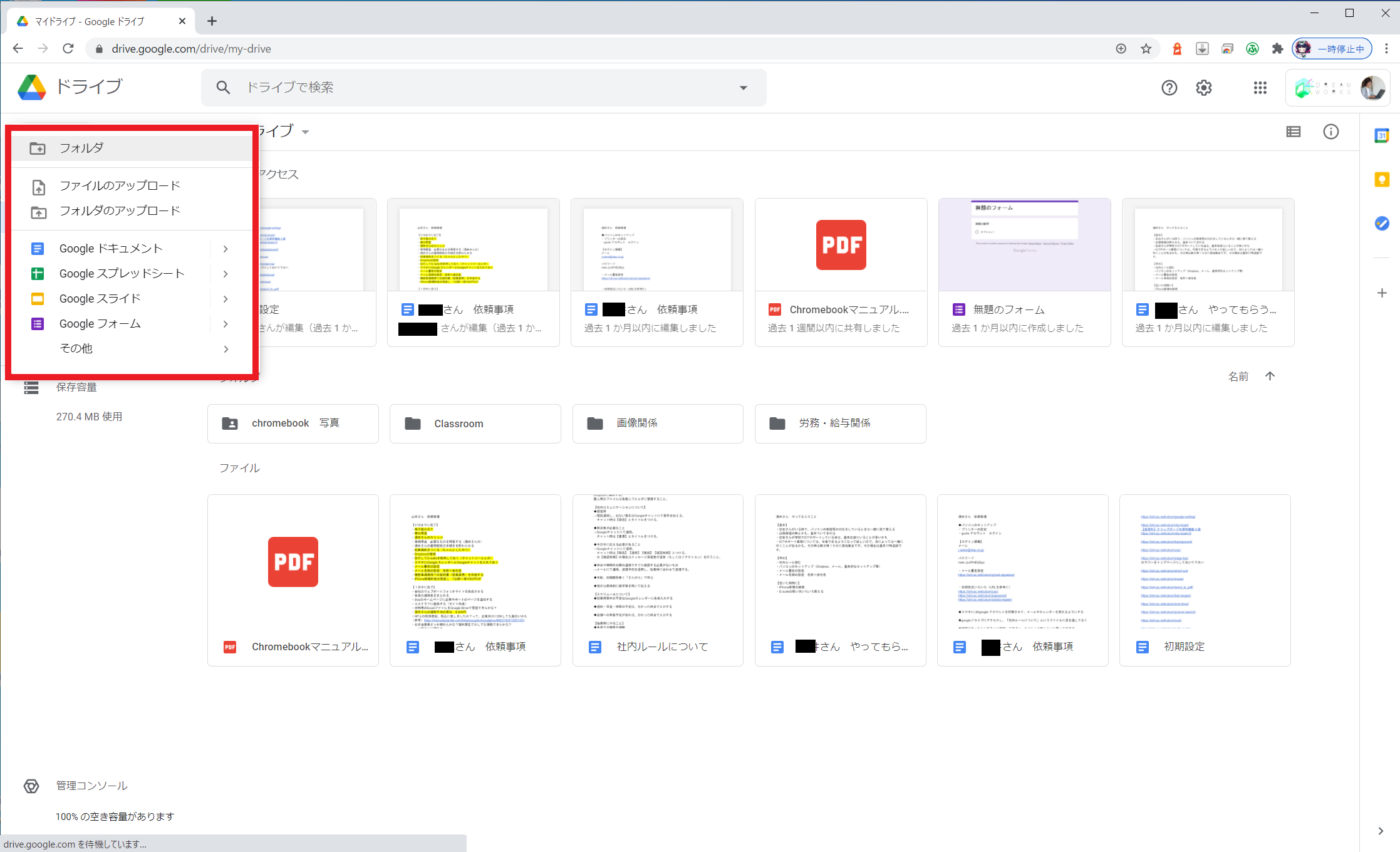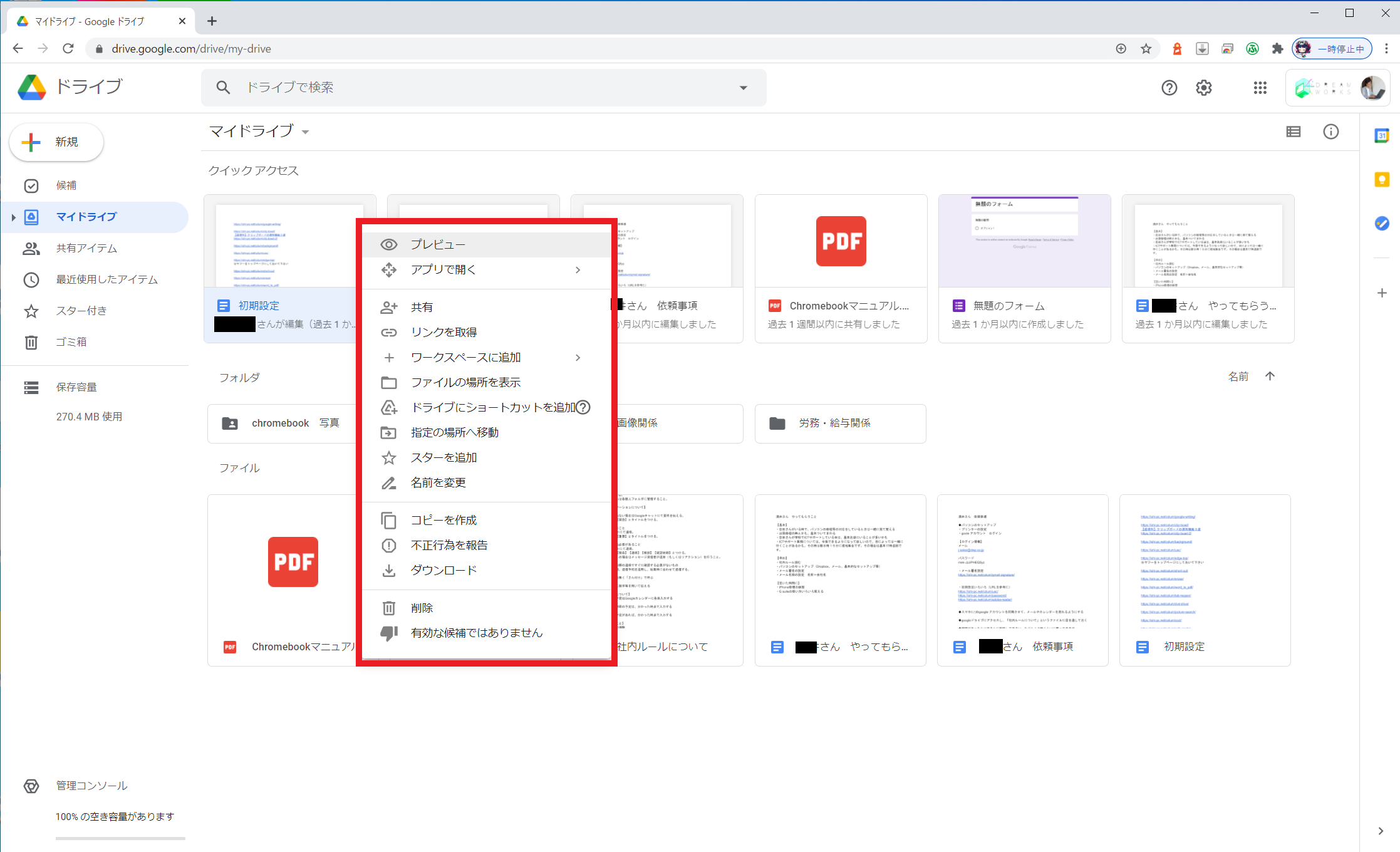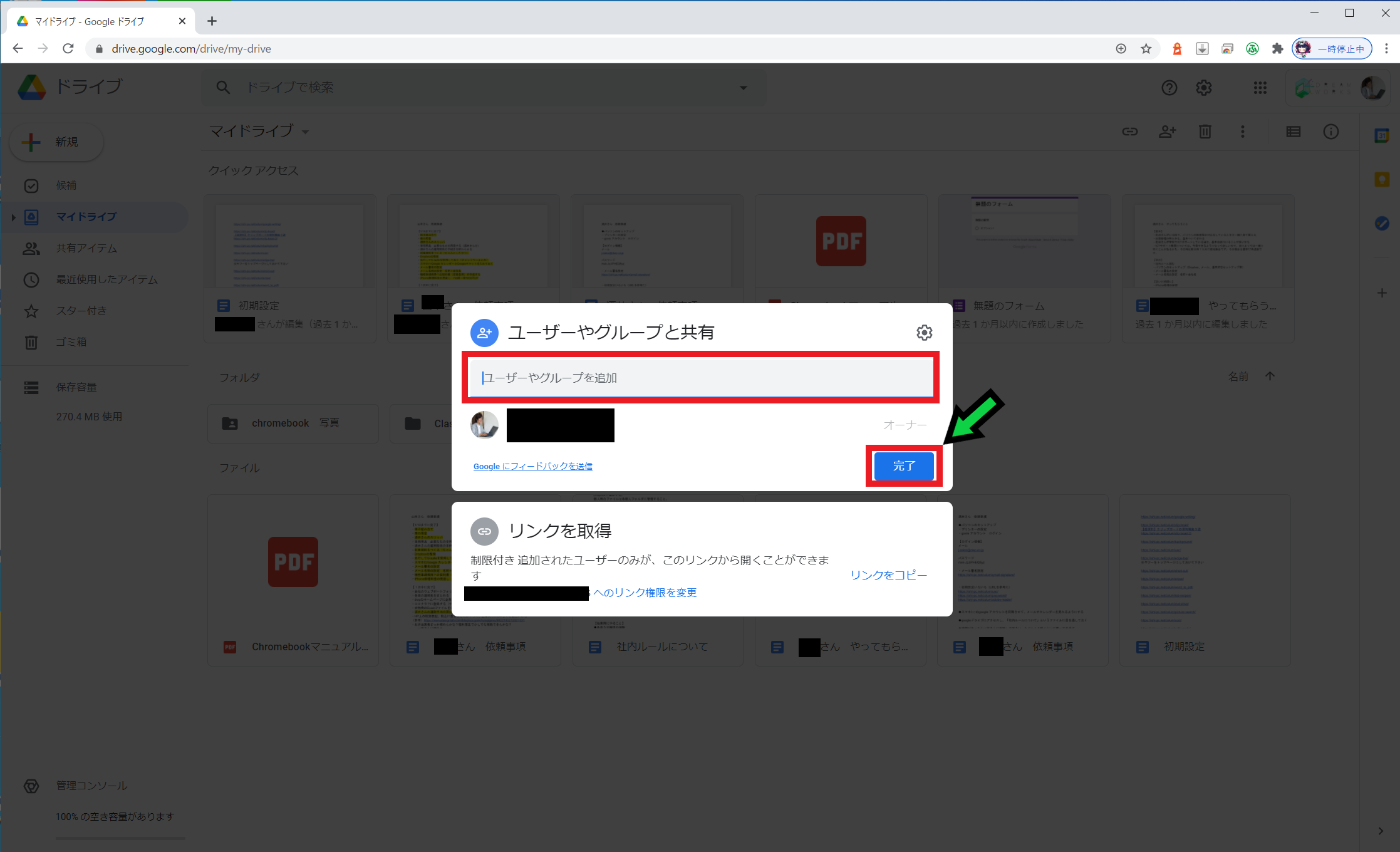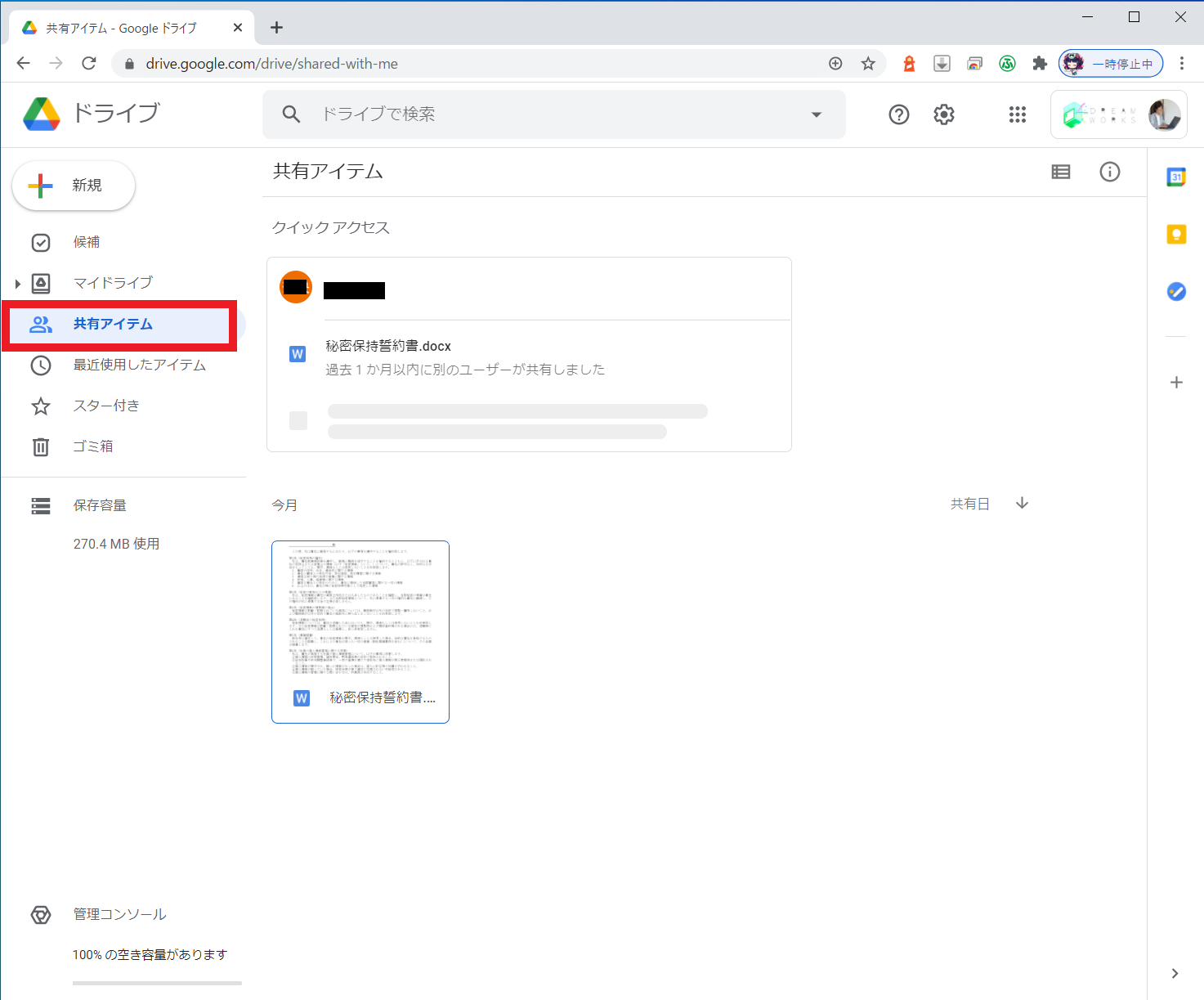作成日:2021/01/27
(更新日:2021/01/27)

Chrome bookを使っている人「学校でChrome bookを使っています。Google Driveにデータを入れれば、Google Classroomで簡単にデータの共有ができると知りました。Windowsのパソコンや共有ドライブに入っているデータをGoogle Driveに入れたいです。簡単にデータを入れる方法はありませんか?パソコンが苦手な私でもわかるように教えてください。」
こういった疑問に答えます。
Contents
本記事のテーマ
Google Driveの基本的な操作方法、使用方法の解説【GIGAスクール関連】
記事の信頼性

記事を書いている私は、パソコンサポート歴6年ほど。
200社ほどの企業のパソコンサポートを担当していました。
今ではパソコン修理会社を設立して、年間500台以上のトラブル対応を行っております。
また現在はGIGAスクールサポーターとして、公立学校約30校のPCサポートをしております。
この記事から得られる事
GIGAスクールサポーターの筆者が、Chrome bookの使い方における主要な疑問・質問と回答について、まとめています。
今回はGoogle Classroomにて簡単にデータの共有ができるようになる、Google Driveの使用方法と導入手順について紹介します。Google Driveを使用することで、教員間でのデータ共有も簡単にできるようになります。
この記事を読むことで、簡単に設定することができます。
今回はGoogle Driveの基本的な操作方法や導入手順について紹介します。
・学校の先生方。
・仕事のデータを社内や社外とデータ共有したい方。
・複数のパソコンでデータを共有したい方。
Google Driveの基本的な操作方法、使用方法の解説
【前提条件】
・この方法はGoogle Chromeを使用します。
・機能を使用するためにはGoogleにログインしておく必要があります。
Google Driveの導入手順
【手順】
①Google Chromeを開く
※Google Chromeのインストールがまだの方は、先にインストールを行ってください。
②ログインがまだの場合はログインします。「ログイン」をクリック
③候補にアカウントが表示されていれば、アカウントをクリックします
ない場合はメールアドレスを入力して「次へ」をクリック
④パスワードを入力して「次へ」をクリック
⑤ログインが完了したら、アイコン横にある「Googleアプリ」をクリック
⑥「ドライブ」をクリック
⑦これでGoogle Driveが使用できます
Google Driveの使用方法
ここからは基本的なGoogle Driveの使用方法について紹介します。
フォルダやファイルのアップロード
Google Driveの画面下部に投稿したいファイルやフォルダをドラッグ&ドロップにてアップロードします。
フォルダやファイルの作成
①Google Driveを開き「新規」をクリック
②候補から作成したいフォルダやファイルをクリックします
フォルダやファイルの編集
ファイルやフォルダの上で「右クリック」を押すと名前を変更したり、削除したりできます。
フォルダやファイルの共有
①共有したいファイルやフォルダの上で「右クリック」→「共有」を選択
②共有したい人のメールアドレスを入力して、「完了」をクリック
※複数のメールアドレスを入力することもできます。
※共有時にファイルを編集不可にすることもできます。
以上でファイルやフォルダの共有ができます。
共有されたファイルやフォルダを開く方法
画面左にある「共有アイテム」をクリックすると、他の方から共有されたファイルやフォルダを見ることができます。