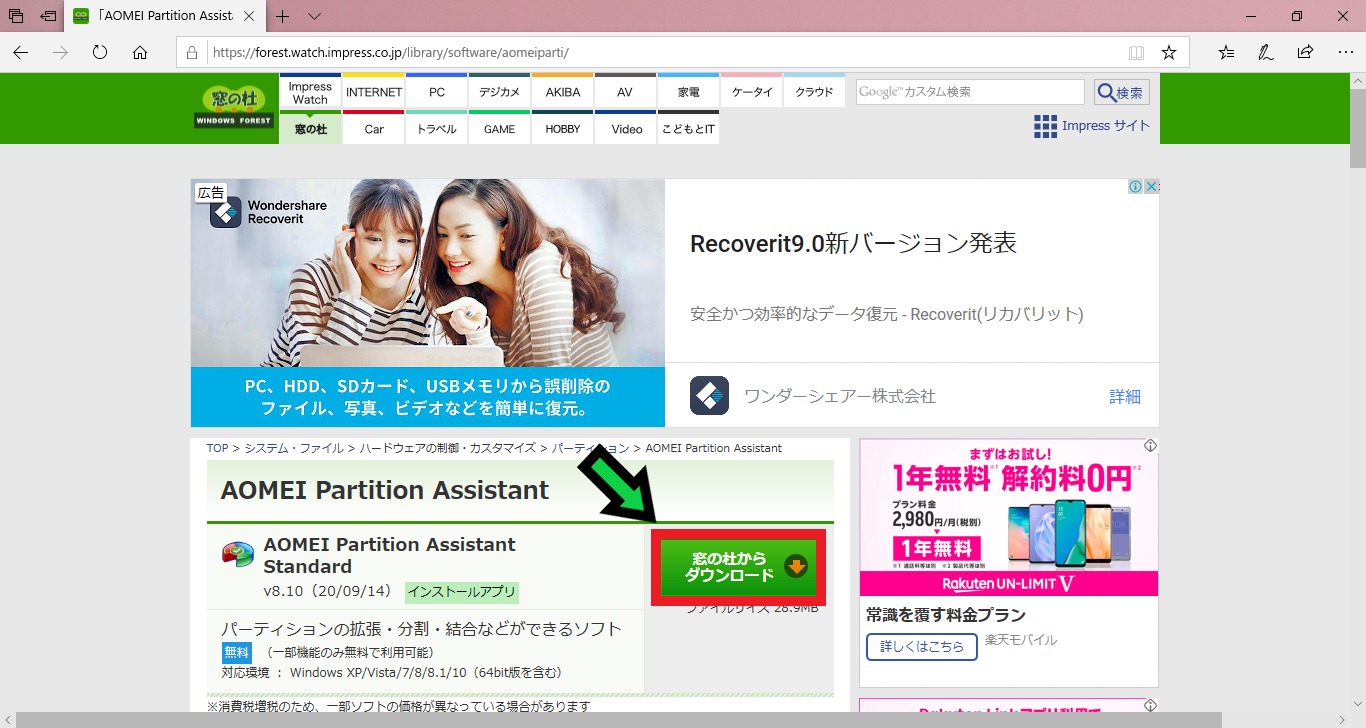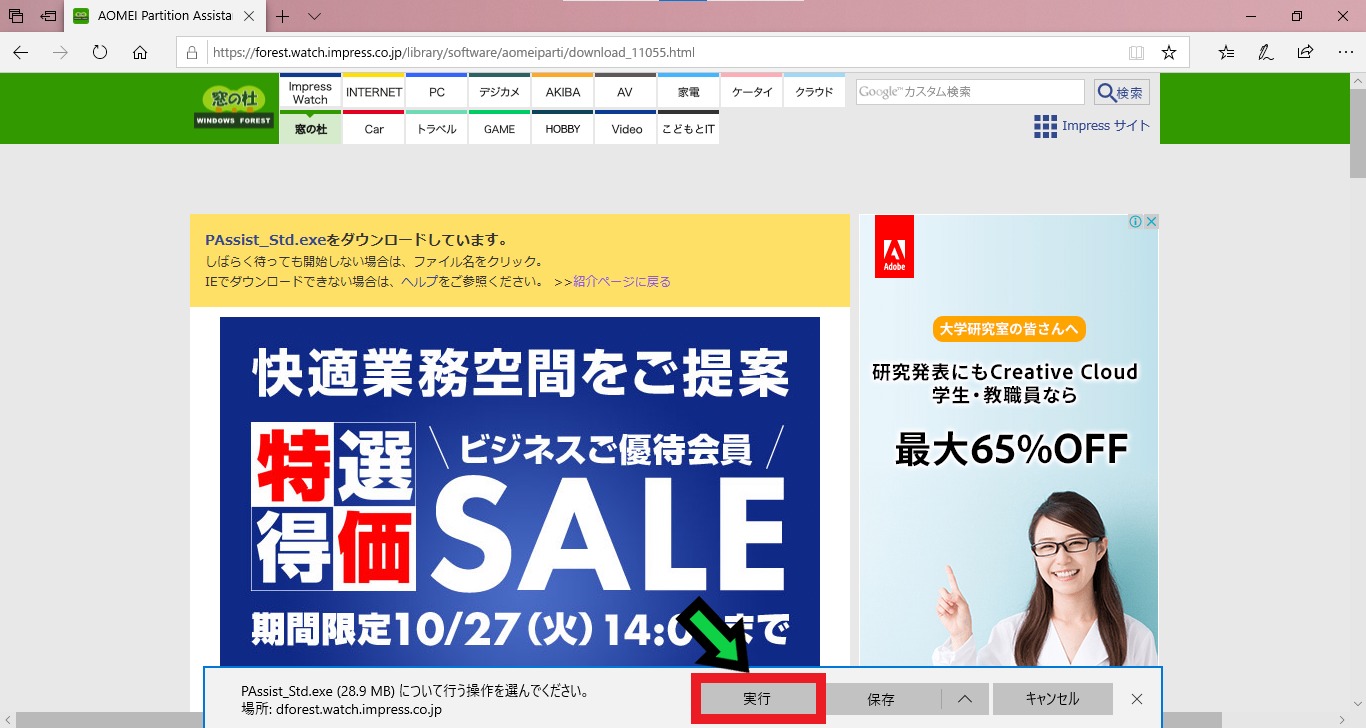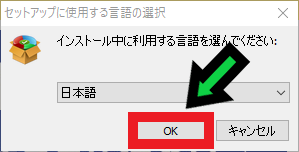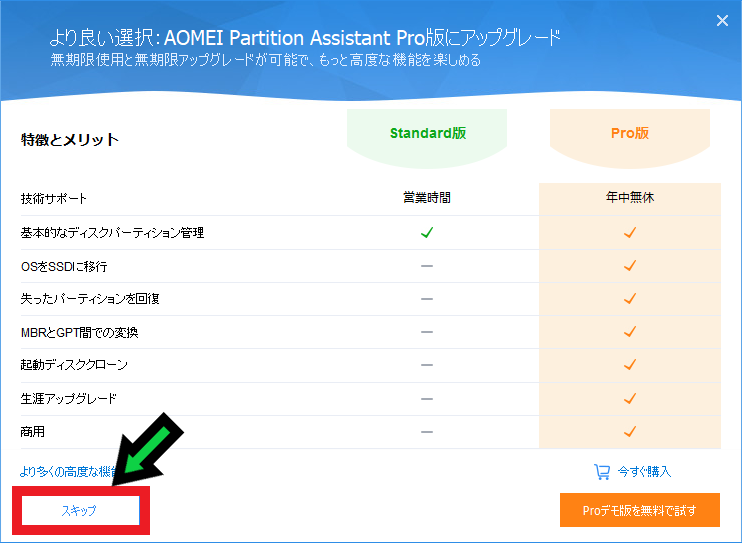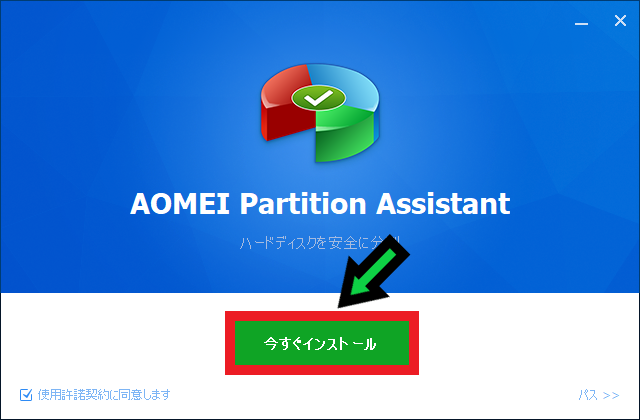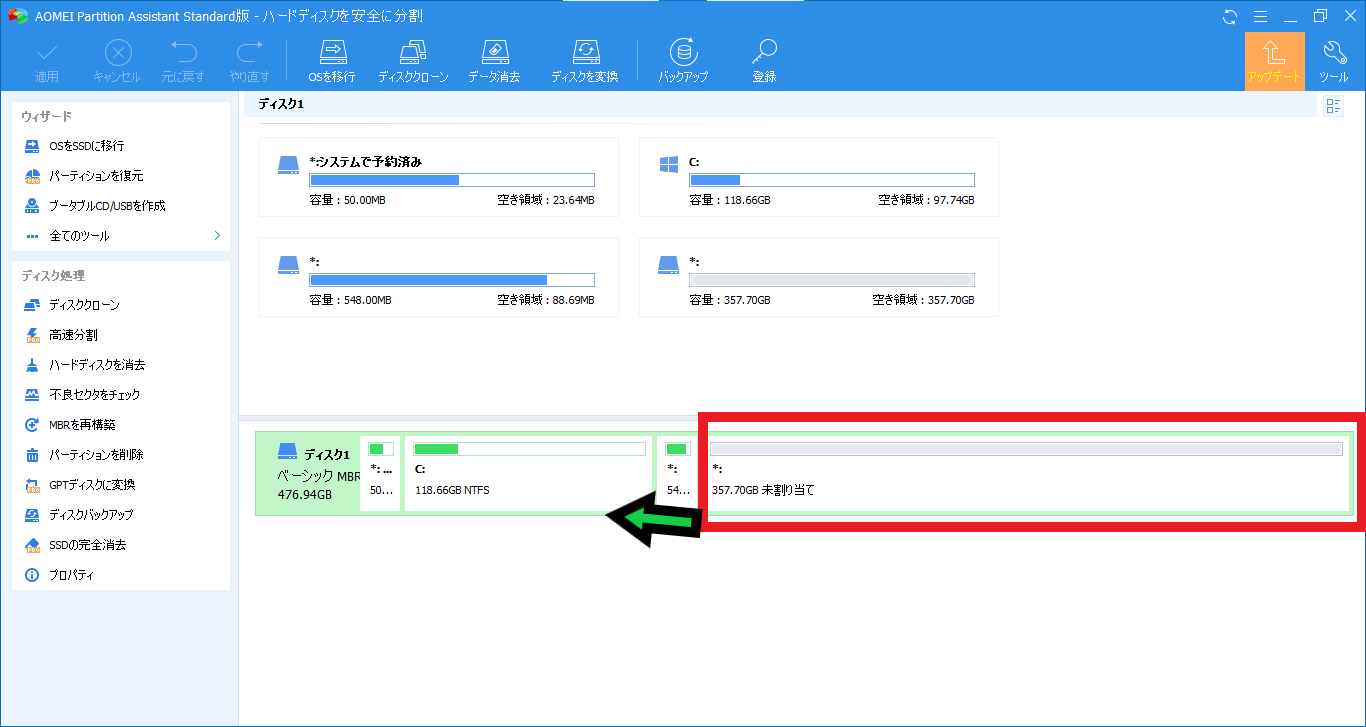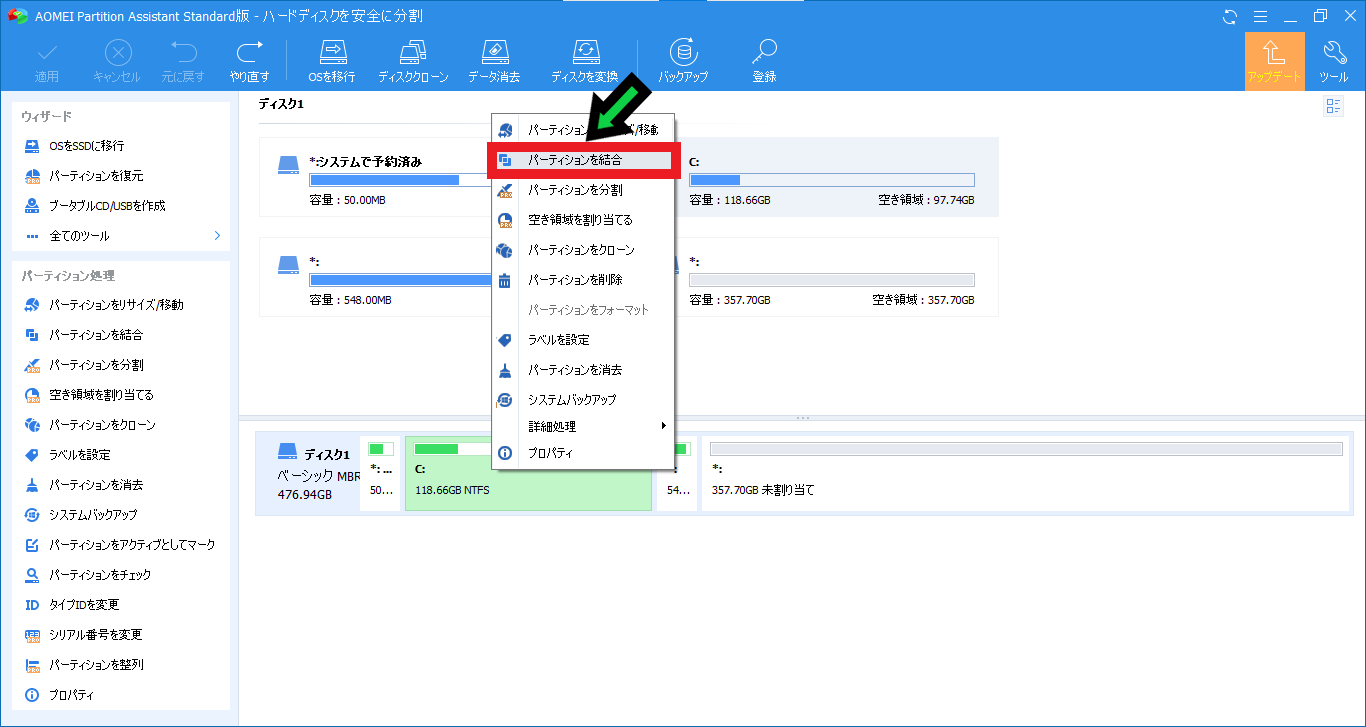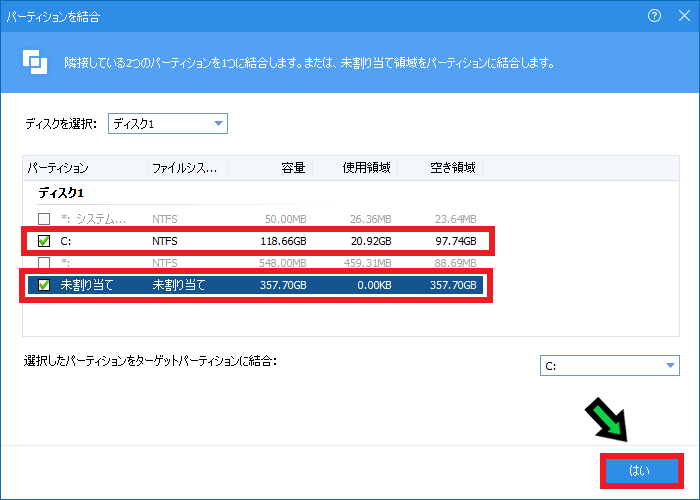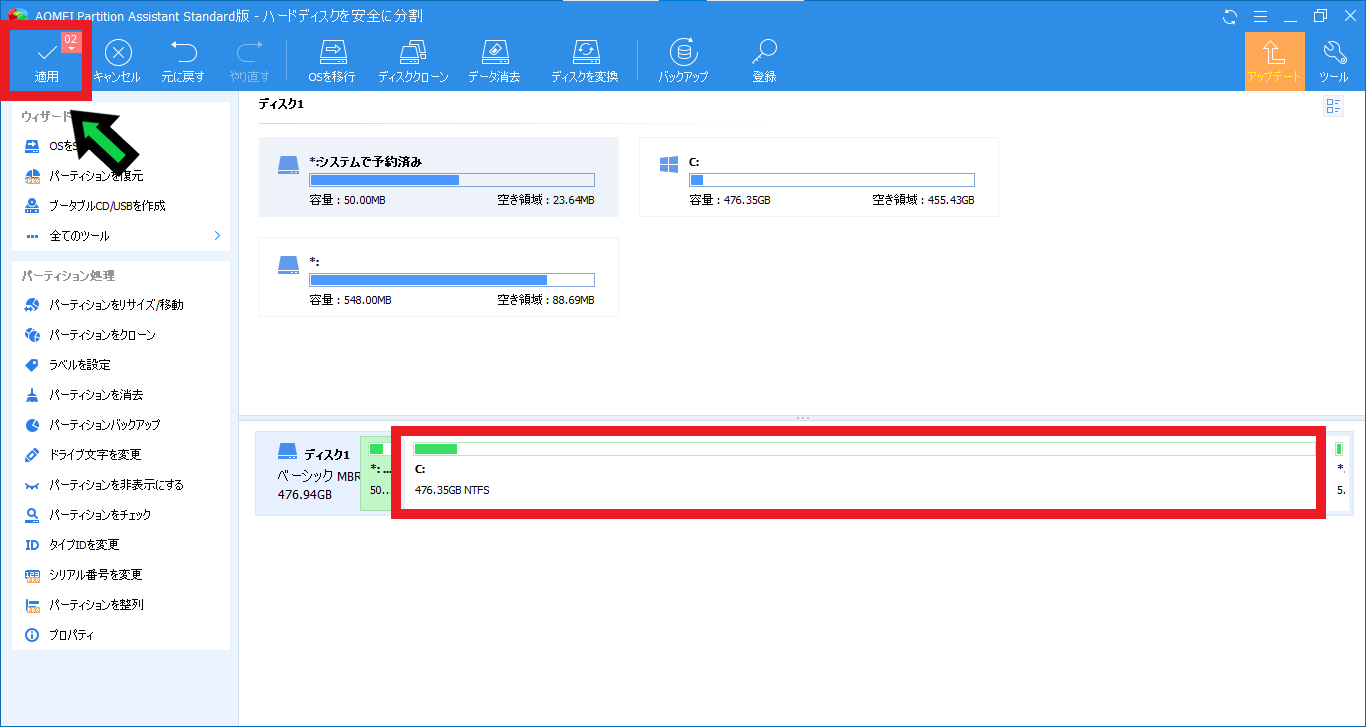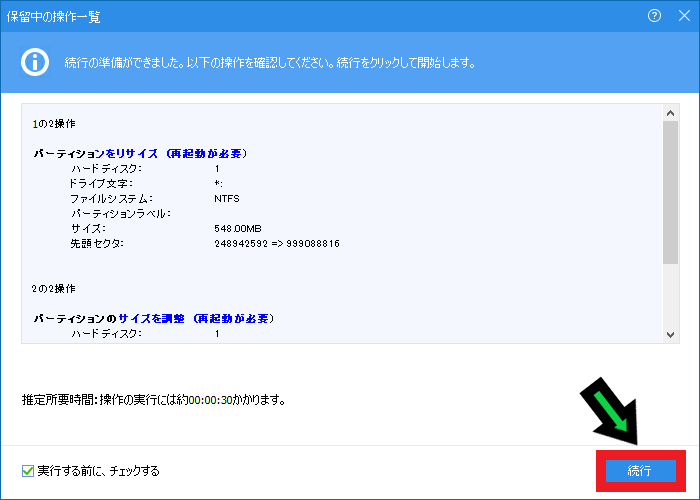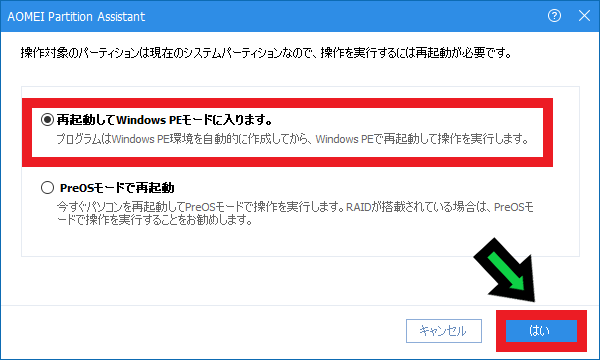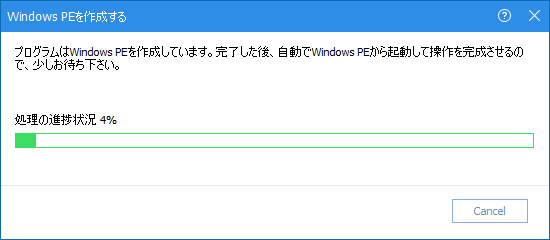作成日:2020/10/19
(更新日:2020/10/19)
こういった疑問に答えます。
本記事のテーマ
SSD換装・HDD容量UP後にパーテーションを統合する方法【未割り当て領域をCドライブへ】
記事の信頼性

200社ほどの企業のパソコンサポートを担当していました。
今ではパソコン修理会社を設立して、年間500台以上のトラブル対応を行っております。
この記事から得られる事
SSD換装・HDD容量UP後にパーテーションを統合する手順について解説します。
クローンコピーにて容量UPを行うと、Cドライブと未割り当て領域の間にドライブがあり、ディスクの管理からCドライブの拡張ができない場合があります。
そのような場合でも、この記事を読むことで、拡張できないパーテーションを拡張することができます。
今回はパソコンの隣接しないパーテーションの拡張方法について紹介します。
通常のディスクの管理からは、隣接するパーテーションでなければ拡張ができません。
こちらの画像のように、Cドライブと未割り当て領域の間にドライブがあると、未割り当て領域分をCドライブへ移行することができません。
フリーソフトの「AOMEI Partition Assistant」を使うことで、パーテーションの拡張ができます。
SSD換装・HDD容量UP後にパーテーションを統合する方法【未割り当て領域をCドライブへ】
【前提条件】
・この方法はwindows10での手順です。
・作業中のファイル等は閉じてから作業を開始してください。
【手順】
①フリーソフトの「AOMEI Partition Assistant」ダウンロードページへ(窓の社)
https://forest.watch.impress.co.jp/libr…
②「窓の社からダウンロード」をクリック
③画面下の「実行」をクリック
④インストールする言語が日本語になっている事を確認し「OK」をクリック
⑤「スキップ」をクリック
⑥「今すぐインストール」をクリック
⑦インストールが終わると、ソフトが立ち上がります
⑧今回は未割り当て領域をCドライブへ移行します
⑨容量UPするドライブの上で「右クリック」→「パーテーションを結合」をクリック
⑩拡張するドライブと未割り当て領域を選択し「はい」をクリック
⑪パーテーションが統合されたことを確認し、「適用」をクリック
⑫「続行」をクリック
⑬「再起動してWindwos PEモードに入ります。」を選択し、「はい」をクリック
⑭作業が開始されるので、しばらくお待ちください。パソコンの再起動が行われます。
⑮パソコンが立ち上がると、パーテーションの統合が完了します
ドライブのクローンコピー用にクローンコピー機があると便利です。
筆者が使っているものを載せておきます。