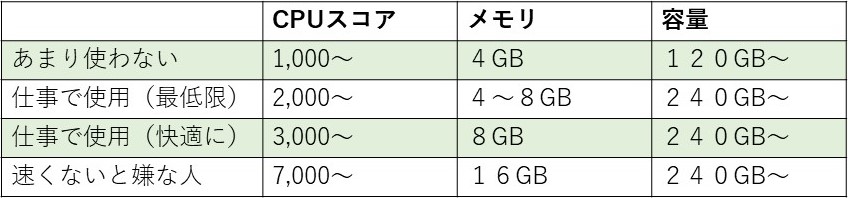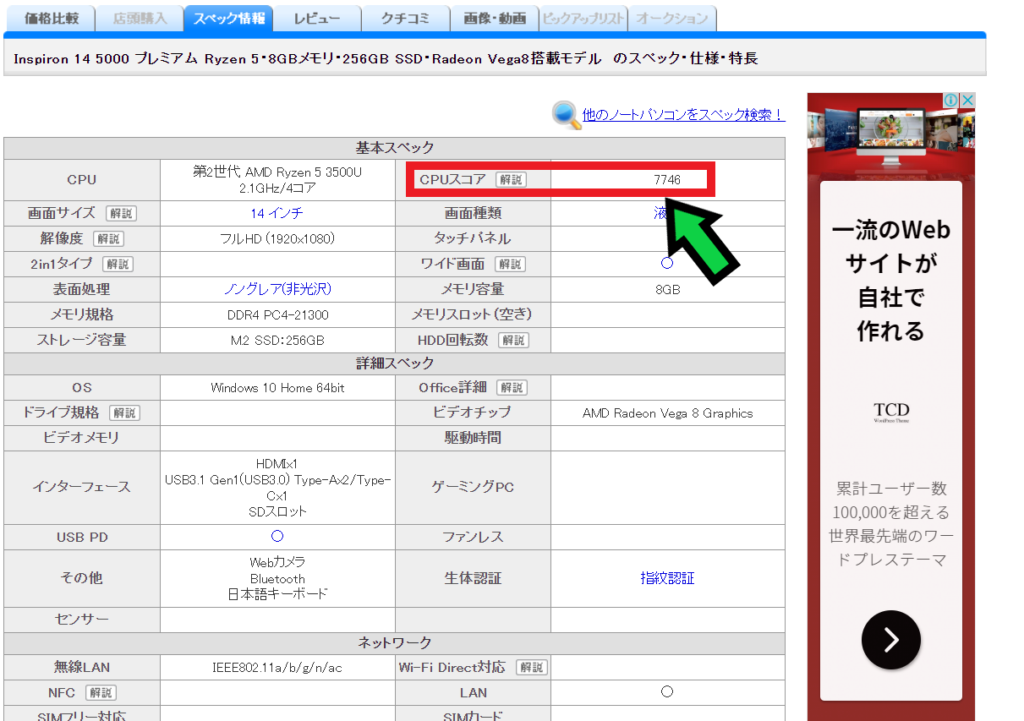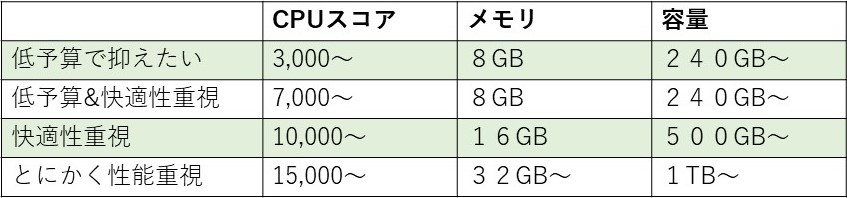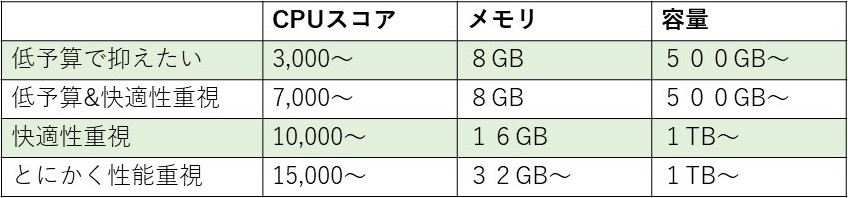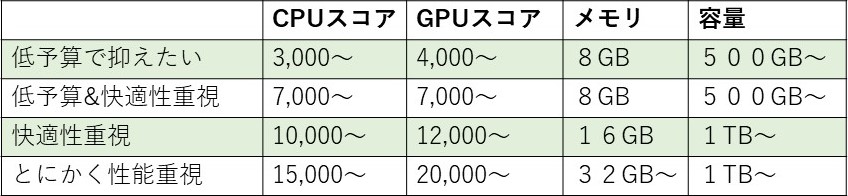作成日:2021/03/16
(更新日:2021/03/16)

パソコンを新しく購入する人「仕事で普段からパソコンを使っています。パソコンの速度が遅くなってきたので買い替えを予定しています。パソコンが良くわからないので、どんなスペックのものを買えばいいかわかりません。パソコンが苦手な私でもわかるように教えてください。」
こういった疑問に答えます。
Contents
本記事のテーマ
【完全版】プロが解説!失敗しないパソコンの選び方




記事の信頼性

記事を書いている私は、パソコンサポート歴6年ほど。
200社ほどの企業のパソコンサポートを担当していました。
今ではパソコン修理会社を設立して、年間500台以上のトラブル対応を行っております。
この記事から得られる事
パソコンサポートを5年以上行ってきて、これまで500台ほどのパソコンの購入サポートをしてきました。
パソコンの用途に応じて必要なスペックについて紹介します。
この記事を読むことで、用途別オススメのノートパソコンがわかります。
パソコンの種類の選び方(デスクトップ、ノートパソコン、一体型PC、自作PC)
パソコンの種類は大きく分けて、4つあります。
それぞれの特長について紹介します。
デスクトップパソコン
コスパが良くて、トラブル時も修理がしやすいのがデスクトップパソコンになります。
体感ですが、壊れにくく、メモリ増設やSSD換装など、購入後にグレードアップできる機種が多いです。
持ち運びはできませんが、同じ場所で使用する場合にはデスクトップパソコンがオススメです。
・修理がしやすい(修理費が高額になりにくい)
・同じ場所で使用する際はデスクトップPCがオススメ
ノートパソコン
持ち運びができ、色んな場所で使用できるのがノートパソコンです。
一番種類が多いのがノートパソコンになります。
カメラ付き、指紋認証付き、SDカードリーダー付き、DVDドライブ付きなど、機種により付いている機能が異なりますので、購入する時にもっとも気をつける必要があります。
必要な機能が付いているものを選びましょう。
・購入後に機能の追加は難しい
・必要な機能を把握してから購入しよう
一体型PC
モニターとパソコンが一体型になっているパソコンです。一般的にコスパは悪いですが、省スペースで使用できるメリットがあります。
ただ、修理が難しく高額になりやすいです。
省スペース+大画面で使用したい場合にオススメのパソコンです。
※デスクトップパソコンの中には、超小型でモニターの後ろに取り付け可能な商品もあります。
・修理やカスタマイズは高額になりやすい
・TVが見れる機種がある
自作PC
自分の好きな構成や外観のパソコンを作りたいなら、自作パソコン一択です。
ただ、初めての方にはかなりハードルが高く、パーツ同士の相性が悪かったり、手順を間違えて起動できなかったり等、トラブルが多いです。
BTOパソコンといって、ある程度の部品の中から自由に選択でき、組み立てられたパソコンが届くものもあります。
ただ、自作パソコンを組めるようになると、パソコンの部品が壊れた際でも自分である程度対処できます。
・故障時も対応がしやすい
・初心者はBTOパソコンがオススメ
パソコンの種類の選び方(Windows、Mac、Chrome OS)
大きく分けてパソコンの種類は3つあります。これまでWindwosが主流でしたら、世界的にはChrome OSの導入が非常に増えています。
Chrome OSはOSが無料で、必要スペックも低いので、他の2つと比べて価格が安い傾向です。
Windowsがおすすめな方
日本ではWindowsのシェアがダントツです。取引先などとデータのやり取りをする際に、WordやExcel等のWindows版アプリケーションを使うことも非常に多く、基本的にはWindows一択です。
また、MacからWindowsにデータを送る際に、ファイル名が日本語のまま送ると、文字化けしてしまう等の弊害もあります。※ファイル名をアルファベットにすれば回避できますが。
迷ったらWindowsにしましょう。
・他者とファイルのやり取りを行う方。
・基本的にパソコンを使うすべての方。
Macがおすすめな方
クリエイティブな仕事をする方にはMacという選択肢もオススメです。Windowsをずっと使っている私が、Macを使ってみてよかったところは以下です。
・文字入力がしやすい(自動変換機能が神)
・簡単な動画編集にiMovieが意外と使える(最初から入っていた)
・iPhoneとの親和性が高い(airdropが便利)
・サポートが手厚い(トラブル時にAppleカスタマーサポートが色々相談に乗ってくれる)
逆に以下のデメリットを感じました。
・Windowsに慣れている方は、操作に慣れるのが大変
・ファイルがどこにあるのか、一見わかりづらい
・アプリが少ない
・Windowsとデータやり取り時の文字化け問題
・Windowsと比べると高い
総合的に見ると、以下のような方にオススメです。
・ブロガーなど、文字入力が多い方。
・WordやEXCELが不要なiPhoneユーザー。
・スタバでどやりたい方。(見た目はモチベになりますから)
Chrome OSがおすすめな方
基本的にChrome OSのみの所有はオススメしませんが、サブ機として使用する場合はオススメできます。
Chrome OSはコスパが高く、動作も速いです。クラウドのみで作業が完結する方は、Chrome OSも選択肢に入ります。
・サブ機としてコスパの高いパソコンが欲しい方。
・パソコンの作業がクラウド(ネット上)で完結する方。
パソコンを選ぶ時に考慮する機能について
ノートパソコン、デスクトップパソコンによって若干異なりますが、使い方に応じて必要な機能が付いているか確認しましょう。
スペックについては後述します。
デスクトップパソコン
デスクトップパソコンの場合は、ノートパソコンと違って様々な機能の増設が可能なので、そこまで機能を重視する必要はありません。
モニターの性能も併せて確認すると良いです。
・ZOOM等のリモート通話を行う場合は、モニターにスピーカーが内蔵しているか確認する
・マルチモニターで使用する方は、映像出力端子が足りているか確認する
・Bluetoothマウスを使用したい方は、Bluetooth機能が内蔵しているか確認する
・企業で使用するパソコンの場合は、Windows Proエディションを選ぶのが無難
ノートパソコン
ノートパソコンは後から機能の増設が難しいので、必要な機能が搭載されているか、しっかりと確認しておく必要があります。
誤ったパソコンを選んでしまうと、取り返しがつかない場合もありますので慎重に選びましょう。
・数字の入力や計算をされる方は、テンキーがついているか確認する
・DVDやCDを使用する方は、DVDドライブがついているか確認する(最近は非搭載の機種が多いです)
・Bluetoothマウスやイヤホンを使用する方は、Bluetooth機能が付いているか確認する
・SDカードやマイクロSDカードを使用する方は、対応するカードリーダーがついているか確認する
・USBポートが足りているか確認する
用途別オススメのノートパソコンの選び方
【前提条件】
・OSはwindows10の場合です。
・専用のソフトを使う場合は、ソフト会社に推奨スペックの確認をして下さい。
主にネットを見たり、ワード・エクセルを使用
一般的にはこの使い方をする人が多いと思います。
※CPUスコアはPassMarkを参考にした場合の数値
CPUスコアについては、こちらのサイトで確認できます。
デスクトップPC
https://pcfreebook.com/article/450856544.html
ノートPC
https://pcfreebook.com/article/458775622.html
また、価格.comのサイトではパソコンのスペック情報の欄で確認できます。
※価格.comのCPUスコアもPassMarkの数値を参考にしています。
プロがオススメするPCスペック【ネット閲覧・事務用】
長期にわたって使用する前提で、ある程度余裕のあるスペックが以下のものです。
| OS | Windows10 home 64bit |
| CPUスコア | 7,000以上 |
| ストレージ | 250GB以上(M.2 SSD推奨※1) |
| メモリ | 8GB以上 |
| 解像度 | フルHD(1920 × 1080) |
| その他 | 無線LAN、有線LAN、Bluetooth、webカメラ、HDMI、USB×2以上 |
※1 通常のSSDでも可ですが、M.2 SSD(NVMeタイプ)のほうが更に速いです。
そのほかに考慮するポイント
【納期】
基本的にメーカー製品は受注生産となっています。
なので納期が1~2ヶ月ほどかかる場合もありますので、納期を確認した上で購入しましょう。
【インターフェース】
例えば自動車修理業などで、デジカメの写真をパソコンへ取り込みたい方はSDカードリーダーがついているパソコンを選びましょう。
また、2画面(デュアルディスプレイ)で使用される方は出力端子がモニターと接続可能か調べて選びましょう。
DVDやCDを多用する場合は、DVDドライブ有りのパソコンを選びましょう。外付けのDVDドライブを使用する方法もあります。
【液晶タイプ】
日差しがある中で使用する場合は、ノングレア液晶(非光沢)を選びましょう。使用環境によってはグレア液晶(光沢)の場合、光が反射して見ずらい場合があります。
【キーボード】
効率的に文字入力したい場合は、テンキー付きのキーボードを選んだほうが無難です。
【Officeソフト】
Microsoft Officeがついているか確認しましょう。
※「Office有」と記載されていても、Microsoft Officeではない場合があります。
「Microsoft Office Personal」は1ライセンス3万円(2台まで使用可)ほどします。
PowerPointも使用する場合は、「Microsoft Office Home & Business」を選びましょう。1ライセンス3.5万円(2台まで使用可)ほどします。
Office365は毎年、課金しなければいけないので注意して選びましょう。
PhotoshopやIllustratorを使用
一般的な使い方に加え、フォトショやイラレなどのAdobeソフトを使用する方はこちら。
これからブログを始めたい方もこちらのスペックを参考にして下さい。
※CPUスコアはPassMarkを参考にした場合の数値
CPUスコアについては、こちらのサイトで確認できます。
デスクトップPC
https://pcfreebook.com/article/450856544.html
ノートPC
https://pcfreebook.com/article/458775622.html
プロがオススメするPCスペック【PhotoshopやIllustratorを使用】
長期にわたって使用する前提で、ある程度余裕のあるスペックが以下のものです。
| OS | Windows10 home 64bit |
| CPUスコア | 10,000以上 |
| ストレージ | 500GB以上(M.2 SSD) |
| メモリ | 16GB以上 |
| 解像度 | フルHD(1920 × 1080) |
| その他 | 無線LAN、有線LAN、SDスロット、Bluetooth、webカメラ、HDMI、USB×2以上 |
そのほかに考慮するポイント
【納期】
基本的にメーカー製品は受注生産となっています。
なので納期が1~2ヶ月ほどかかる場合もありますので、納期を確認した上で購入しましょう。
【インターフェース】
デジカメの写真をパソコンへ取り込みたい方はSDカードリーダーがついているパソコンを選びましょう。
また、2画面(デュアルディスプレイ)で使用される方は出力端子がモニターと接続可能か調べて選びましょう。
DVDやCDを多用する場合は、DVDドライブ有りのパソコンを選びましょう。外付けのDVDドライブを使用する方法もあります。
【液晶タイプ】
日差しがある中で使用する場合は、ノングレア液晶(非光沢)を選びましょう。使用環境によってはグレア液晶(光沢)の場合、光が反射して見ずらい場合があります。
【キーボード】
効率的に文字入力したい場合は、テンキー付きのキーボードを選んだほうが無難です。
【Officeソフト】※必要ある場合
Microsoft Officeがついているか確認しましょう。
※「Office有」と記載されていても、Microsoft Officeではない場合があります。
「Microsoft Office Personal」は1ライセンス3万円(2台まで使用可)ほどします。
PowerPointも使用する場合は、「Microsoft Office Home & Business」を選びましょう。1ライセンス3.5万円(2台まで使用可)ほどします。
Office365は毎年、課金しなければいけないので注意して選びましょう。
Adobe Premiere等の動画編集ソフトを使用
一般的な使い方に加え、Adobe Premiere(プレミア)等の動画編集ソフトを使用する方はこちら。
※CPUスコアはPassMarkを参考にした場合の数値
CPUスコアについては、こちらのサイトで確認できます。
デスクトップPC
https://pcfreebook.com/article/450856544.html
ノートPC
https://pcfreebook.com/article/458775622.html
プロがオススメするPCスペック【動画編集ソフトを使用】
長期にわたって使用する前提で、ある程度余裕のあるスペックが以下のものです。
| OS | Windows10 home 64bit |
| CPUスコア | 10,000以上 |
| ストレージ | メイン:500GB以上(M.2 SSD)+サブ1TB以上(HDD) |
| メモリ | 16GB以上(予算があれば32GB以上推奨) |
| 解像度 | フルHD(1920 × 1080) |
| その他 | 無線LAN、有線LAN、SDスロット(必須)、Bluetooth、webカメラ、HDMI、USB×2以上 |
そのほかに考慮するポイント
【納期】
基本的にメーカー製品は受注生産となっています。
なので納期が1~2ヶ月ほどかかる場合もありますので、納期を確認した上で購入しましょう。
【グラフィック性能】
基本的には無くても動画編集可能ですが、あった方が作業効率は上がります。
グラフィック性能を考慮に入れる場合は、4GB以上のビデオメモリのものを選びましょう。
【インターフェース】
動画編集する際にはSDカードスロットは絶対にあった方が良いです。
また、2画面(デュアルディスプレイ)で使用される方は出力端子がモニターと接続可能か調べて選びましょう。
DVDやCDを多用する場合は、DVDドライブ有りのパソコンを選びましょう。外付けのDVDドライブを使用する方法もあります。
【液晶タイプ】
日差しがある中で使用する場合は、ノングレア液晶(非光沢)を選びましょう。使用環境によってはグレア液晶(光沢)の場合、光が反射して見ずらい場合があります。
【キーボード】
効率的に文字入力したい場合は、テンキー付きのキーボードを選んだほうが無難です。
【Officeソフト】※必要ある場合
Microsoft Officeがついているか確認しましょう。
※「Office有」と記載されていても、Microsoft Officeではない場合があります。
「Microsoft Office Personal」は1ライセンス3万円(2台まで使用可)ほどします。
PowerPointも使用する場合は、「Microsoft Office Home & Business」を選びましょう。1ライセンス3.5万円(2台まで使用可)ほどします。
Office365は毎年、課金しなければいけないので注意して選びましょう。
PCゲームをプレイするために使用
PCゲームを行う場合はグラフィックボードの性能が要求されます。
プレイするゲームによって推奨スペックは大きく異なりますので、まずは公式HPにて推奨スペックをご確認下さい。
※CPUスコアはPassMarkを参考にした場合の数値
※GPUスコアは3DMark(Fire Strike)を参考にした場合の数値
GPUスコアについては、こちらのサイトで確認できます。
https://pcfreebook.com/article/459993300.html
プロがオススメするPCスペック【PCゲームをプレイするために使用】
幅広いゲームをプレイする前提で、ある程度余裕のあるスペックが以下のものです。
フルHDでのプレイを前提にしています。
| OS | Windows10 home 64bit |
| CPUスコア | 10,000以上 |
| GPU | 15,000以上 |
| ストレージ | 1TB以上(M.2 SSD) |
| メモリ | 16GB以上(予算があれば32GB以上) |
| 解像度 | フルHD(1920 × 1080) |
| その他 | 無線LAN、有線LAN(必須)、Bluetooth、webカメラ、HDMI、USB×2以上、テンキー(推奨) |
そのほかに考慮するポイント
【納期】
基本的にメーカー製品は受注生産となっています。
なので納期が1~2ヶ月ほどかかる場合もありますので、納期を確認した上で購入しましょう。
【グラフィック性能】
グラフィック性能はPCゲームをプレイする上で、重要な要素です。
できるだけ良いスペックのものを選びましょう。
【インターフェース】
外部モニターを使用される方は出力端子がモニターと接続可能か調べて選びましょう。
DVDやCDを多用する場合は、DVDドライブ有りのパソコンを選びましょう。外付けのDVDドライブを使用する方法もあります。
【液晶タイプ】
日差しがある中で使用する場合は、ノングレア液晶(非光沢)を選びましょう。使用環境によってはグレア液晶(光沢)の場合、光が反射して見ずらい場合があります。
【キーボード】
ゲーム用PCの場合、テンキーの有無が操作性に直結する可能性もあるので、テンキー付きのものを選びましょう。
【Officeソフト】※必要ある場合
Microsoft Officeがついているか確認しましょう。
※「Office有」と記載されていても、Microsoft Officeではない場合があります。
「Microsoft Office Personal」は1ライセンス3万円(2台まで使用可)ほどします。
PowerPointも使用する場合は、「Microsoft Office Home & Business」を選びましょう。1ライセンス3.5万円(2台まで使用可)ほどします。
Office365は毎年、課金しなければいけないので注意して選びましょう。