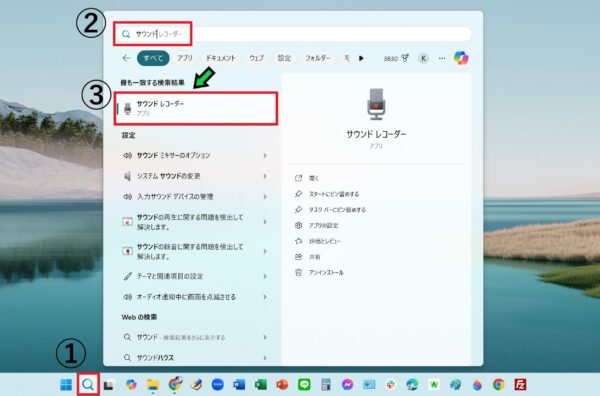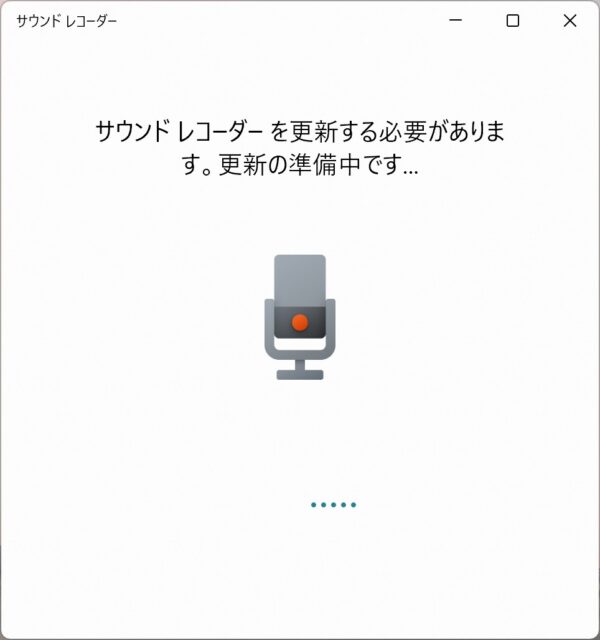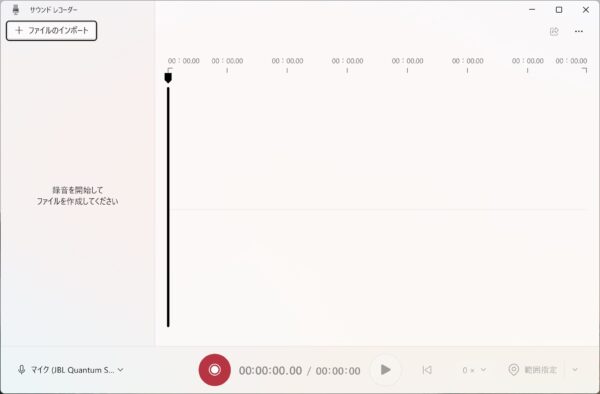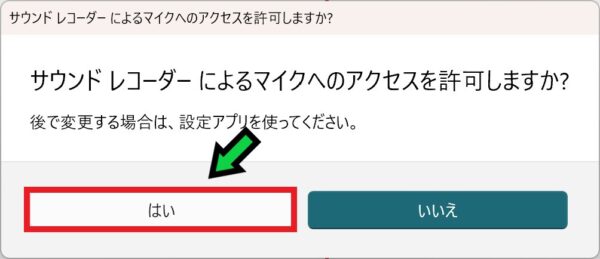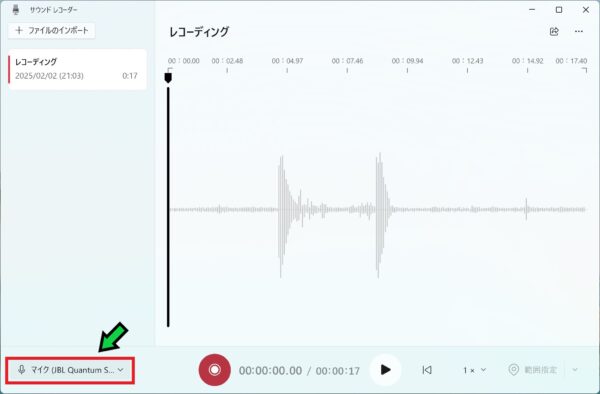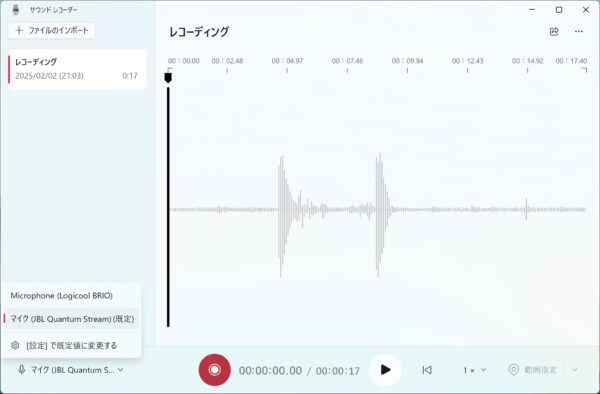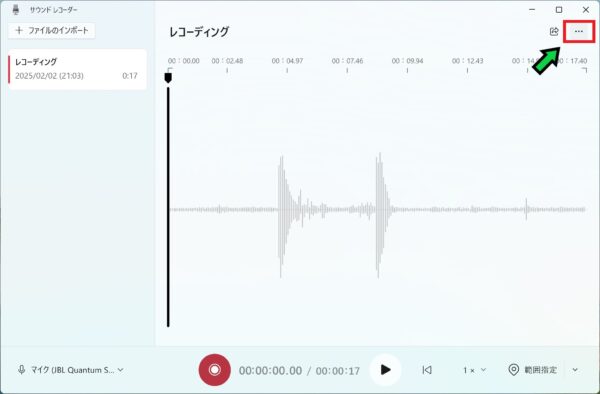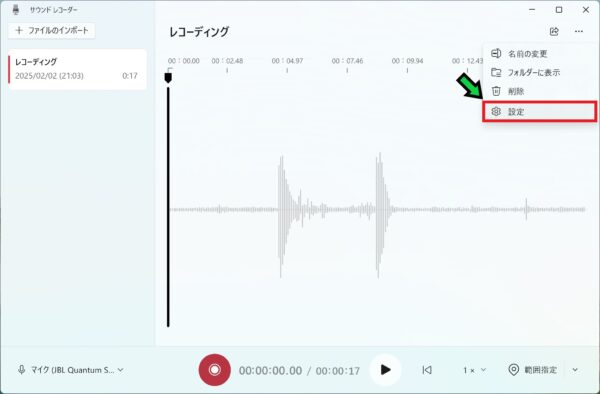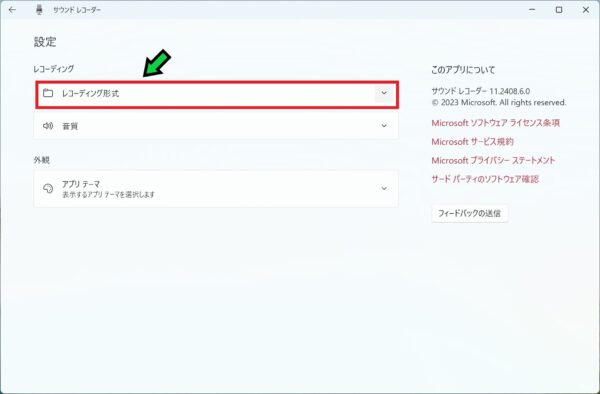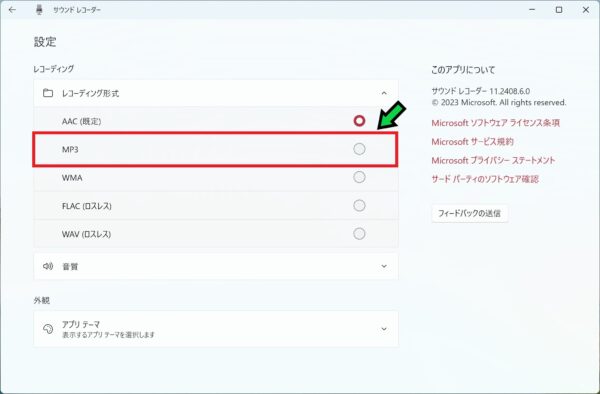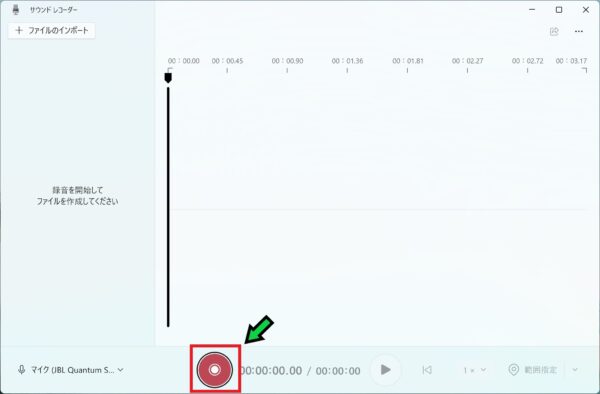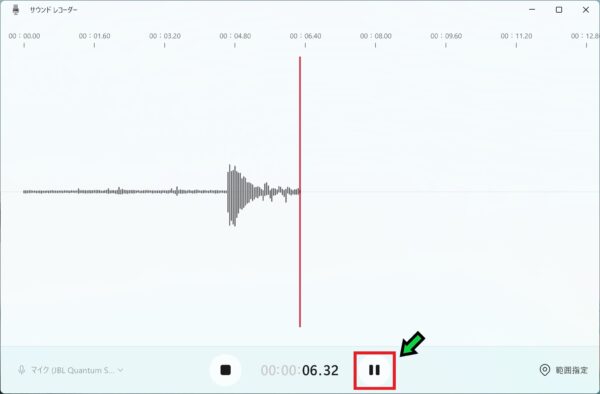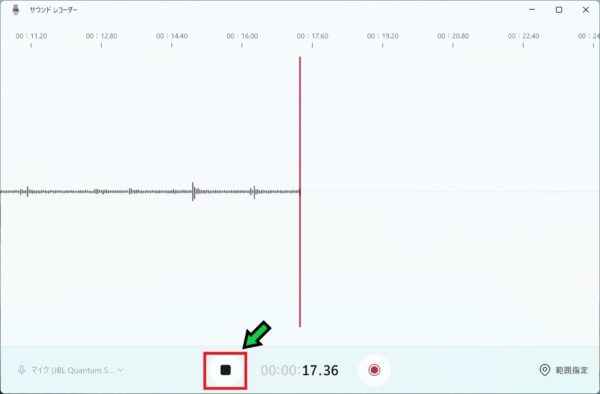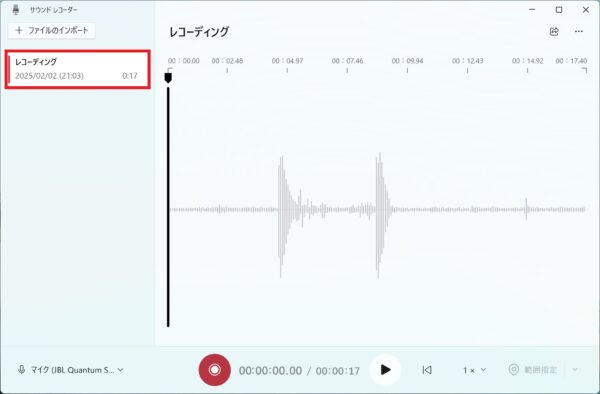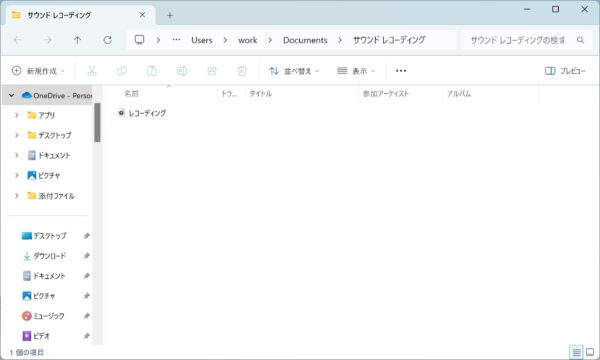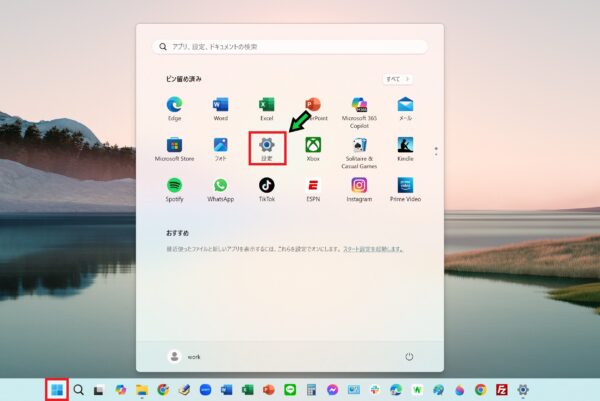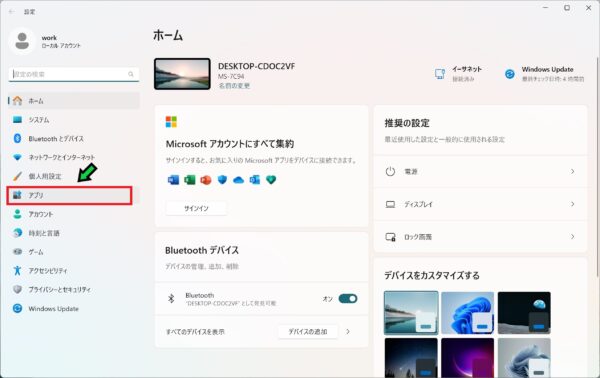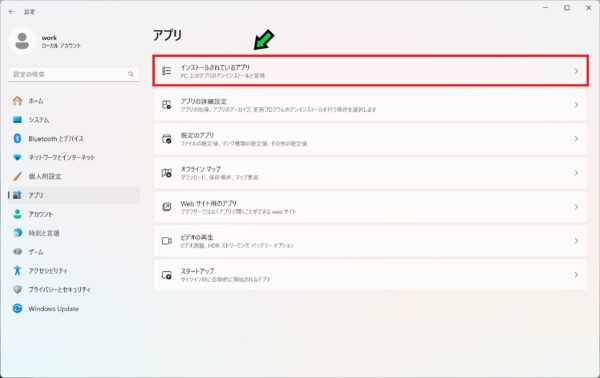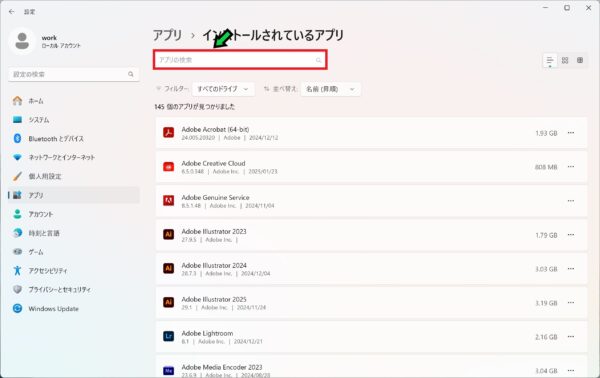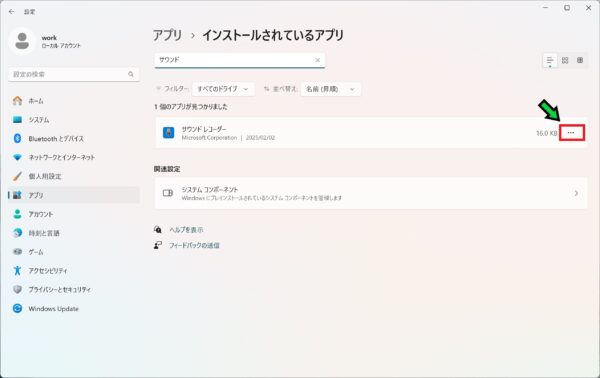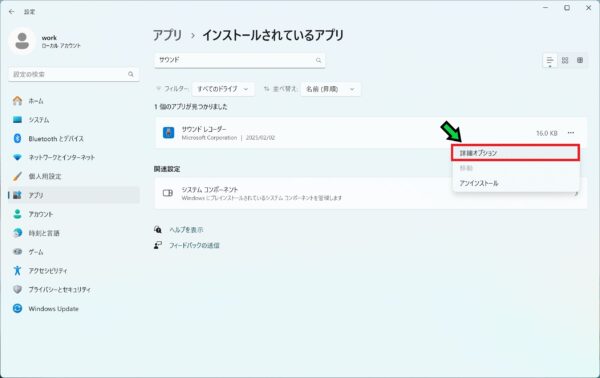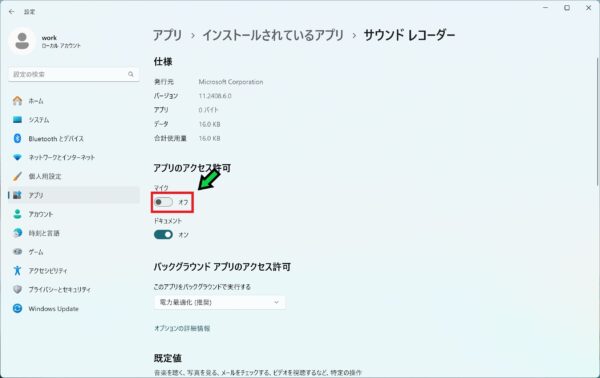作成日:2025/02/04
(更新日:2025/02/04)

こういった疑問に答えます。
Contents
本記事のテーマ
パソコンで音声を録音する方法【Windows11】




記事の信頼性

300社ほどの企業のパソコンサポートを担当していました。
今ではパソコン修理会社を設立して、年間1,000台以上のトラブル対応を行っております。
この記事から得られる事
Windows11のパソコンで標準搭載のアプリを用いて音声を録音する方法について解説します。
今回の方法により自分の話している声や、会議の音声などをパソコンに保存することができます。
今回はWindows11のパソコンで、標準搭載のアプリを使って音声を録音する方法について紹介します。
・パソコンで音声を録音したい方。
・会議の音声を録音したい方。
パソコンで音声を録音する方法【Windows11】
【前提条件】
・この方法はWindows11での手順です。
・今回紹介する方法は外部の音声を録音する方法です。
・パソコンから流れる音声を録音する方法ではありません。
・録音にはマイクが必要です。
パソコンで音声を録音するにはマイクが必要です。
多くのノートパソコンにはマイクが内蔵しています。デスクトップパソコンの場合は外付けのカメラなどにマイクが内蔵されているケースも多いです。
必要に応じてマイクを用意しましょう。
【手順】
①画面下の虫眼鏡マークをクリックし、検索欄に「サウンド」と入力し「サウンドレコーダー」をクリックする
②初回は更新の画面が表示される場合があります
サウンドレコーダーが起動します。
③初回起動時にマイクへのアクセス許可のメッセージが表示されるので「はい」を選択
※もし「いいえ」を選択してしまった場合は、後述する方法でアクセス許可を有効にしてください。
サウンドレコーダーの使い方
サウンドレコーダーでは主に録音、一時停止、再生などができます。
録音するデバイス(マイク)の変更方法
【手順】
①左下のマイクアイコンをクリック
②設定したいマイクを選びます
ファイル形式の変更方法(mp3、aac等)
サウンドレコーダーの初期設定はAACというファイル形式が採用されています。
これはMP3の後継の拡張子となり、より高音質な音声が録音できます。
一方、ファイル形式が大きくなるのと、一部デバイスでは再生できない場合があります。
必要に応じてMP3などに変更しましょう。
【手順】
①右上の「・・・」をクリック
②「設定」を選択
③「レコーディング形式」をクリック
④レコーディング形式を選択します
※今回はMP3を選択しています。
サウンドレコーダーによる録音方法
【手順】
①赤いマークをクリックすると録音開始です
②一時停止ボタンを押すと、一時的に止めることができます
③停止ボタンを押すと録音が終了します
④録音されると左の欄に表示されます
通常はドキュメントフォルダの中にある「サウンドレコーディング」フォルダ内に保存されます
無効にしたアプリのアクセス許可を有効にする方法
【手順】
①スタートボタンをクリックし、「設定」を選択
②「アプリ」を選択
③「インストールされているアプリ」をクリック
④アクセス許可を変更したいアプリを検索します
⑤アクセス許可を変更したいアプリの欄にある「・・・」をクリック
⑥「詳細オプション」を選択
⑦アプリのアクセス許可をオンに変更します
以上でアプリのアクセス許可を変更することができます。