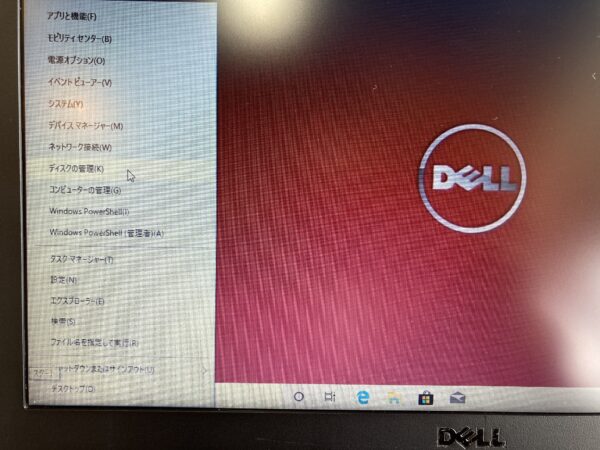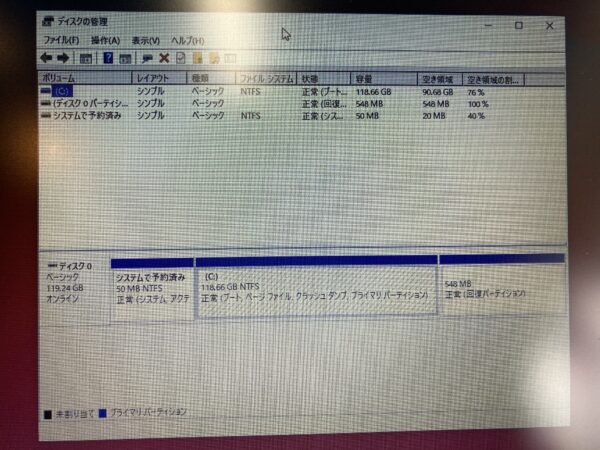作成日:2020/10/21
(更新日:2020/10/21)

こういった疑問に答えます。
本記事のテーマ
Dell Latitude E6220をSSD換装する手順を徹底解説【分解方法】
記事の信頼性

200社ほどの企業のパソコンサポートを担当していました。
今ではパソコン修理会社を設立して、年間500台以上のトラブル対応を行っております。
この記事から得られる事
Dell Latitude E6220をSSD換装する手順を徹底解説します。
分解方法や、SSD換装手順、クローンコピー手順まで紹介しますので、Dell Latitude E6220を分解したい方は、この記事を参考にして頂くことをオススメします。
今回はDell Latitude E6220をSSD換装する手順を紹介します。
データはそのままでSSD換装しますので、HDDでは動きが遅くなってきた方は、こちらの手順を参考にして頂ければと思います。
Dell Latitude E6220をSSD換装する手順を徹底解説【分解方法】
【前提条件】
・この方法はwindows10での手順です。
・換装するSSDの容量はHDDの容量以上でなければいけません。
・今回は【玄人志向 SSD/HDDスタンド KURO-DACHI/CLONE+ERASE/ESKP】を使用しております。
・パソコンの分解、改造はメーカー保証が受けられなくなる可能性が高いです。
・分解、改造する際はパソコンの電源を落として、コード類をすべて外した状態で行って下さい。
・この記事を参考にして分解、改造を行った上で起こる不具合や故障、怪我、その他のトラブルについて、当社では一切の責任を負いかねます。
クローンコピー機を使用してコピーする場合、容量がHDD≦SSDでなければコピーできません。
元が500GBのHDDの場合は500GB以上のSSDでなければいけません。
Contents
クローンコピー手順①容量を確認する
【手順】
①左下のスタートボタンを「右クリック」→「ディスクの管理」をクリック
②ディスクの管理を開くと、ディスクの容量がわかります
この画像の場合は、「ベーシック 119.24GB」と表示されています。
こちらの表示GB数は実際の容量よりも10GBくらい少なく表示されます。
こちらのHDDは実際には128GBでした。
③ディスクの容量が確認できたら、パソコンの電源を落とします
クローンコピー手順②分解してHDDを取り出す
【手順】
④パソコンの電源が切れている事を確認
⑤パソコンに接続している電源アダプターやUSBなどのコード類はすべて外す
⑥バッテリーを外す
⑦底面の真ん中にあるネジ1本を緩めて(外れません)、カバーを矢印の方向にずらします
⑧カバーを外します
⑨HDDが固定されているネジ4本を外します
⑩黒いピラピラを引っ張ってHDDを取り外します
⑪HDD本体からマウントを外します(ネジ4本で固定されています)
クローンコピー手順③クローンコピー機の設定を確認する
今回は【玄人志向 SSD/HDDスタンド KURO-DACHI/CLONE+ERASE/ESKP】を使用しています。
クローンスタンドによって、やり方が異なるので、説明書を読みながらコピーを行って下さい。
間違えるとデータが消えてしまいます。
【手順】
⑫クローンコピー機の後ろを見て、「CL/Er(クローンコピーモード)」になっている事を確認
⑬続いてモードが「Clone」になっている事を確認する
※本製品の場合は1,2両方が下になっていればクローンモードです。
クローンコピー手順④クローンコピー機にセットしてコピーを開始
【手順】
⑭クローンコピー機の電源が入っていないことを確認し、「HDD1」へ元のHDD、「HDD2」へ換装するSSDをセットします
手前がHDD(旧)、奥がSSD(新)です。
HDD、SSDのセットを逆にしてしまうと、データが消去されてしまいます。
良く確認してセットするようにしましょう。
⑮セットできたら、電源を入れます
⑯CLONEの箇所にランプがついていることを確認します
※正面から見ないと、どこのランプが点いているかわかりにくいです。
斜めから見ると、どちらのランプが点いているかわかりません。
⑰中央のボタンを長押しして、クローンコピーをスタートさせます
⑱正常にスタートすると、オレンジ色のランプが点滅します
⑲メーターが100%までいき、オレンジ色の点灯に変われば、クローンコピー完了です
⑳クローンコピー機の電源を落とし、換装したSSDを取り出します
クローンコピー手順⑤SSDを取り付け、パソコンを元に戻す
【手順】
㉑もともとHDDがあった場所にSSDを入れます
㉑SSDをネジ4本で固定します
㉒カバーを閉じて、中央のネジ1本を締めます
㉓バッテリーを取り付けます
㉔コード類を取り付けます
クローンコピー手順⑥電源を入れる
【手順】
㉕パソコンの電源を入れます
㉖キーボードの「F2」を連打し、BIOS画面を出します
㉗そのまま「Esc」を押してBIOS画面を終了します
㉘Windwosが開始されるので、正常に起動するか確認します
補足(容量UPした場合)
HDDからSSDに換装した際に、容量UPされた場合は、パーテーションの結合作業が必要になります。(もしくはドライブの割当て)
パーテーションの結合作業については、過去の記事にて紹介しています。