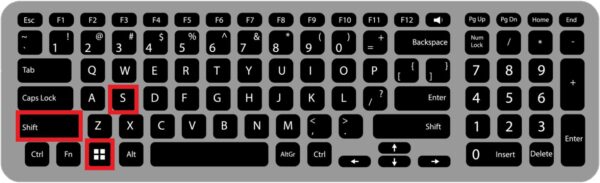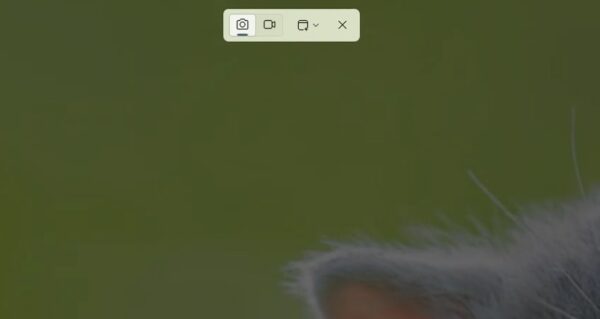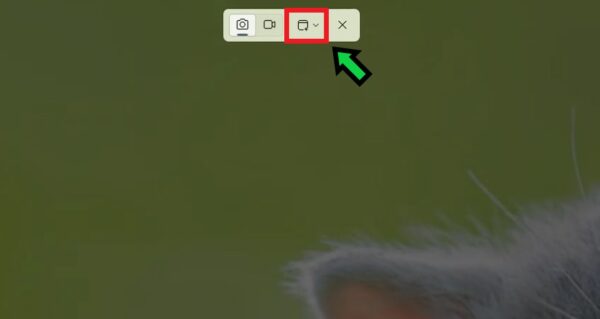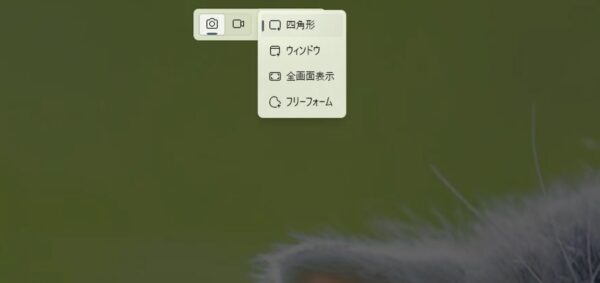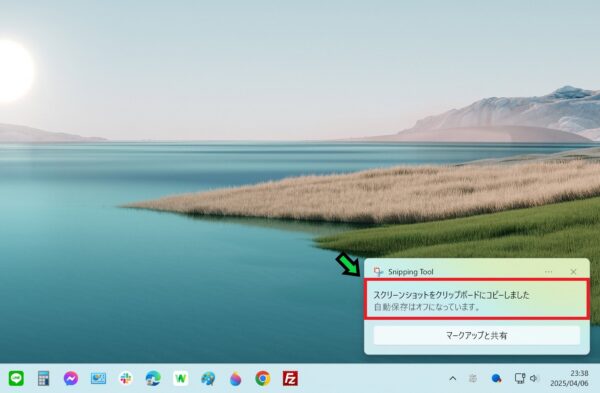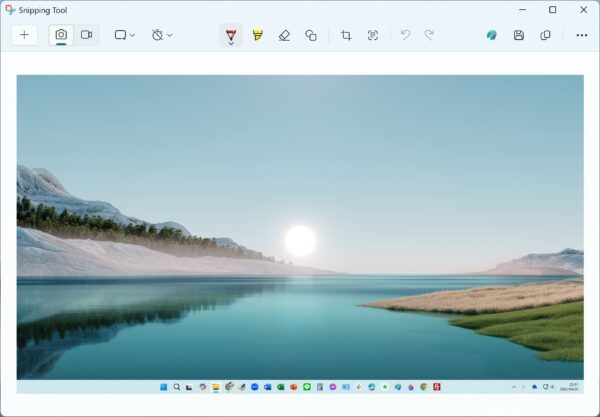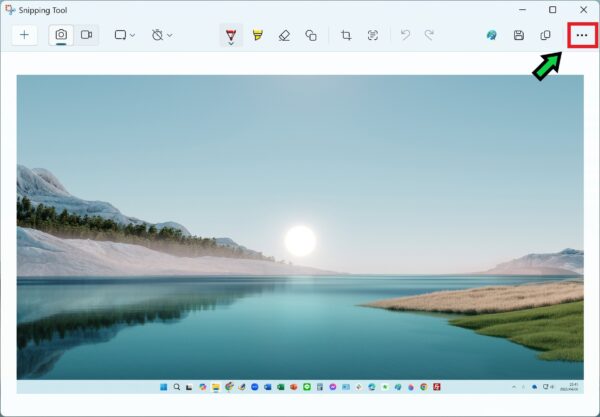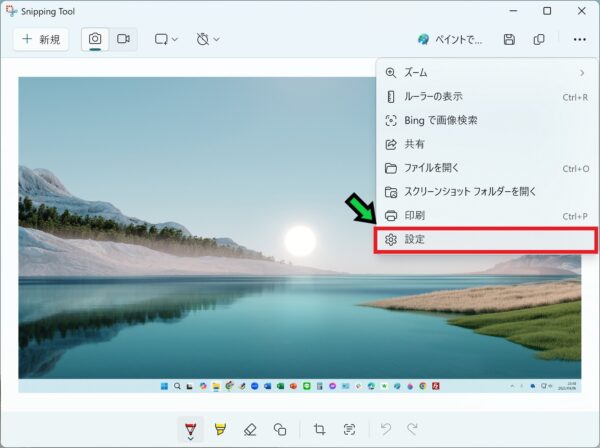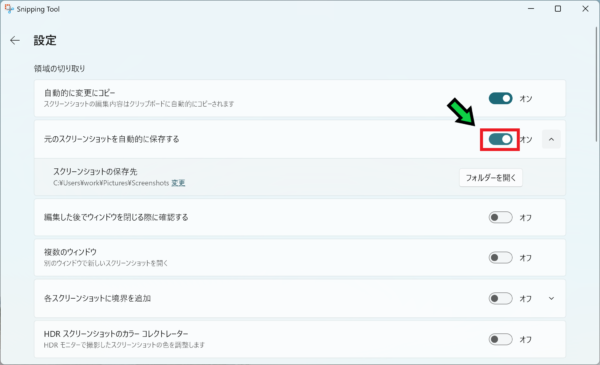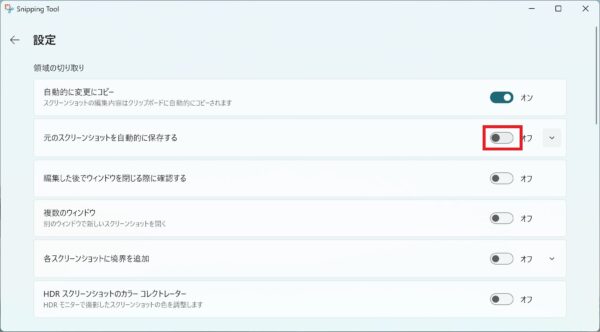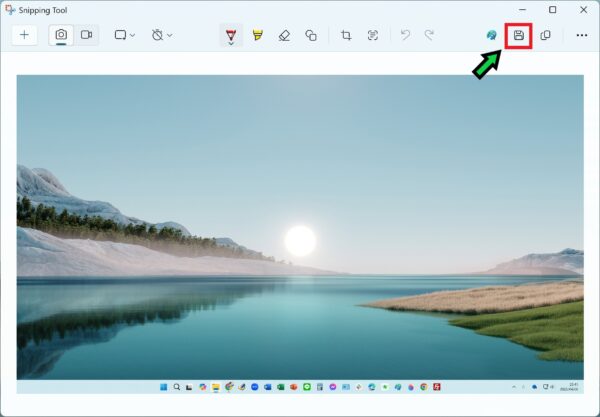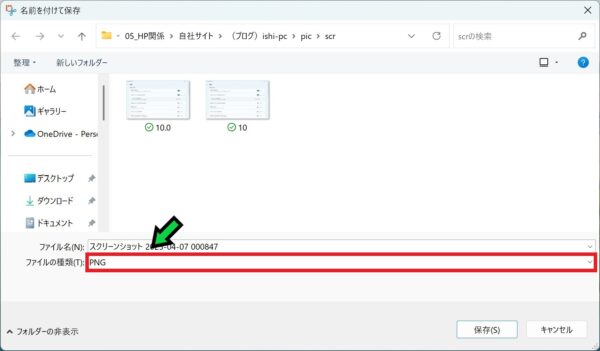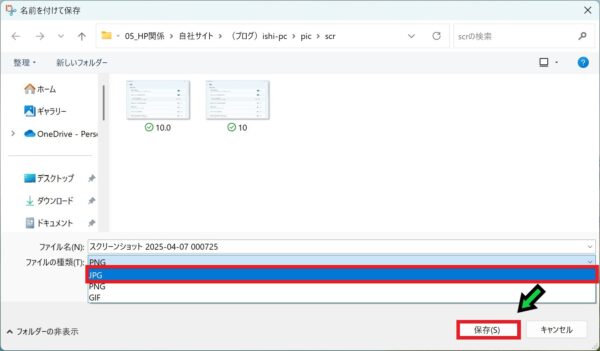作成日:2025/04/07
(更新日:2025/04/07)

こういった疑問に答えます。
Contents
本記事のテーマ
スクリーンショットをjpgで保存する方法【Windows11】




記事の信頼性

300社ほどの企業のパソコンサポートを担当していました。
今ではパソコン修理会社を設立して、年間1,000台以上のトラブル対応を行っております。
この記事から得られる事
Windows11のパソコンで、スクリーンショットをjpgで保存する方法について解説します。
初期設定ではpngで自動保存されることになっていますが、今回紹介する方法によりjpgで保存することが可能です。
この記事を読むことで、Windows11でスクリーンショットをjpgで保存する方法がわかります。
今回はWindows11のパソコンで、スクリーンショットをjpgで保存する方法について紹介します。
・Windows11を使う方。
・スクリーンショットをjpgで保存したい方。
スクリーンショットをjpgで保存する方法【Windows11】
【前提条件】
・この方法はWindows11での手順です。
スクショは初期設定で自動保存される
初期設定では自動的に保存する設定になっています。
自動的に保存する設定になっていると、jpgで保存することができないので自動保存設定を無効にしましょう。
通常はこちらに保存されます→
C:Users¥Pictures¥Screenshots
自動保存設定を無効にする方法
スクリーンショットを自動保存したくない場合は以下の手順で設定変更可能です。
【手順】
①まずはスクリーンショットを撮ります
キーボード左下の「Shift」+「Windowsキー」+「s」を同時に押す。
※コツは先に「Shiftキー」と「Windowsキー」を押しながら、「S」を押してください。
②画面上部に4つ選択肢が出てきます
③左から3番目を選択
④更に選択肢が出てきます
⑤使いたいモードをクリックして選ぶ
【それぞれの特徴】
一番上・・・選択モード「スクショしたいところを四角形で囲みます」
マニュアル作成等におすすめ。
上から二番目・・・ウィンドウ選択モード「スクショしたいウィンドウをクリックします」
こちらもマニュアル作成におすすめ。ぴったり切り取ってスクショすることができます。
上から三番目・・・全画面選択モード「クリックすると全画面がスクショされます」
後から細かく編集したい人はこちらがおすすめ。
一番下・・・フリー選択モード「スクショしたいところをフリーハンドで囲みます」
かなり癖が強いので、基本的には使うことはないかもしれません。
⑥スクリーンショットすると画面右下に通知が出てくるので、通知をクリック
⑦保存したスクリーンショットを編集する画面が出ます
⑧右上の「・・・」をクリック
⑨「設定」を選択
⑩「元のスクリーンショットを自動的に保存する」をオフにします
以上で設定完了です。
スクリーンショットをjpgで保存する方法
上記スクリーンショットを自動保存しない設定にした後は、こちらの手順にてjpgで保存することができます。
【手順】
①スクリーンショットを撮る
キーボード左下の「Shift」+「Windowsキー」+「s」を同時に押す
※コツは先に「Shiftキー」と「Windowsキー」を押しながら、「S」を押してください。
②スクリーンショットすると画面右下に通知が出てくるので、通知をクリック
③保存アイコンをクリック
④「名前を付けて保存」画面が出てくるので、ファイルの種類の項目をクリック
⑤「JPG」を選択して「保存」をクリック
以上でスクリーンショットをjpgで保存することができます。
次回からは保存する際にjpgが初期選択されているようになります。