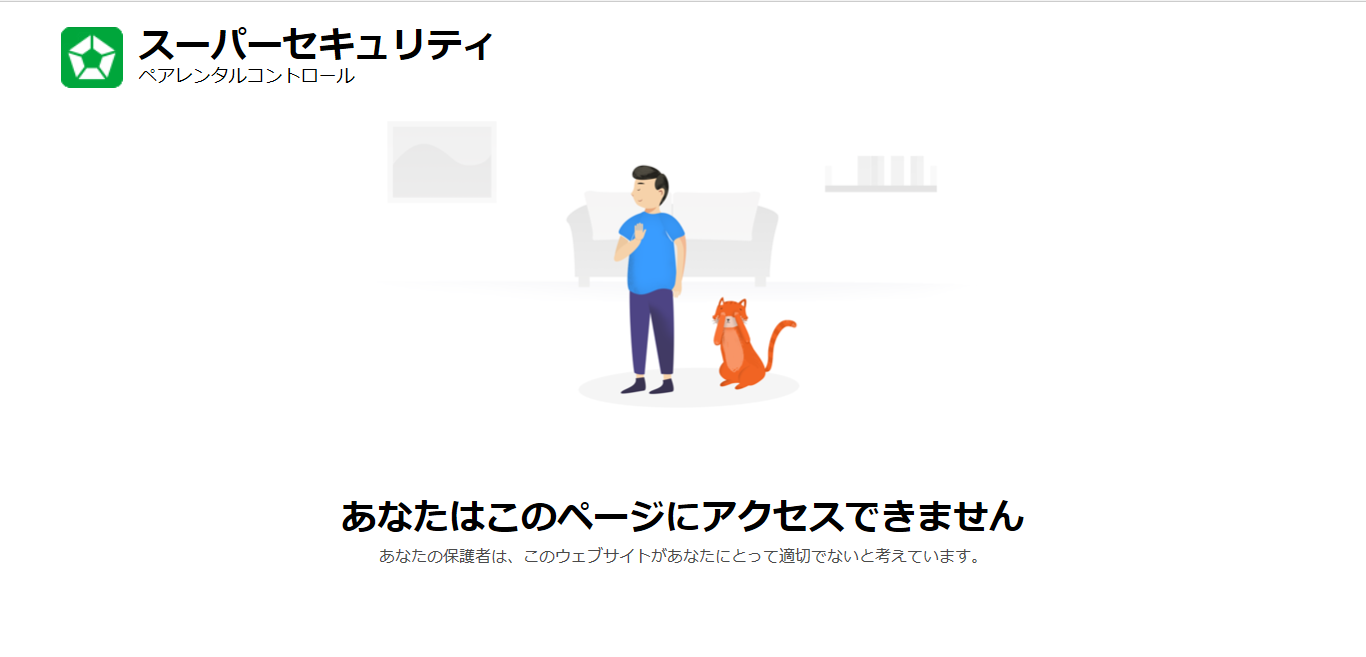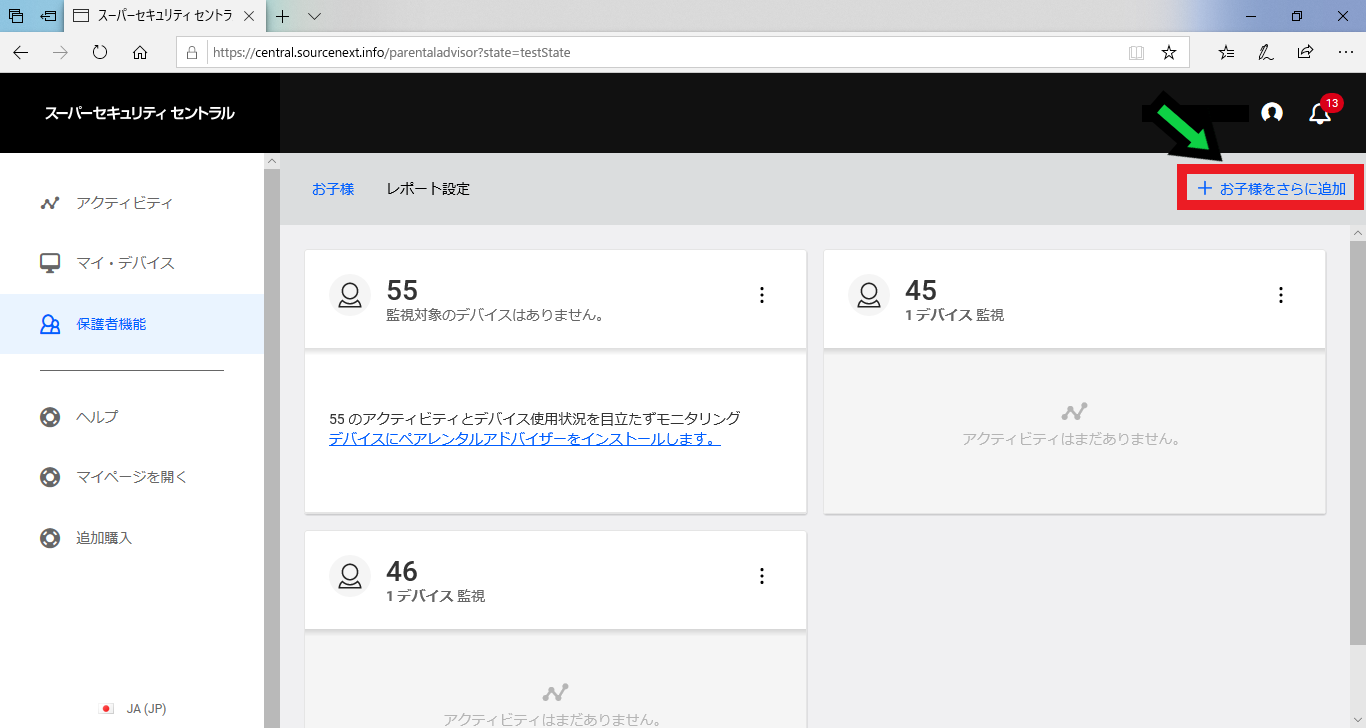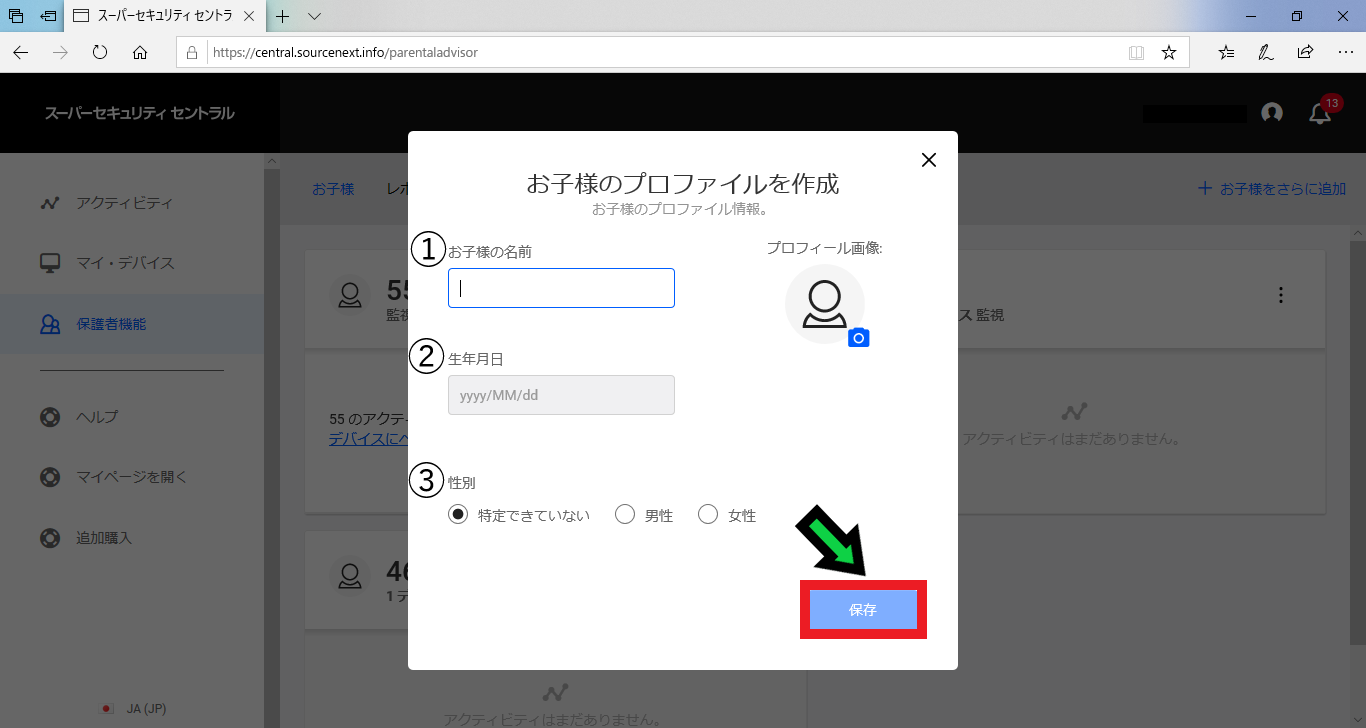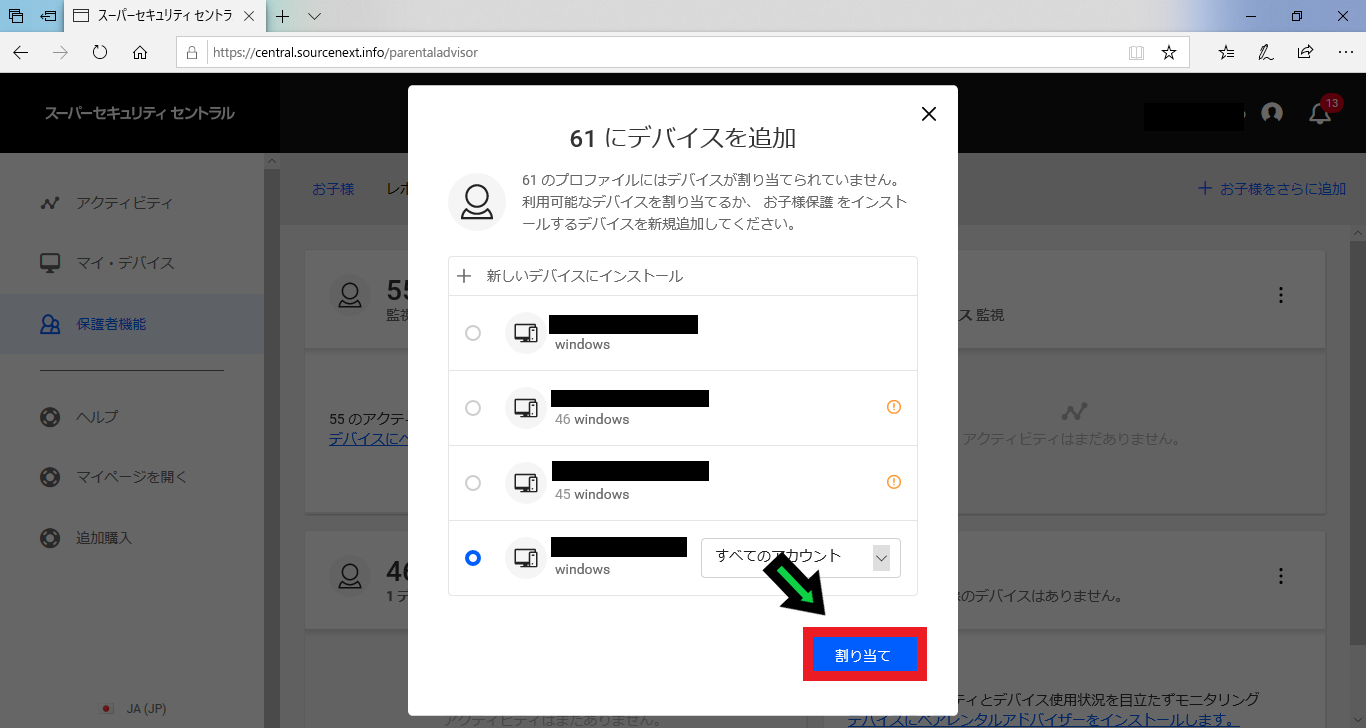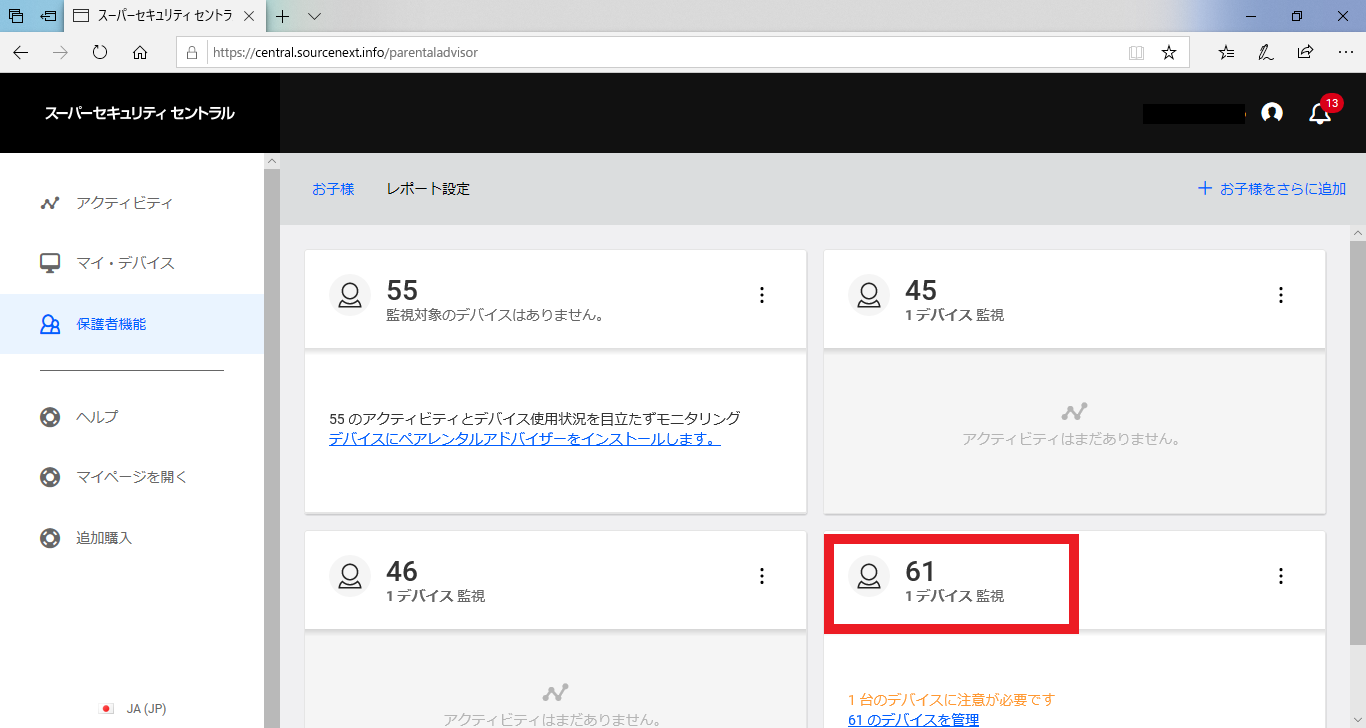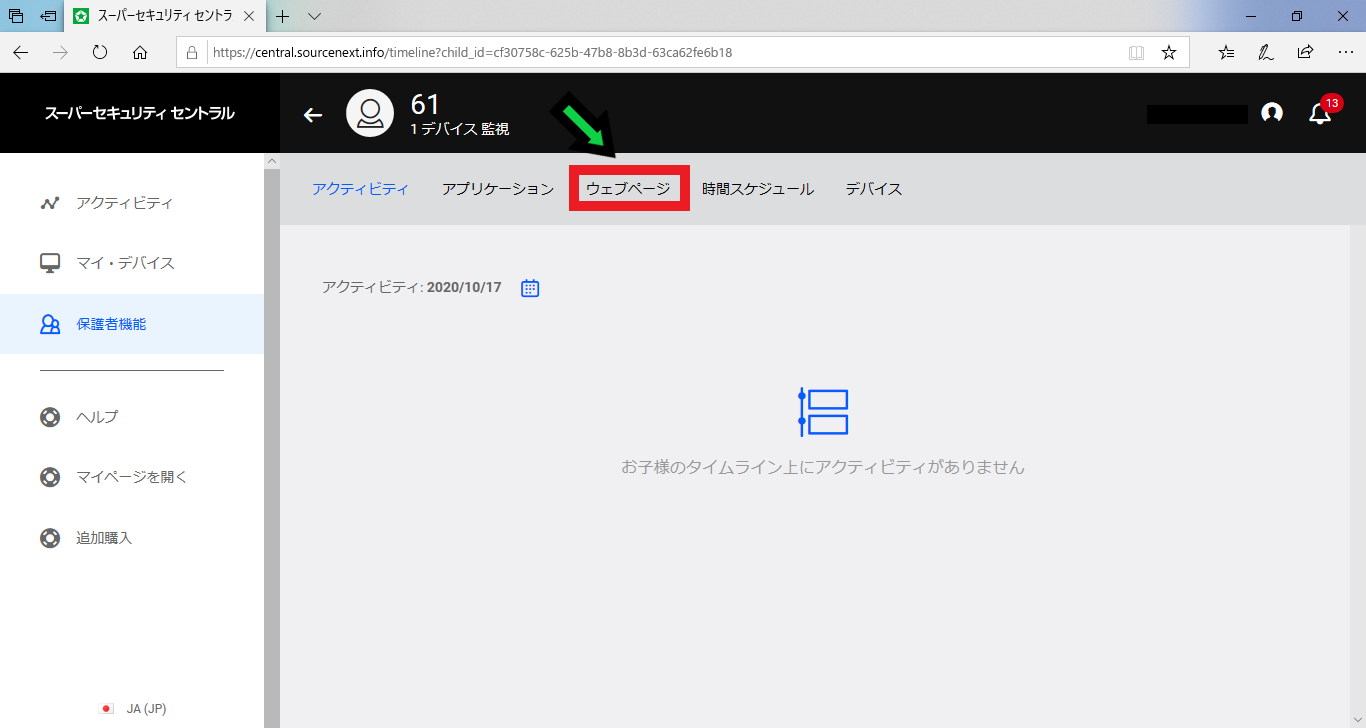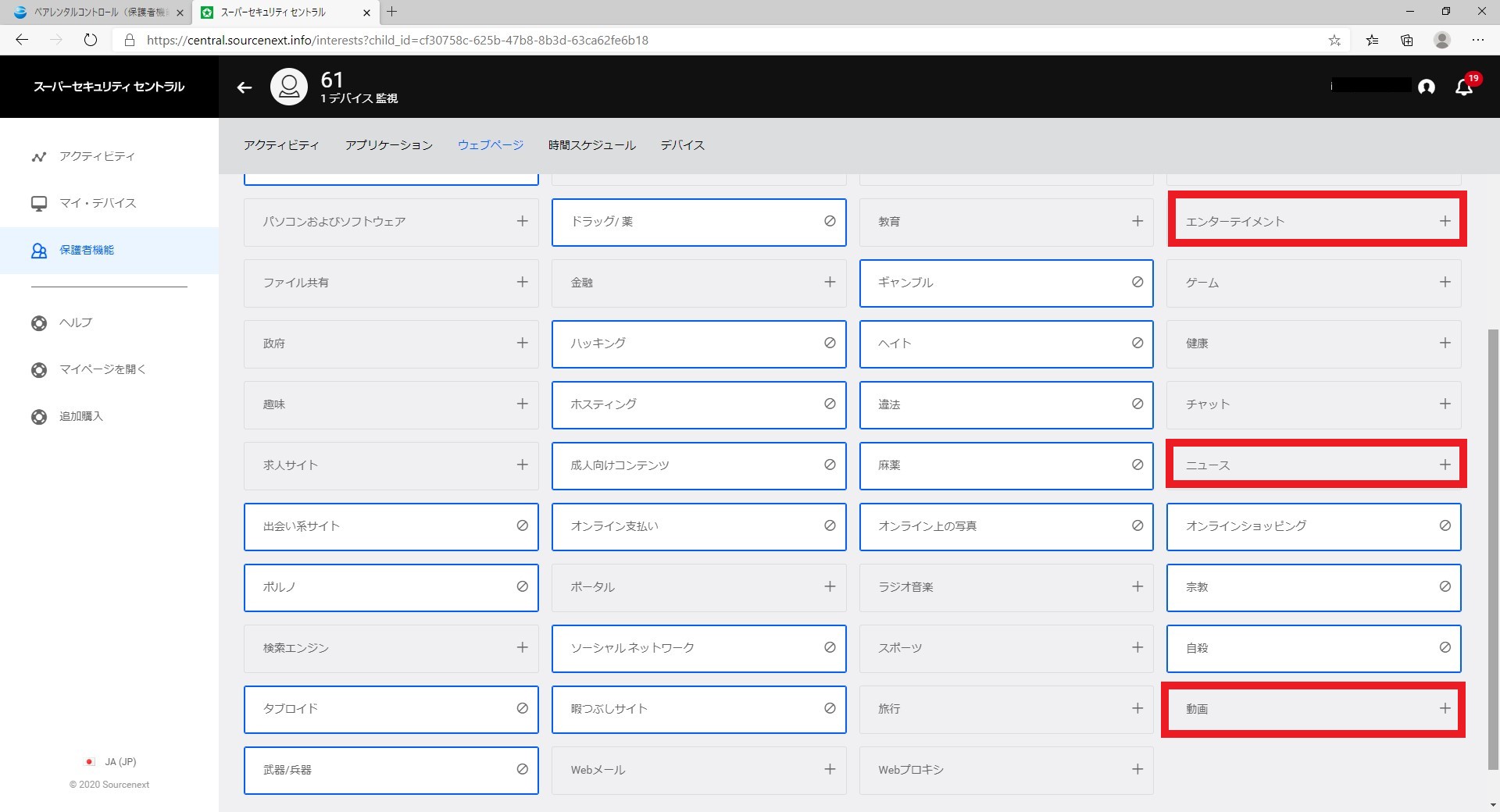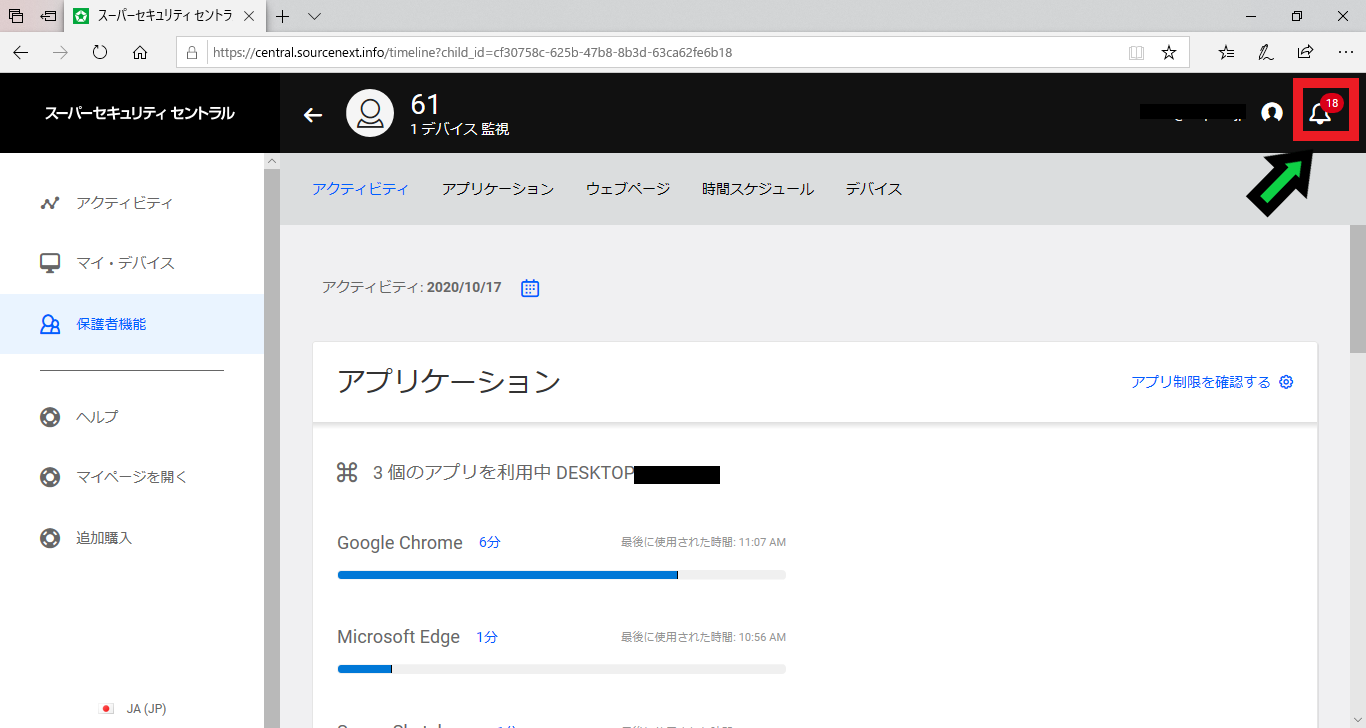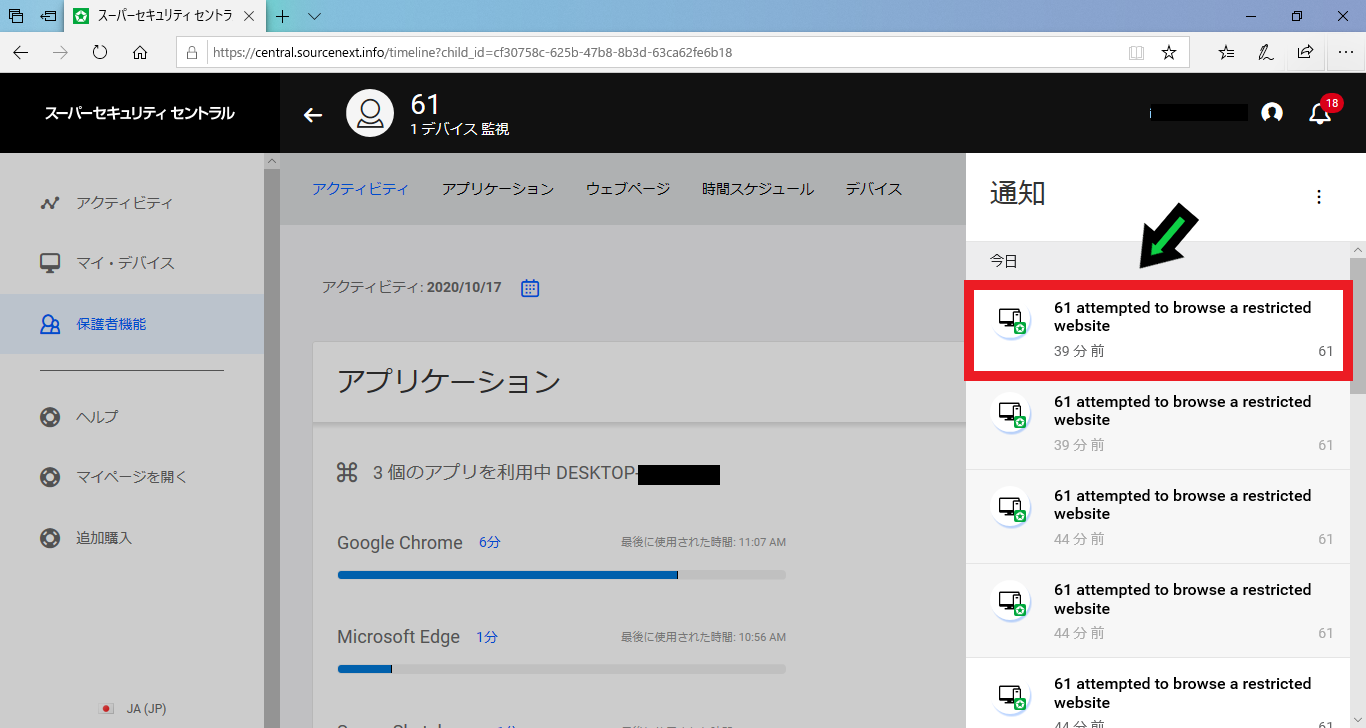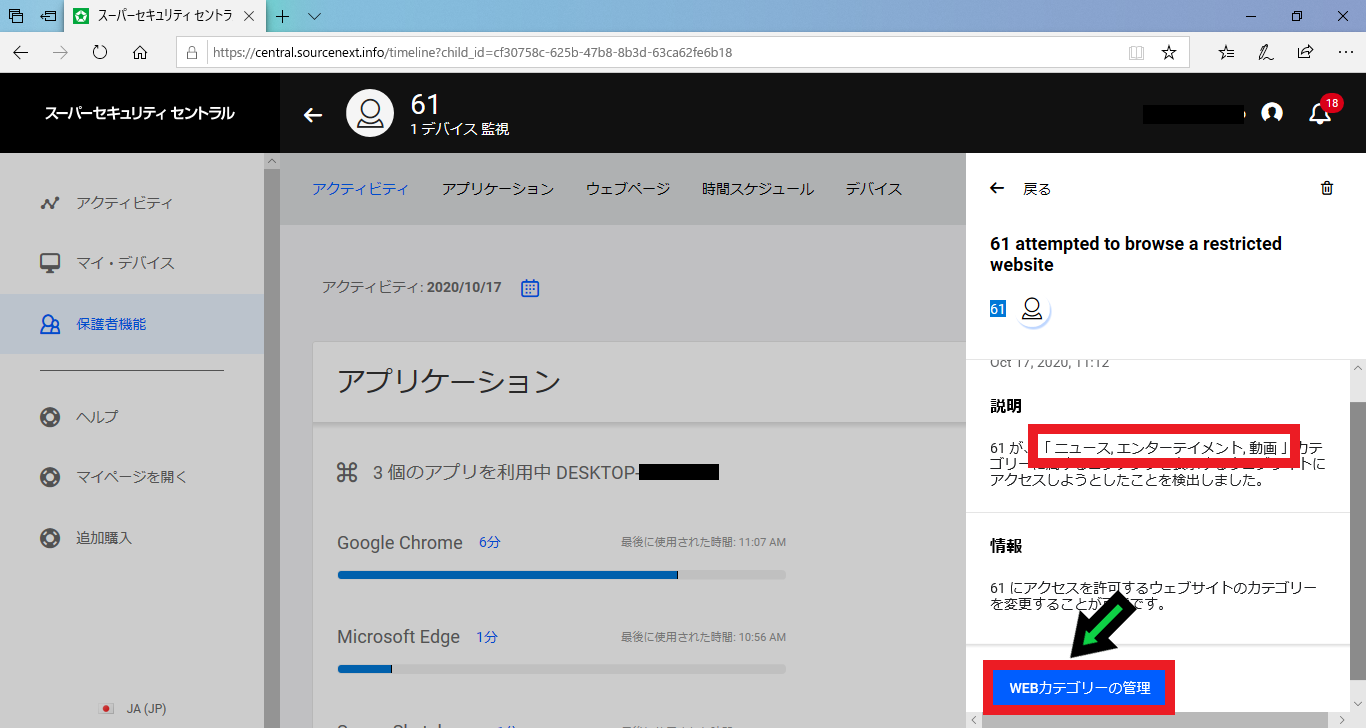作成日:2020/10/17
(更新日:2020/10/17)

こういった疑問に答えます。
本記事のテーマ
ZEROスーパーセキュリティの保護者機能有効状態でYouTubeが見れないときの設定方法
記事の信頼性

200社ほどの企業のパソコンサポートを担当していました。
今ではパソコン修理会社を設立して、年間500台以上のトラブル対応を行っております。
この記事から得られる事
ソースネクスト社のZEROスーパーセキュリティの保護者機能の設定方法について解説します。
デフォルトの設定だとYouTubeがブロックされて閲覧できなくなるので、保護者機能を有効にしつつYouTubeをブロックされない設定について紹介します。
この記事を読むことで、簡単に設定することができます。
今回は子ども用パソコンの設定をZEROスーパーセキュリティを用いて行った際につまづいた点について紹介します。
保護者機能を有効にすると、YouTubeが見れなくなりました。
「有害サイトはブロックしたいけど、特定のサイトはブロックしたくない」
「ジャンルを指定してブロックしたい」
などの疑問を持つ方には、今回の記事で解決できます。
ZEROスーパーセキュリティの保護者機能有効状態でYouTubeが見れないときの設定方法
【前提条件】
・この方法はwindows10での手順です。
【手順】
①スーパーセキュリティの管理ページにログインします
https://central.sourcenext.info
※ログイン画面が表示された場合は、インストール時にご入力した「メールアドレス(マイページID)」、パスワードを入力して「ログイン」をクリックします
②画面左にある「保護者機能」をクリックし、「+お子様のプロファイルを追加」をクリック
※今回は複数の設定を追加済みなので、少しだけ画面が違います。
③お子様の「①名前」、「②生年月日」、「③性別」を入力し、「保存」をクリック
④デバイス画面が表示されますので、設定対象パソコンを選択し「割り当て」をクリック
※パソコン名がわからない場合は、スタートボタンを右クリック→「システム」→デバイス名が表示されます
⑤追加したお子様をクリック
⑥「ウェブページ」をクリック
⑦「お子様が訪れたサイトを監視し、ブロックできます。」の項目を有効にします
⑧YouTubeを見れるようにするには「エンターテイメント」、「ニュース」、「動画」の項目をオフにします
⑨以上で設定が完了です。設定がすぐに反映しないときはパソコンを再起動しましょう。
ZEROスーパーセキュリティの保護者機能有効状態で特定のサイトが見れないときの設定方法
Youtube以外で見れないサイトがある場合は、以下の方法で設定できます。
【手順】
①スーパーセキュリティの管理ページにログインします
https://central.sourcenext.info
※ログイン画面が表示された場合は、インストール時にご入力した「メールアドレス(マイページID)」、パスワードを入力して「ログイン」をクリックします
②画面右上の通知マークをクリック
③ブロックされたウェブサイトをクリックします
④除外が必要なカテゴリーを確認し、「WEBカテゴリーの管理」をクリック
⑤除外するカテゴリーを無効にし、ウェブサイトが見れるようになるか確認してください
※もし再度ブロックされる場合は、パソコンを再起動しましょう